Як перевірити версію Java на Windows 11

Іноді програми в Windows рекомендують або вимагають певної версії Java для запуску та належного функціонування.

Іноді програми в Windows рекомендують або вимагають певної версії Java для запуску та належного функціонування. Проблема ускладнюється, якщо на комп’ютері встановлено багато різних версій Java. Тоді як дізнатися, яку версію Java ви використовуєте? На щастя, все, що вам потрібно зробити, це виконати просту команду в терміналі . Давайте дізнаємось прямо нижче.
Перевірте свою версію Java за допомогою терміналу
Існує багато способів визначити, яку версію Java встановлено, незалежно від того, чи використовуєте ви Windows 11 чи Windows 10. Наприклад, ви можете ввести ключове слово «Про Java» у рядок пошуку в меню «Пуск» і натиснути «Ввести отримані результати», щоб визначити версію Java. Незважаючи на те, що цей метод простий, він має один серйозний недолік, який полягає в тому, що він не завжди точно відображає версію Java, яку система намагатиметься використати, якщо ви запустите файл JAR.
Ця проблема виникає, якщо на комп’ютері з ОС Windows одночасно інстальовано занадто багато версій Java. Тоді як вам просто потрібно знати, яку версію ви насправді використовуєте.
Тому найкращий спосіб визначити версію Java, яку використовує ваш комп’ютер, — через термінал. Ви можете використовувати командний рядок або PowerShell на свій розсуд. Натисніть Windows + X , щоб відкрити меню досвідченого користувача, а потім натисніть « i », щоб відкрити термінал. Крім того, ви можете натиснути кнопку «Пуск» і ввести « Термінал » у рядку пошуку.
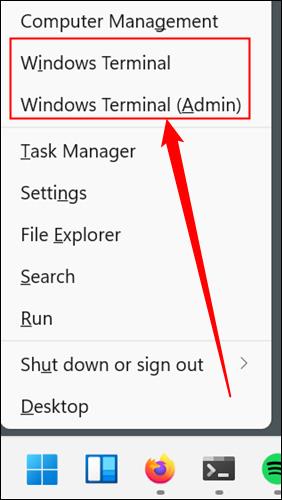
Введіть команду java -version у термінал і натисніть Enter.
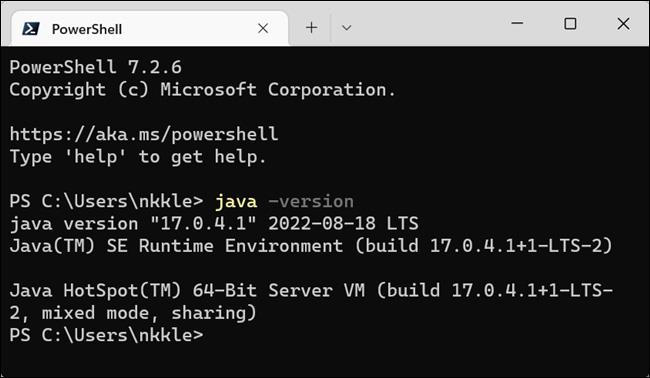
Версія Java, яку використовує ваша система, відображатиметься у вікні терміналу прямо під командою, яку ви щойно ввели. Наприклад, на знімку екрана вище на цьому ПК встановлено та використовується Java версії 17.0.4.1.
Якщо вам потрібно змінити версію Java, яку використовує ваш ПК, вам доведеться внести кілька змін, пов’язаних із змінними середовища вашої системи, зокрема PATH. Ви можете зробити це за допомогою звичайного графічного інтерфейсу Windows або ви також можете використовувати CMD (а також PowerShell) для зміни змінних середовища.
Якщо ви пишете код, ви можете значно спростити процес модифікації за допомогою інтегрованих середовищ розробки (IDE), таких як Eclipse або IntelliJ IDEA, які дозволяють легко перемикатися між версіями Java під час роботи.
Пам’ятайте, що встановлення кількох версій Java одночасно не є великою проблемою, і багато людей мають таку звичку. Вам просто потрібно бути впевненим, яку версію ви насправді використовуєте, коли вам це потрібно.
Режим кіоску в Windows 10 — це режим для використання лише 1 програми або доступу лише до 1 веб-сайту з гостьовими користувачами.
Цей посібник покаже вам, як змінити або відновити стандартне розташування папки Camera Roll у Windows 10.
Редагування файлу hosts може призвести до того, що ви не зможете отримати доступ до Інтернету, якщо файл змінено неправильно. Наступна стаття допоможе вам редагувати файл hosts у Windows 10.
Зменшення розміру та місткості фотографій полегшить вам обмін або надсилання ними будь-кому. Зокрема, у Windows 10 ви можете пакетно змінювати розмір фотографій за допомогою кількох простих кроків.
Якщо вам не потрібно відображати нещодавно відвідані елементи та місця з міркувань безпеки чи конфіденційності, ви можете легко вимкнути це.
Microsoft щойно випустила ювілейне оновлення Windows 10 із багатьма вдосконаленнями та новими функціями. У цьому новому оновленні ви побачите багато змін. Від підтримки стилуса Windows Ink до підтримки розширень браузера Microsoft Edge, меню «Пуск» і Cortana також були значно покращені.
Одне місце для керування багатьма операціями прямо на панелі завдань.
У Windows 10 ви можете завантажити та встановити шаблони групової політики для керування параметрами Microsoft Edge, і цей посібник покаже вам процес.
Темний режим — це інтерфейс із темним фоном у Windows 10, який допомагає комп’ютеру економити заряд акумулятора та зменшує вплив на очі користувача.
Панель завдань має обмежений простір, і якщо ви регулярно працюєте з кількома програмами, у вас може швидко закінчитися місце, щоб закріпити більше ваших улюблених програм.









