Як відключити PowerShell у Windows 10

Ця стаття покаже вам, як вимкнути PowerShell у Windows 10.

У Windows 10 попередньо встановлено кросплатформний інструмент під назвою PowerShell . Це дуже важливий інструмент, який допомагає користувачам виконувати багато завдань, просто вводячи прості командні рядки.
Ця стаття покаже вам, як вимкнути PowerShell у Windows 10.
1. Вимкніть PowerShell у Windows 10 за допомогою політики безпеки
Локальна політика безпеки дозволяє вимкнути доступ до функцій PowerShell у Windows 10. Ось кроки:
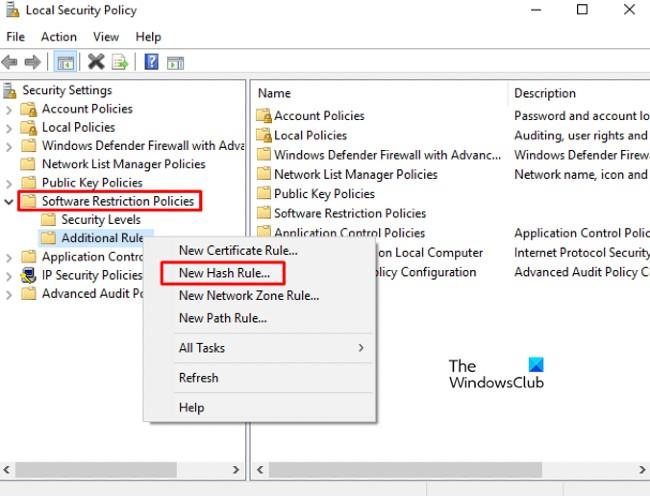
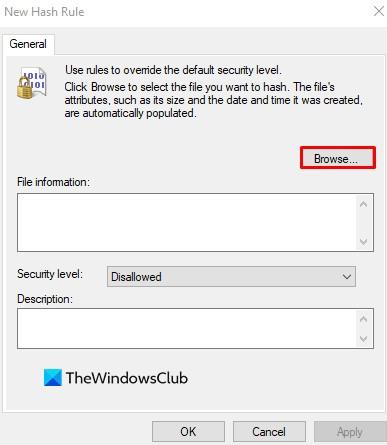
У вікні «Нове правило хешування» натисніть «Огляд» . Тепер натисніть Windows + E , щоб відкрити Провідник файлів , і в адресному рядку введіть наступний шлях.
%SystemRoot%\system32\WindowsPowerShell\v1.0Ви отримаєте доступ до 32-розрядної версії PowerShell. Виберіть powershell.exe у списку та натисніть Відкрити > Застосувати > OK .
Вимкніть PowerShellISE
Якщо ви хочете вимкнути PowerShellISE на комп’ютері з Windows 10, вам потрібно вибрати powershell_ise.exe (замість powershell.exe ) зі списку.
Виконавши вищевказані дії, перезавантажте комп’ютер, щоб зберегти зміни. Після відкриття PowerShell на вашому комп’ютері буде вимкнено.
2. Вимкніть PowerShell у Windows 10 за допомогою групової політики
Редактор локальної групової політики — це потужний інструмент у Windows 10 Pro або Enterprise із можливістю виконувати багато завдань на вашому комп’ютері. Користувачі Windows 10 Pro або Enterprise можуть використовувати групову політику, щоб вимкнути PowerShell, виконавши такі дії:
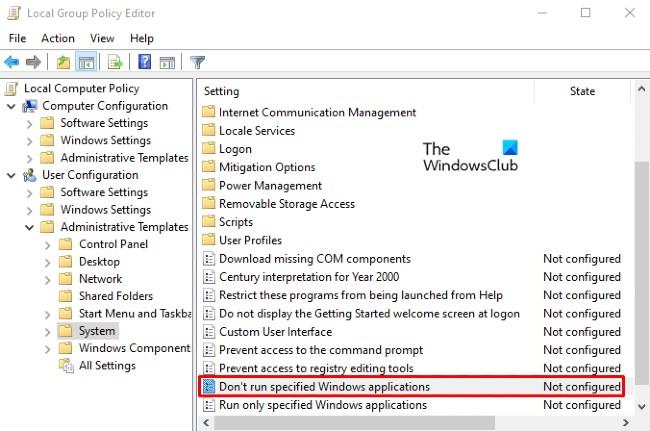
gpedit.mscRun і натисніть Enter . У вікні редактора локальної групової політики перейдіть за таким шляхом:User Configuration > Administrative Templates > System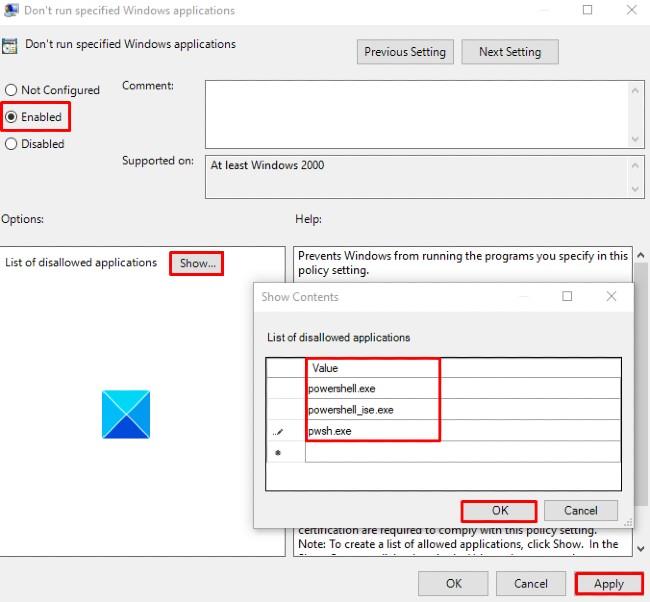
3. Вимкніть PowerShell 7 у Windows 10
Якщо на вашому комп’ютері встановлено PowerShell 7, ви можете вимкнути його, виконавши такі дії:
Дотримуйтеся вказівок на екрані, щоб завершити процес видалення програми. Після завершення PowerShell 7 і його дані буде видалено з вашого комп’ютера.
Бажаємо вам успіху та пропонуємо вам скористатися багатьма іншими чудовими порадами щодо Quantrimang:
Режим кіоску в Windows 10 — це режим для використання лише 1 програми або доступу лише до 1 веб-сайту з гостьовими користувачами.
Цей посібник покаже вам, як змінити або відновити стандартне розташування папки Camera Roll у Windows 10.
Редагування файлу hosts може призвести до того, що ви не зможете отримати доступ до Інтернету, якщо файл змінено неправильно. Наступна стаття допоможе вам редагувати файл hosts у Windows 10.
Зменшення розміру та місткості фотографій полегшить вам обмін або надсилання ними будь-кому. Зокрема, у Windows 10 ви можете пакетно змінювати розмір фотографій за допомогою кількох простих кроків.
Якщо вам не потрібно відображати нещодавно відвідані елементи та місця з міркувань безпеки чи конфіденційності, ви можете легко вимкнути це.
Microsoft щойно випустила ювілейне оновлення Windows 10 із багатьма вдосконаленнями та новими функціями. У цьому новому оновленні ви побачите багато змін. Від підтримки стилуса Windows Ink до підтримки розширень браузера Microsoft Edge, меню «Пуск» і Cortana також були значно покращені.
Одне місце для керування багатьма операціями прямо на панелі завдань.
У Windows 10 ви можете завантажити та встановити шаблони групової політики для керування параметрами Microsoft Edge, і цей посібник покаже вам процес.
Темний режим — це інтерфейс із темним фоном у Windows 10, який допомагає комп’ютеру економити заряд акумулятора та зменшує вплив на очі користувача.
Панель завдань має обмежений простір, і якщо ви регулярно працюєте з кількома програмами, у вас може швидко закінчитися місце, щоб закріпити більше ваших улюблених програм.









