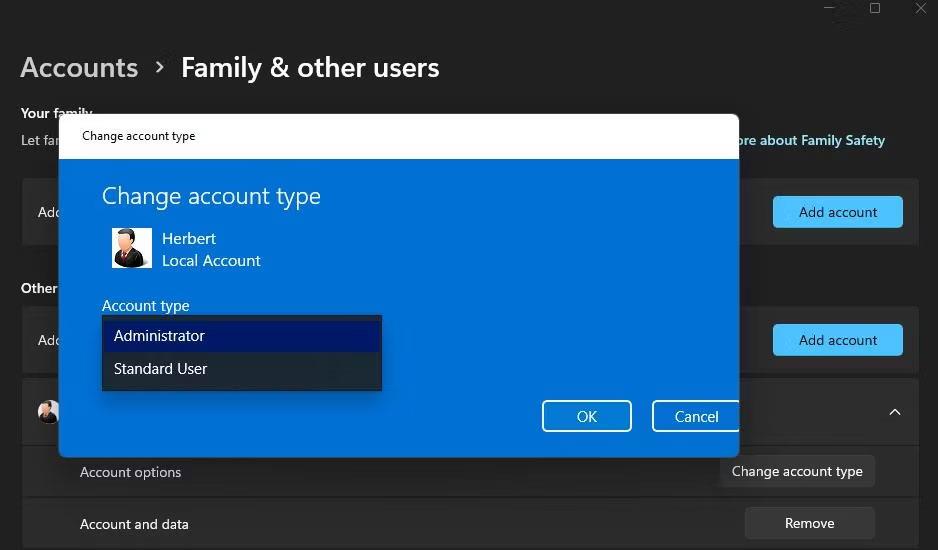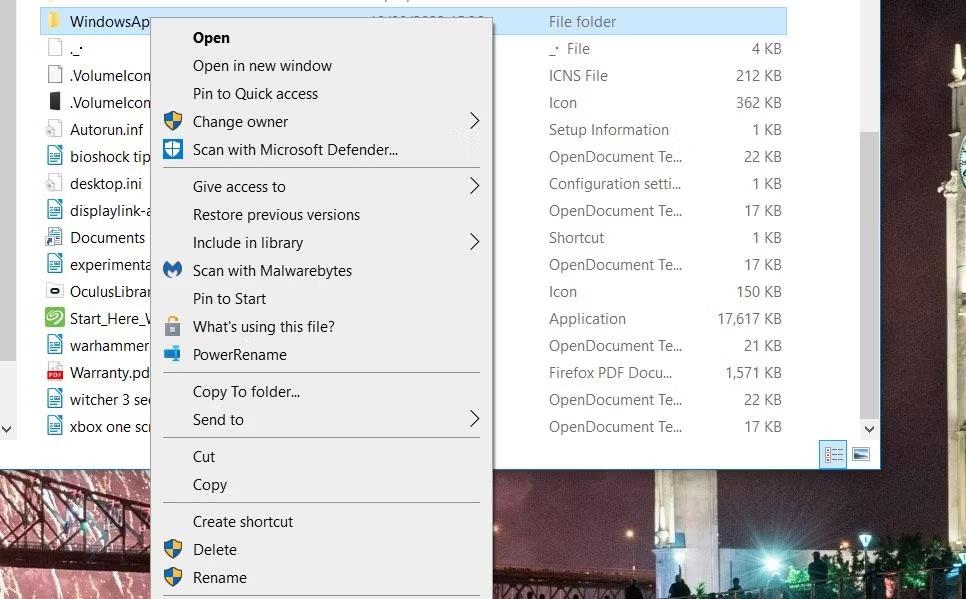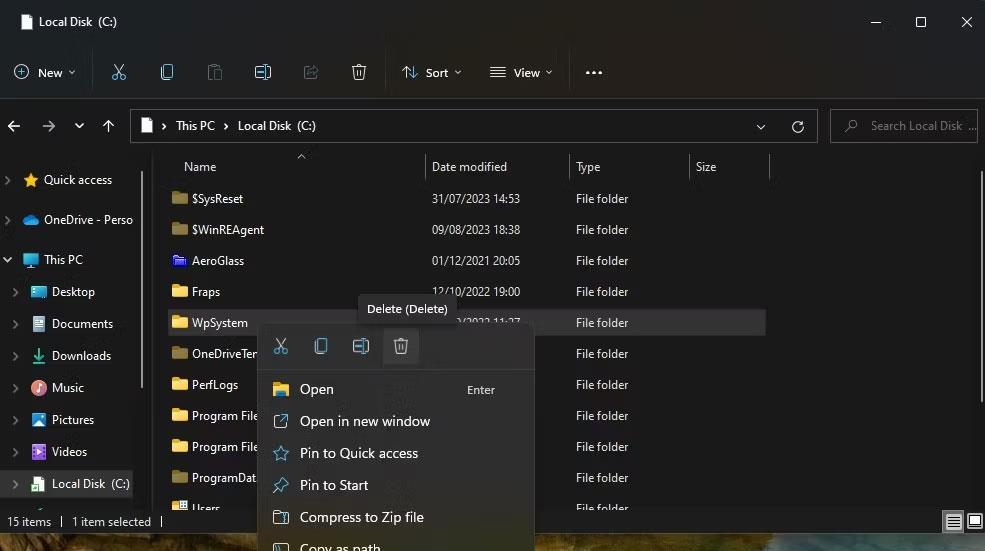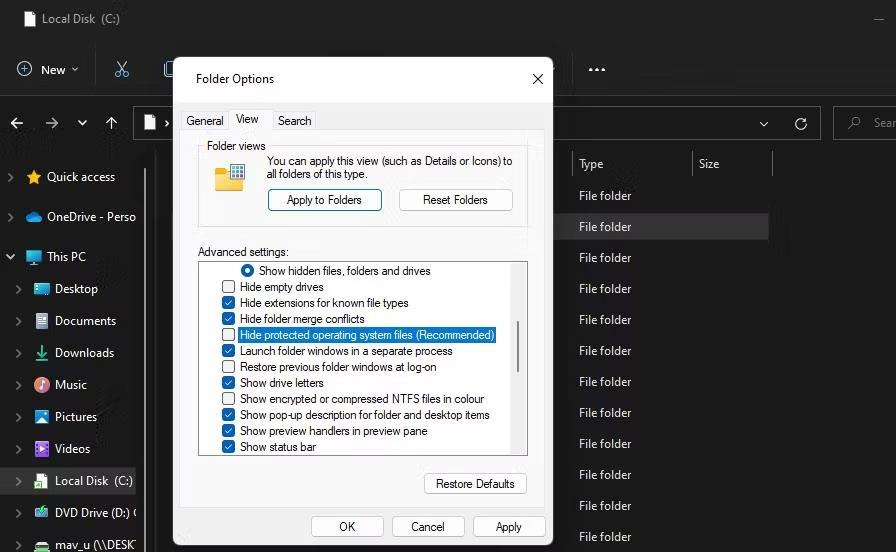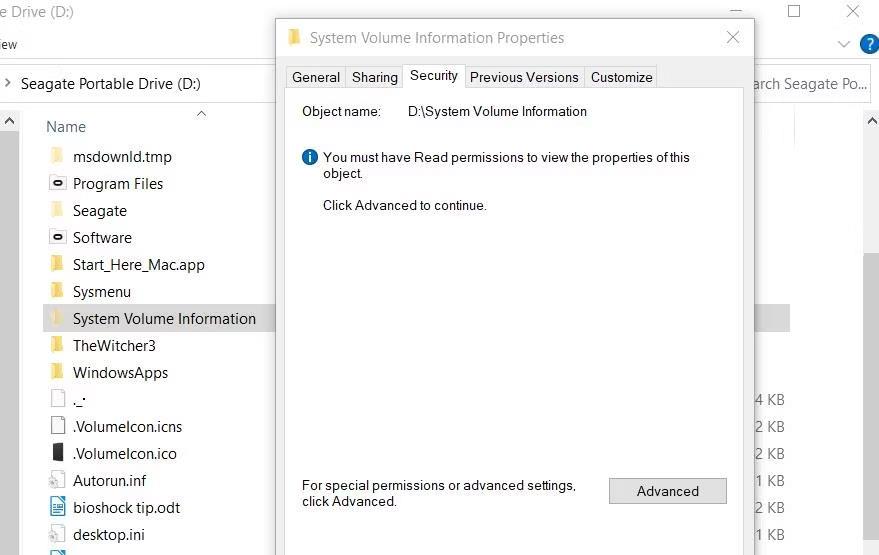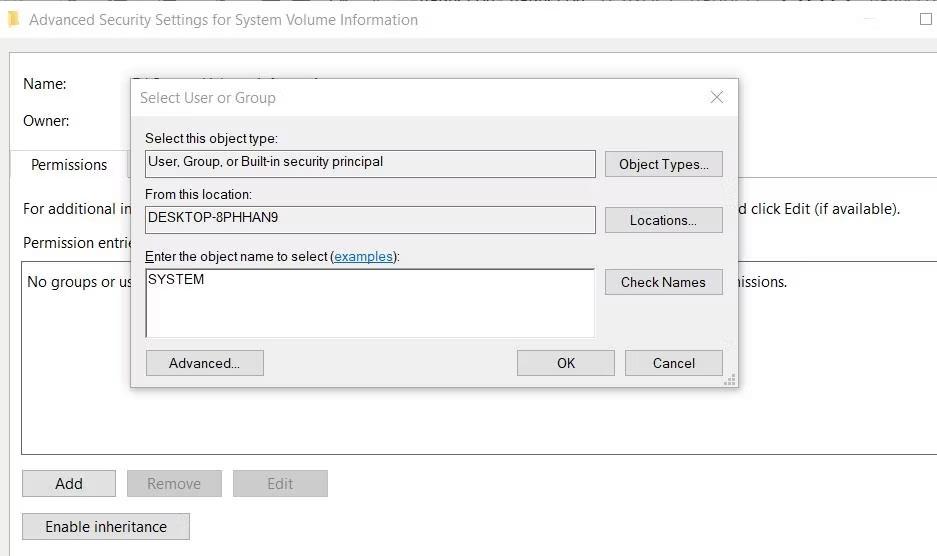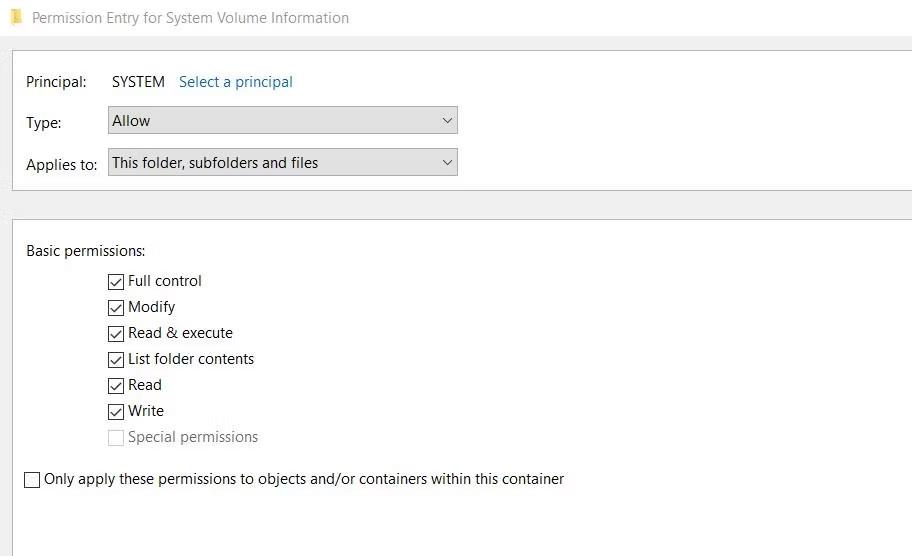Användare har rapporterat fel 0x80070005 eller 0x80070539 som uppstår när de försöker placera nyligen sparade appar till olika externa hårddiskplatser med hjälp av Inställningar. Dessa felkoder har samma meddelande som säger: "Vi kunde inte ange din standardplats för lagring" . Detta innebär att användare inte kan ändra standardlagringsplatsen för appen.
Hindrar det felet dig också från att ändra var nya appar sparas? Om så är fallet, här är hur du kan fixa felkod 0x80070005 eller 0x80070539 på Windows 11/10.
1. Ställ in ditt användarkonto till administratör
Om du använder ett standard Windows-konto, ändra din användarkontotyp till ett administratörskonto. Ett standardanvändarkonto kommer att hindra dig från att tillämpa några komplexa systemändringar. Att ändra var en app sparas är något du kan behöva administratörsbehörighet för.
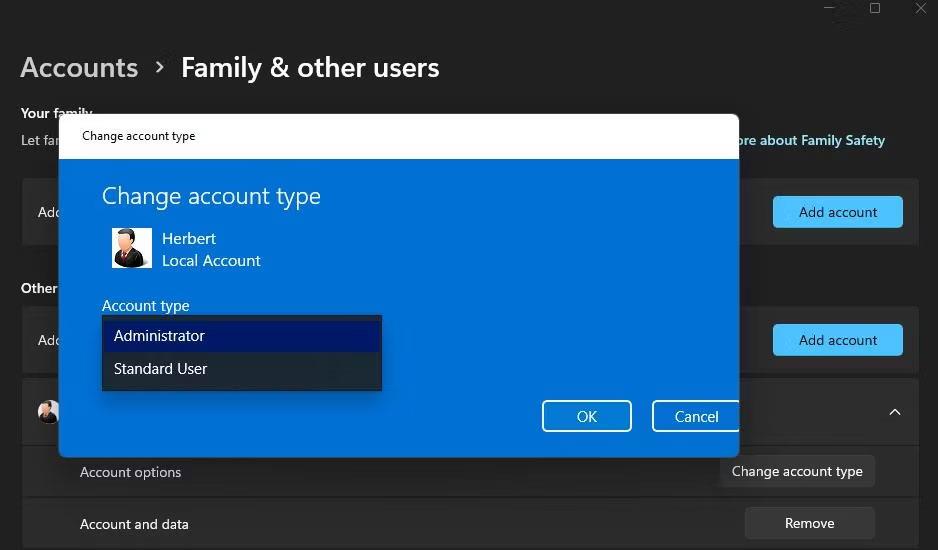
Rullgardinsmenyn Kontotyp
2. Byt namn på mappen WindowsApps
Det här felet kan uppstå eftersom WindowsApps-mappen där programmet sparas är skadad. Att byta namn på WindowsApps-mappen på enheten eller partitionen där du vill spara programmet kan lösa problemet. För att göra det, byt namn på mappen enligt följande:
1. Om du försöker placera ett program som är sparat på en extern hårddisk, anslut den hårddisken till din PC.
2. Öppna filutforskarens mappnavigator och klicka på Den här datorn .
3. Dubbelklicka på den enhet/partition du vill ställa in som standardlagringsplats för programmet.
4. Högerklicka sedan på mappen WindowsApps och välj alternativet Byt namn på snabbmenyn . Du hittar den mappen i rotkatalogen på enheten.
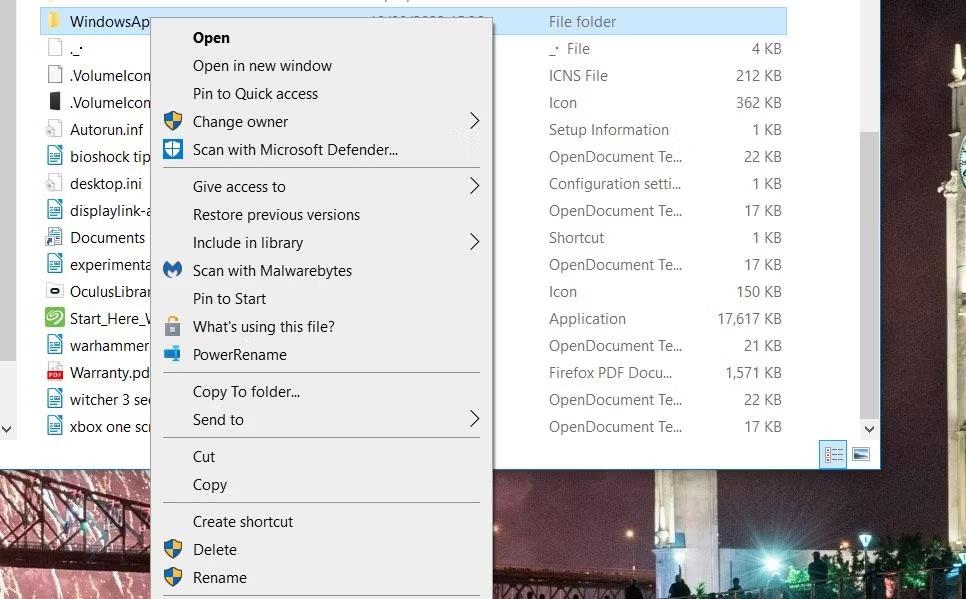
Byt namn på alternativ
5. Byt namn på mappen till WindowsApps.old och tryck på Retur.
6. Försök sedan att ändra standardlagringsplatsen för applikationer via Inställningar.
Om detta fortfarande inte fungerar, gå vidare till nästa lösning.
3. Ta bort eller byt namn på mappen WpSystem
Många användare bekräftar att byte av namn eller radering av WpSystem-mappen fixar fel 0x80070005. WpSystem är en katalog skapad för att lagra applikationsdata. Försök att byta namn på den mappen till WpSystem.old på en enhet som du inte kan ställa in som applikationslagringsplats, enligt beskrivningen för föregående metod. WpSystem kommer att finnas i samma mapp som WindowsApps-mappen.
Ta också bort mappen WpSystem. Du kan ta bort en fil eller mapp i Utforskaren genom att högerklicka på filen eller mappen och välja Ta bort . Om du inte kan hitta den mappen eller om den här potentiella lösningen inte fungerar, prova nästa lösning.
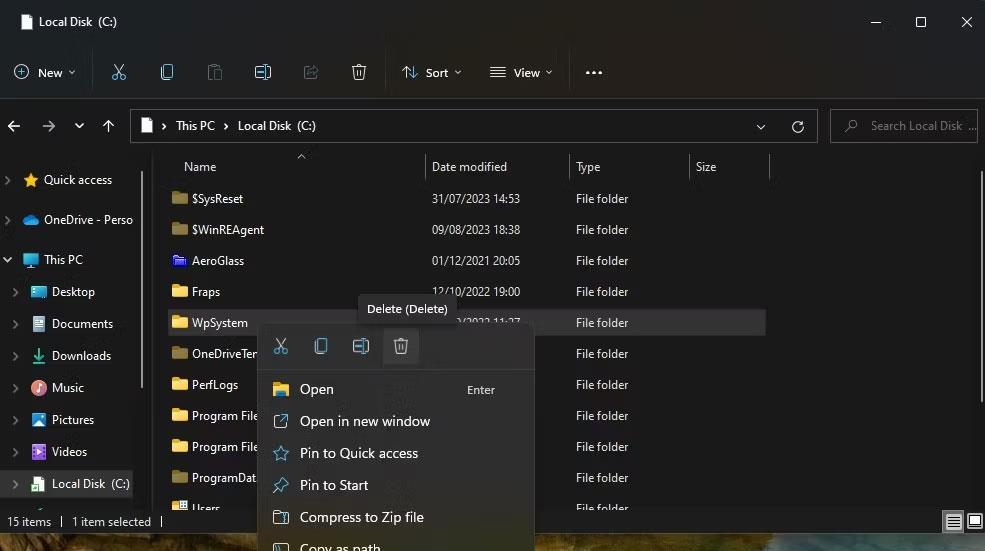
Ta bort alternativ
4. Ställ in fullständiga systembehörigheter för mappen Systemvolym
Att ställa in fullständiga behörigheter för mappen System Volume är en annan bekräftad korrigering för fel 0x80070005. Följ dessa steg för att ställa in fullständiga behörigheter för mappen Systemvolym:
1. Gå till Filutforskaren och klicka på menyn med tre punkter Se mer > Alternativ . I Windows 10 klickar du på Alternativ på fliken Visa .
2. Välj Visa i fönstret Mappalternativ.
3. Avmarkera alternativet Dölj skyddade operativsystemfiler (rekommenderas) .
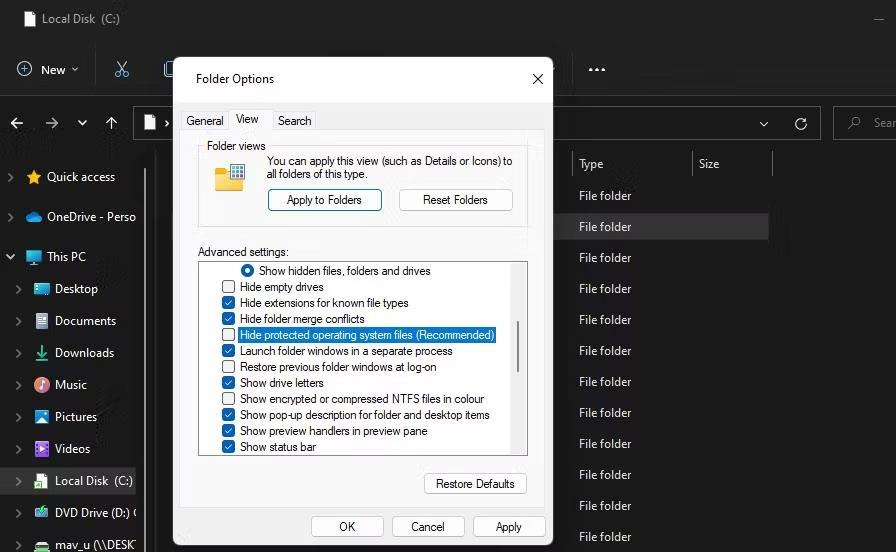
Kryssrutan Dölj skyddade operativsystemfiler
4. Välj Visa dolda filer, mappar och enheter .
5. Klicka på Använd för att spara de nya inställningarna för Utforskaren.
6. Välj den enhet du behöver ställa in som standardplats för applikationslagring.
7. Högerklicka på mappen System Volume Information och välj Egenskaper .
8. Klicka på Säkerhet > Avancerat för att visa fönstret Avancerade säkerhetsinställningar .
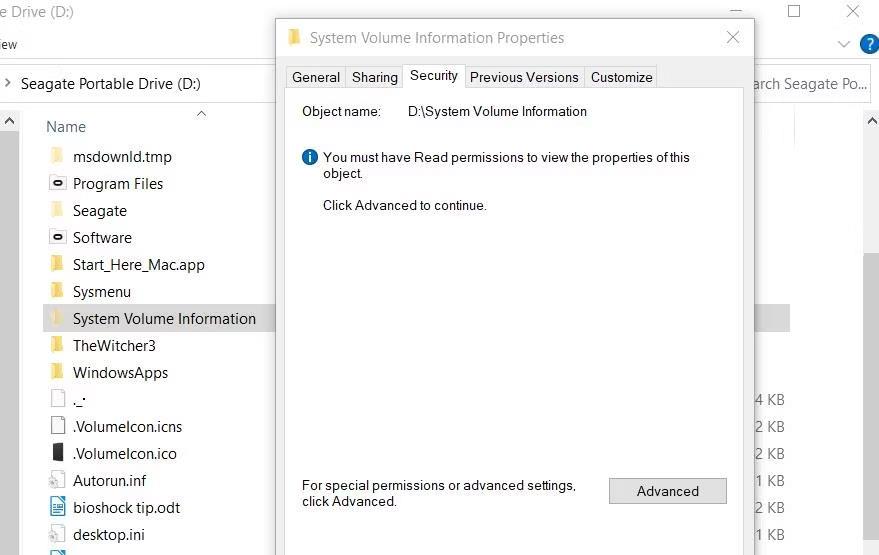
Fliken Säkerhet
9. Klicka på knappen Fortsätt .
10. Klicka sedan på Lägg till för att se fönstret Behörighetsinmatning .
11. Klicka på alternativet Välj ett huvudalternativ .
12. Ange SYSTEM i rutan för objektnamn.
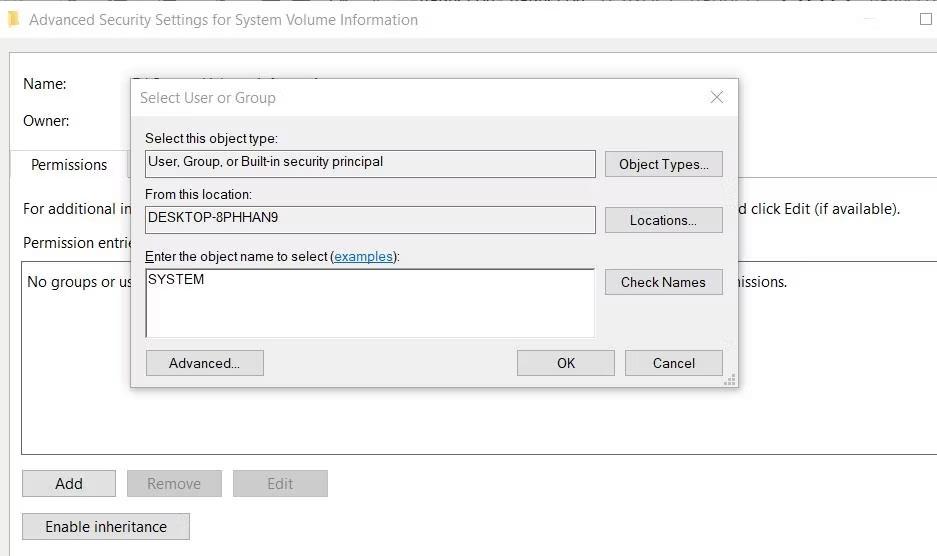
Användar- eller gruppvalsfönster
13. Klicka på OK-knappen.
14. Välj inställningen Full kontrollbehörighet .
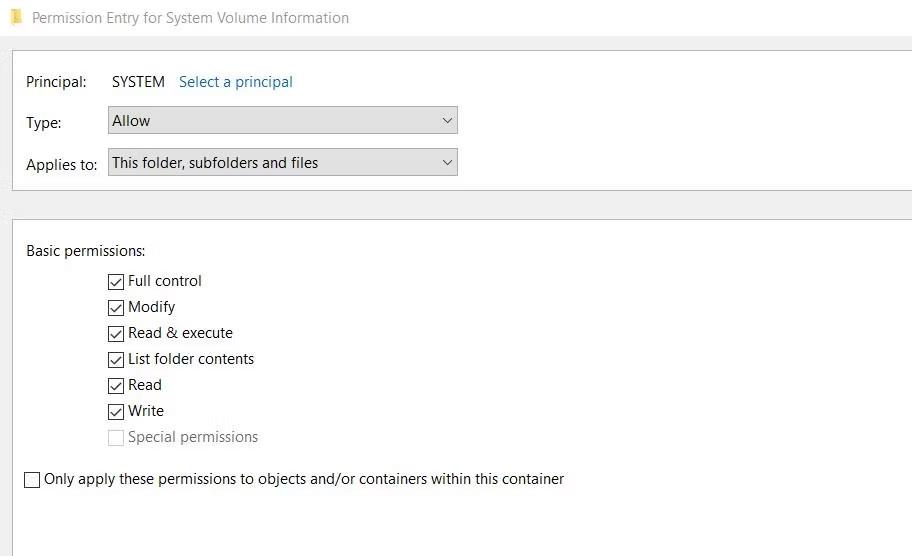
Kryssrutan Full kontrollbehörighet
15. Välj sedan OK -alternativen i fönstren Permission Entry och Advanced Security Setting .
Stäng alla återstående öppna fönster. Starta sedan om din dator och försök ändra standardlagringsplatsen.