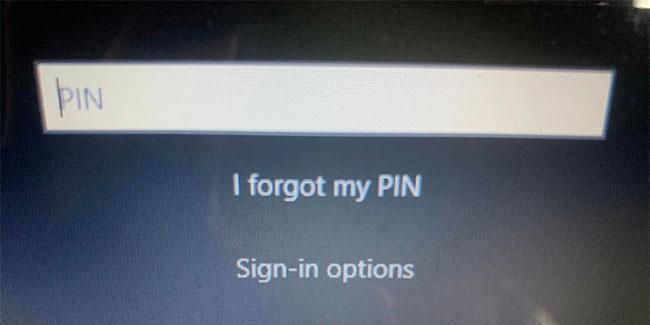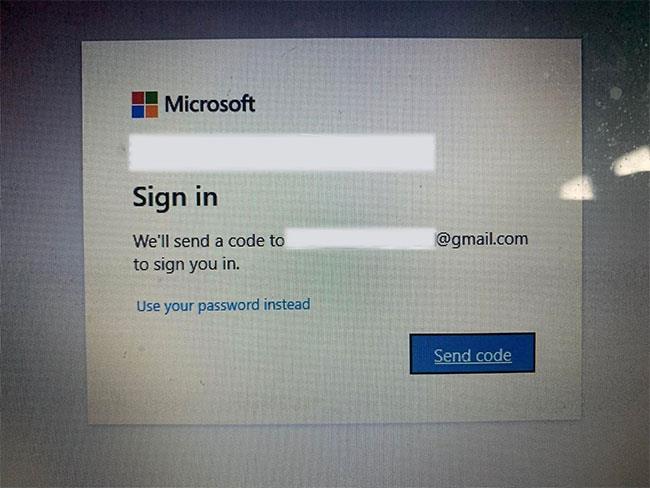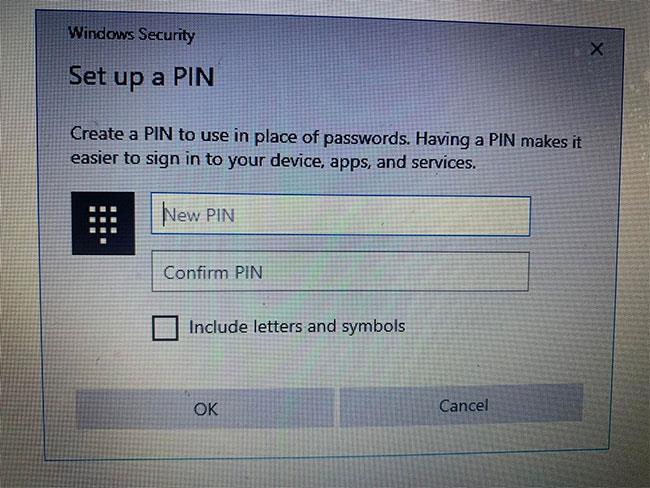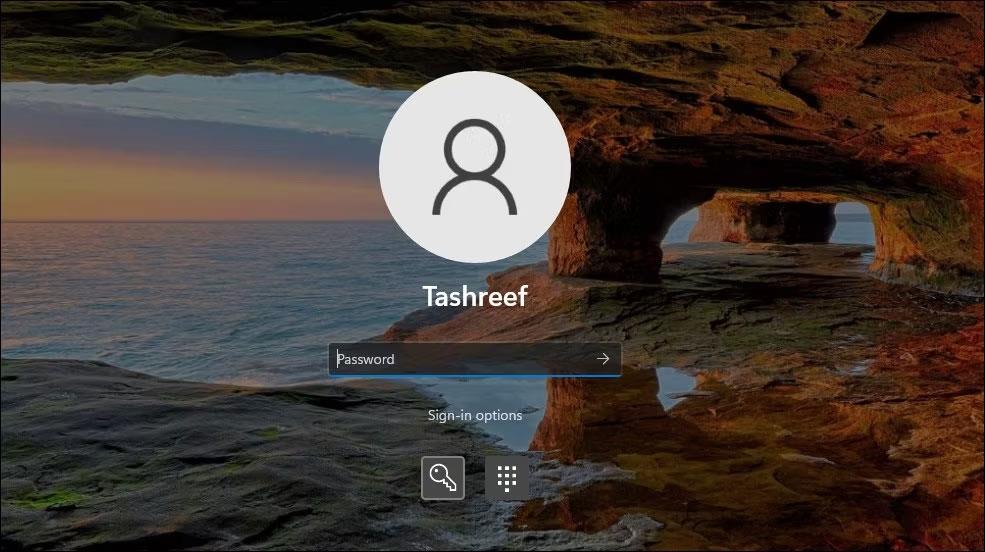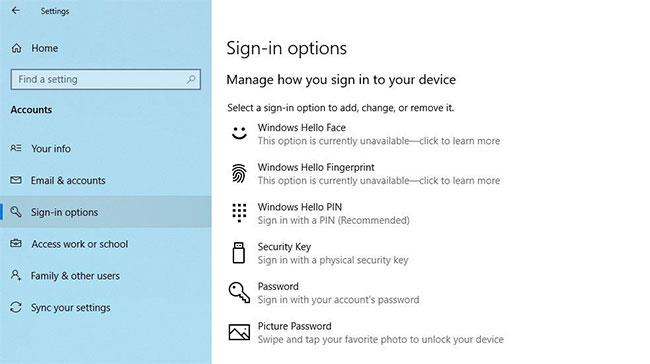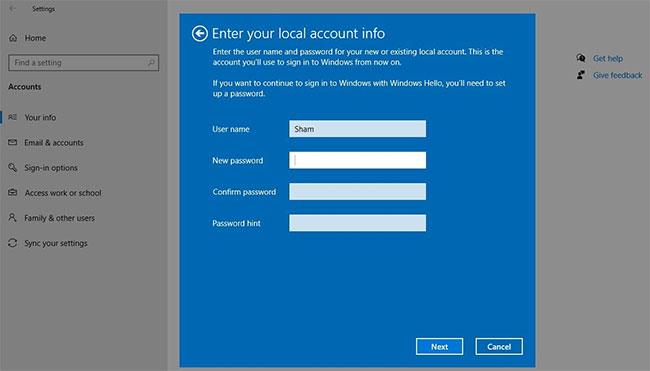Att använda Windows Hello PIN gör det enkelt att logga in på ditt användarkonto. Du kan dock stöta på ett problem där Windows säger till dig att din PIN-kod är felaktig även om du har angett den korrekt.
Det här felet uppstår oftast när din Ngc-mapp är skadad, men i vissa fall kan problemet vara allvarligare och kräva en djupgående åtgärd. Om din PIN-kod inte fungerar på din dator, här är några steg för att åtgärda problemet.
1. Se till att du inte har angett fel PIN-kod
Du kan helt enkelt ange fel PIN-kod, vilket är den första anledningen till att din PIN-kod inte fungerar. För att eliminera denna möjlighet, återställ din PIN-kod en gång.
Din dator måste ha en aktiv Internetanslutning för att återställa PIN-koden. Slå därför på datorn och se till att internet är anslutet. För att återställa din PIN-kod, besök din profils inloggningssida och klicka på Jag har glömt min PIN-kod .
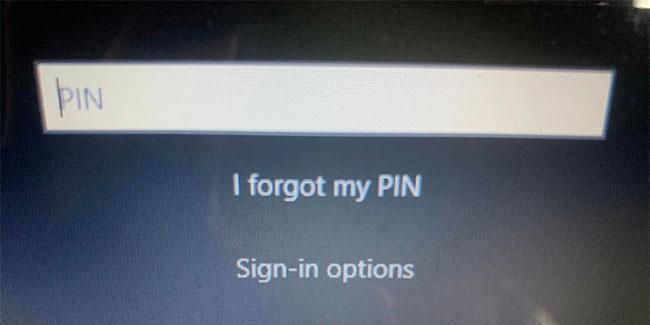
Klicka på Jag har glömt min PIN-kod på startskärmen i Windows
Du kan återställa din PIN-kod genom att verifiera din identitet med ditt Microsoft-kontolösenord, eller välja ett alternativt inloggningsalternativ genom att klicka på Skicka kod , vilket skickar koden till din e-postadress.
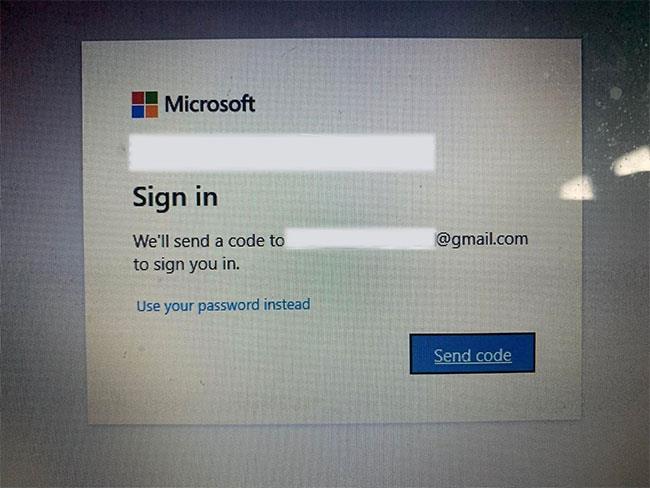
Windows meddelar dig om att du får koden för att återställa stiftet på Windows-inloggningsskärmen
Om du väljer det andra alternativet anger du koden du fick via e-post och klickar på Fortsätt. Windows kommer att instruera dig att ange din nya PIN-kod här, så ange den, bekräfta den en gång och klicka på OK.
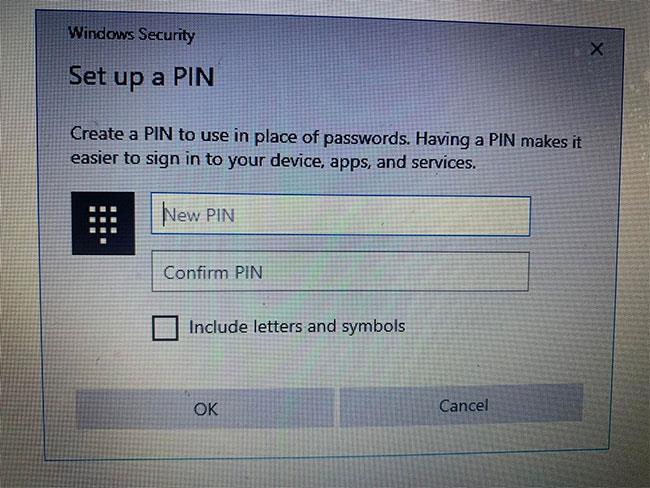
Lägg till en ny PIN-kod för att ändra den gamla PIN-koden på Windows-inloggningsskärmen
Starta om datorn igen, lägg till en ny PIN-kod på inloggningsskärmen och försök att logga in igen för att se till att fel PIN-kod inte tillät dig att ange den i datorn tidigare. Om så är fallet kan du logga in nu - glöm bara inte din nya PIN-kod.
Om PIN-koden inte fungerar igen efter återställning och du är säker på att PIN-koden du anger är korrekt, är orsaken ditt operativsystem.
Om du vill veta mer återställer du PIN-koden igen så att du tillfälligt kan logga in på din dator eller logga in med ett annat inloggningsalternativ, till exempel att använda ett lösenord för ditt Microsoft-konto.
Efter att ha loggat in på ditt konto är det första steget att ta bort Ngc-mappen.
2. Logga in med alternativa metoder
Om återställning av din PIN-kod från inloggningsskärmen inte löser problemet kan du använda ditt kontolösenord istället. För att göra det, följ stegen nedan:
1. Klicka på Inloggningsalternativ för att se andra alternativ för inloggning.
2. Klicka på nyckelikonen, vanligtvis till vänster.
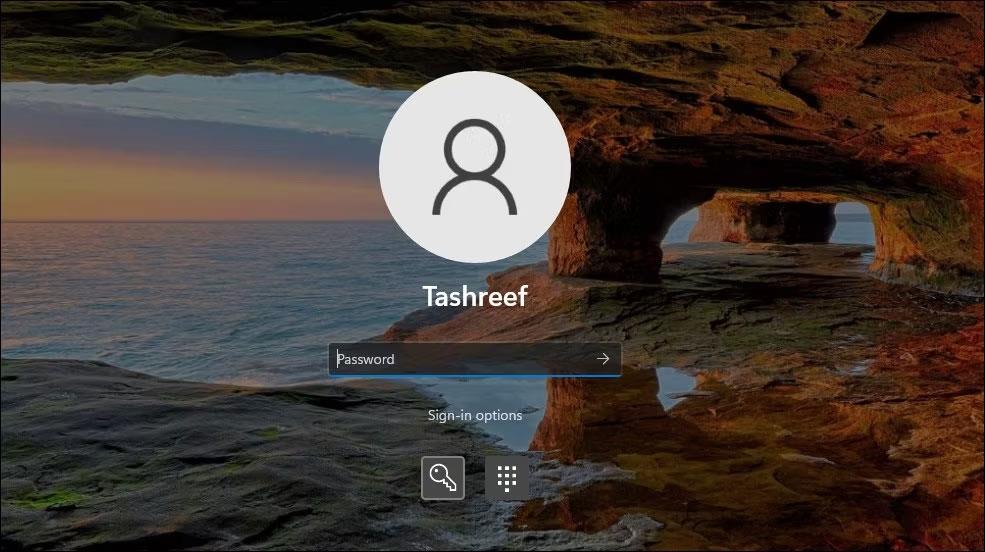
Lösenordsinloggningsalternativ i Windows 11
3. Ange lösenordet som är kopplat till ditt konto här.
När du har loggat in kan du börja tillämpa de återstående korrigeringarna.
Obs : Om du inte kommer ihåg ditt kontolösenord kan du återställa det på samma sätt som du kommer ihåg din PIN-kod. Till skillnad från att återställa din PIN-kod går återställningen av ditt lösenord för det mesta smidigt och låter dig logga in.
3. Ta bort Ngc-mappen i Windows
Windows lagrar alla dina PIN-relaterade inställningar i den här mappen, så om operativsystemet inte accepterar din PIN-kod trots att den är korrekt bör du ta bort den här mappen. Denna process kommer att radera alla PIN-relaterade data från operativsystemet. Du kan sedan ställa in en ny PIN-kod som ska fungera utan problem.
Du kan ta bort Ngc-mappen genom att följa dessa steg:
1. Logga in på administratörskontot.
2. Navigera till enhet C: > Windows > ServiceProfiles > LocalService > AppData > Local > Microsoft .
3. Hitta mappen Ngc, högerklicka på den och tryck på Delete.
Ta bort Ngc-mappen i Windows 10
Navigera till Inställningar > Konton > Logga in för att ställa in en ny PIN-kod efter att ha raderat den gamla. Klicka sedan på Windows Hello PIN , lägg till en ny PIN-kod och förhoppningsvis kommer den att börja fungera igen på ditt operativsystem.
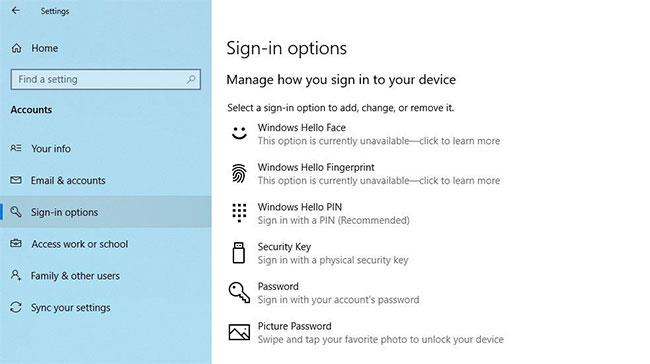
Windows Hello PIN i appen Windows Settings
Om denna korrigering inte heller löser problemet, ligger orsaken någon annanstans och kräver ytterligare undersökning.
4. Eliminera användarkontospecifika problem
När du felsöker PIN-problem är det viktigt att först utesluta kontospecifika problem. För att börja, kontrollera om problemet kvarstår på ett annat Microsoft-konto. Det bästa sättet att bekräfta detta är att byta till ett lokalt konto. För att göra det, följ dessa steg:
Steg 1: Öppna programmet Windows Settings .
Steg 2: Gå till Konton.
Steg 3: Navigera till Din information i det vänstra sidofältet.
Steg 4: Klicka på Logga in med ett lokalt konto istället .

Ändra kontoinställningar i appen Inställningar för Windows 10
Steg 5: Klicka på Nästa.
Steg 6: Ange PIN-koden.
Steg 7: Skapa ett lokalt konto genom att lägga till ditt användarnamn och lösenord.
Steg 8: När du är klar klickar du på Nästa.
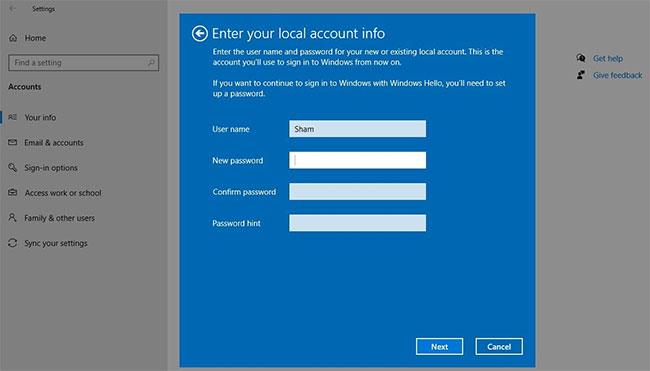
Konfigurera ett lokalt konto i appen Windows 10 Inställningar
Steg 9: Klicka på Logga ut och avsluta .
Genom att följa stegen ovan kommer du tillbaka till inloggningsskärmen. Ange din PIN-kod igen för att bekräfta att den fungerar. Om ja, är orsaken ditt Microsoft-konto. Att skapa ett annat användarkonto och kontrollera om PIN-koden fungerar där hjälper till att bekräfta det.
Därför, om problemet kommer från ditt Microsoft-användarkonto, bör du kopiera dina filer till det nya kontot och börja använda det nya kontot från och med nu.
Om PIN-koden inte fungerar på något konto, gå vidare till nästa korrigering.
5. Redigera PIN-inloggningsinställningar i Group Policy Editor
När den bekväma PIN-inloggningsinställningen i grupprincipredigeraren är inaktiverad, fungerar inte PIN-koden. Därför är det viktigt att se till att det inte orsakar problem under inloggningsprocessen.
Vissa versioner av Windows kanske inte har den här funktionen. Om du hamnar i den situationen, hoppa över det här steget.
Följ stegen nedan för att justera inställningarna i Group Policy Editor:
Steg 1: Sök efter programmet Kör i Windows sökfält.
Steg 2: Skriv "gpedit.msc" och klicka på OK.
Steg 3: Navigera till Administrativa mallar > System > Logga in .
Steg 4: I den högra rutan, hitta och dubbelklicka på Aktivera inloggningsinställning för enkel PIN-kod .
Steg 5: Markera rutan Aktiverad , klicka på Verkställ > OK .
Om inställningen redan är aktiverad fortsätter du att tillämpa de återstående korrigeringarna.
6. Uppdatera eller nedgradera operativsystemet
Enligt anställda inom Microsofts support beror en av de möjliga anledningarna till att PIN-koder inte fungerar på Windows på de senaste uppdateringarna. Om du nyligen utförde en uppdatering måste du återställa uppdateringen .
Tvärtom, om du inte har uppdaterat din dator på ett tag kan problemet bero på ett föråldrat Windows-operativsystem. När ditt operativsystem har uppdaterats försöker du logga in igen med din gamla PIN-kod.
Om problemet kvarstår, kör en skanning av skadlig programvara för att utesluta möjligheten att skadlig programvara stör och orsakar problemet.
7. Stäng av antivirusprogramvaran och kör en genomsökning av skadlig programvara
Störningar kan uppstå från antivirusprogram och leda till att din PIN-kod avvisas. Stäng därför tillfälligt av antivirusprogrammet för att säkerställa att det inte är orsaken till problemet. Kör sedan en Microsoft Defender offline-skanning för att hitta eventuell dold skadlig programvara.
8. Kör en SFC-skanning
När du tar bort skadlig programvara från din dator, se till att den inte skadar några Windows-filer som orsakar problemet.
Det enklaste sättet att göra detta är att köra en SFC-skanning . Skanningen söker automatiskt efter skadade filer och ersätter dem med en cachad kopia.
Om problemet kvarstår efter att du har provat alla korrigeringar ovan, överväg att återställa datorn till en tidigare tidpunkt där PIN-koden fungerade korrekt. Om det inte löser problemet är det bästa sättet att återställa din dator till fabriksinställningarna .