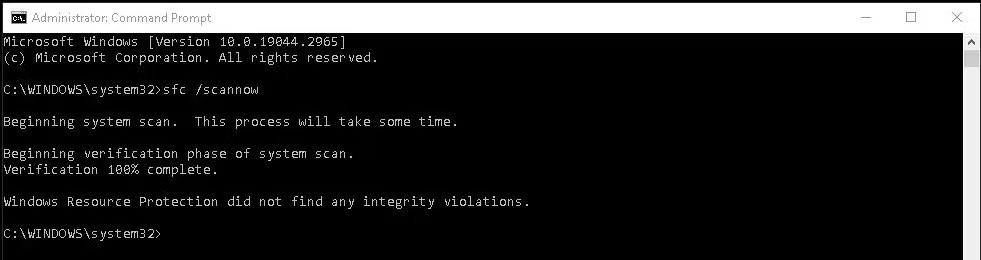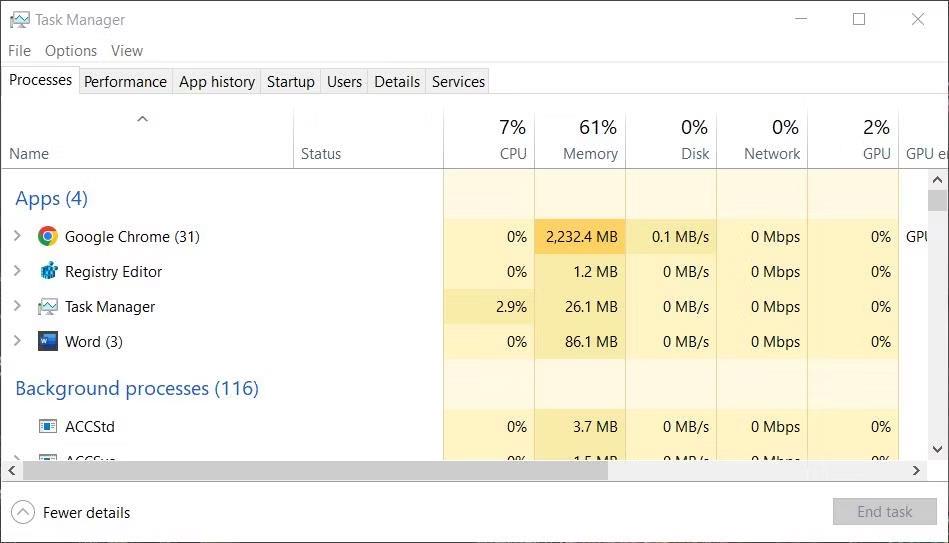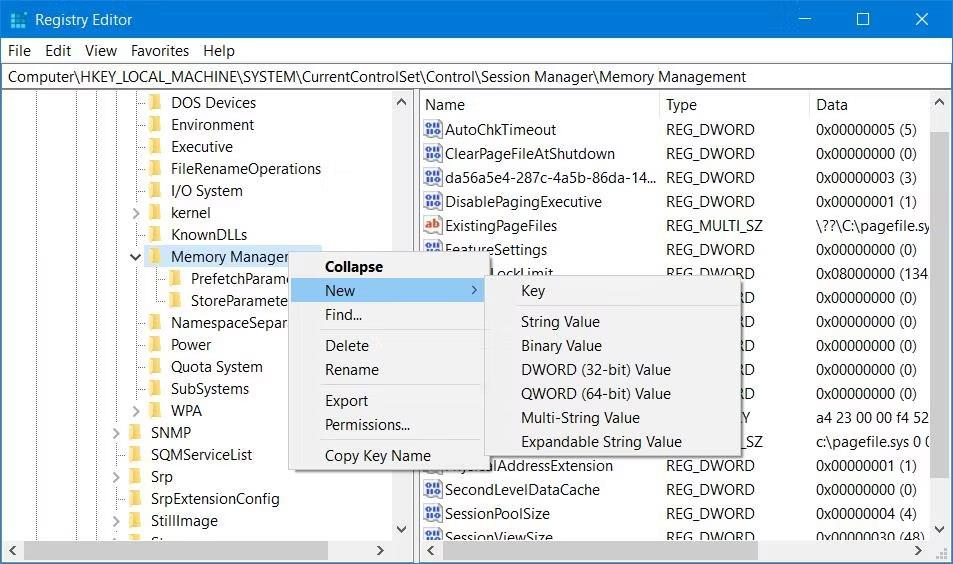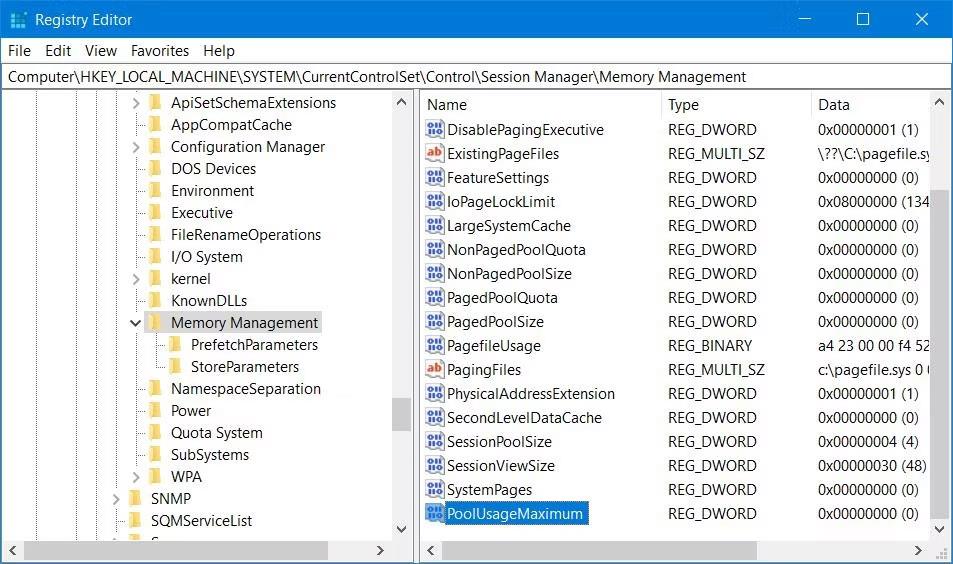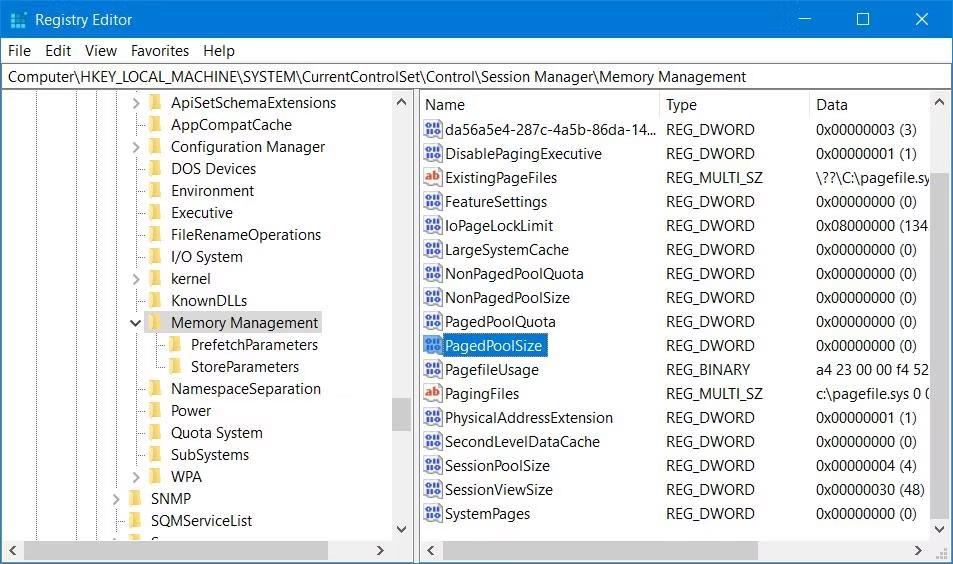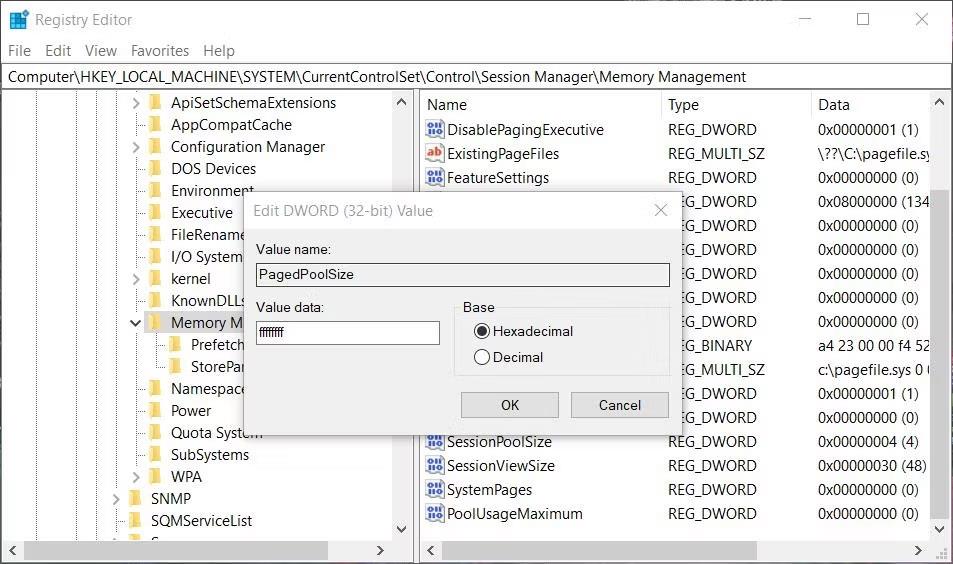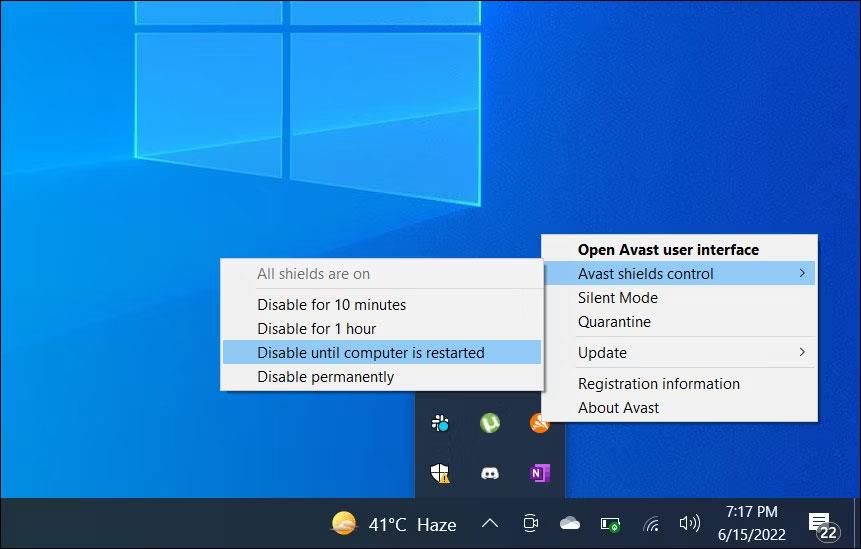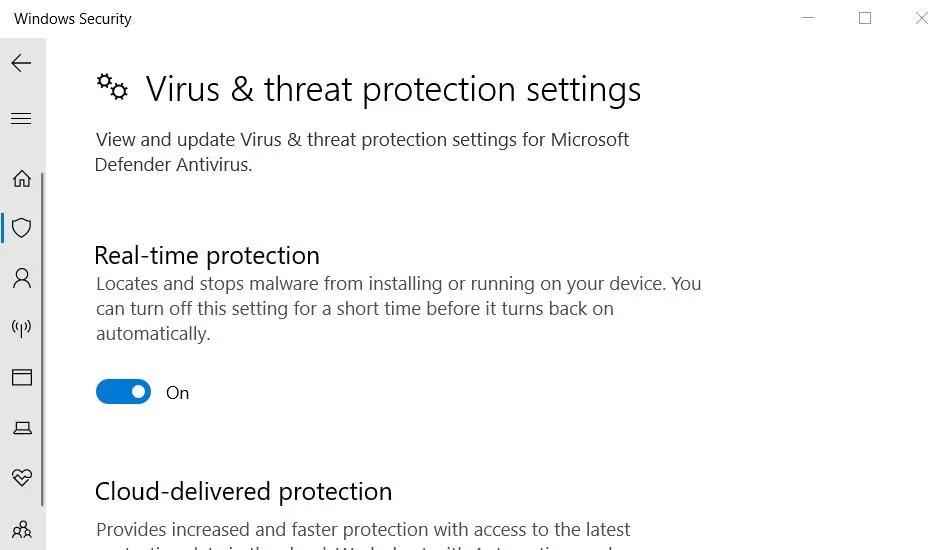Felet "Otillräckliga systemresurser" rapporteras uppstå under något annorlunda omständigheter. Det felet kan uppstå när användare försöker köra program, installera programvara, öppna mappar eller komma åt filer. Här är texten i det fullständiga felmeddelandet "Det finns inte tillräckligt med systemresurser för att slutföra den begärda tjänsten" .
Användare kan inte köra program eller komma åt mappar eller filer när felet "Otillräckliga systemresurser" uppstår. Det felmeddelandet belyser bristen på systemresurser, till exempel RAM. Så här kan du fixa felet "Otillräckliga systemresurser" på Windows PC.
1. Prova några Windows-baserade snabbkorrigeringar
Det finns flera vanliga sätt att fixa detta Windows-fel, så prova dessa innan du fortsätter.
Kör en enhetsskanning
Även om det inte är den mest troliga orsaken kan det inte uteslutas att detta fel uppstår på grund av ett filsystemproblem. Om andra lösningar inte fungerar kan det vara värt att köra en Check Disk-skanning (CHKDSK) i Windows . CHKDSK-skanningsprocessen kommer att kontrollera och reparera filsystemfel som upptäcks på enheten.
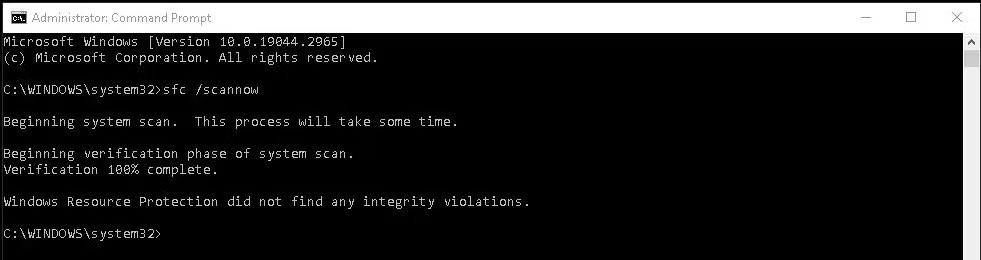
Chkdsk kommando
Uppdatera drivrutiner
Föråldrade drivrutiner på din dator kan också vara en annan faktor som orsakar felet "Otillräckliga systemresurser". Du kan lösa problemet genom att uppdatera den generiska drivrutinen på din dator. Det är dock tidskrävande att uppdatera drivrutiner på din dator manuellt genom att ladda ner dem från webbplatser.
Artikeln rekommenderar att du använder ett drivrutinsuppdateringsverktyg från tredje part . Det här verktyget skannar din dator och visar vilka enheter som har föråldrade drivrutiner. Du kan sedan välja ett alternativ för att uppdatera drivrutiner för alla listade enheter.
2. Stäng onödiga bakgrundsapplikationer
Det här felmeddelandet ger en ledtråd om begränsade systemresurser. Så försök att stänga onödiga program som körs i bakgrunden för att frigöra lite RAM-minne innan du försöker köra ett program eller öppna en mapp eller fil.
Det är bäst att stänga onödiga program med Task Manager-metoden, som ger en översikt över alla bakgrundsprogram som körs.
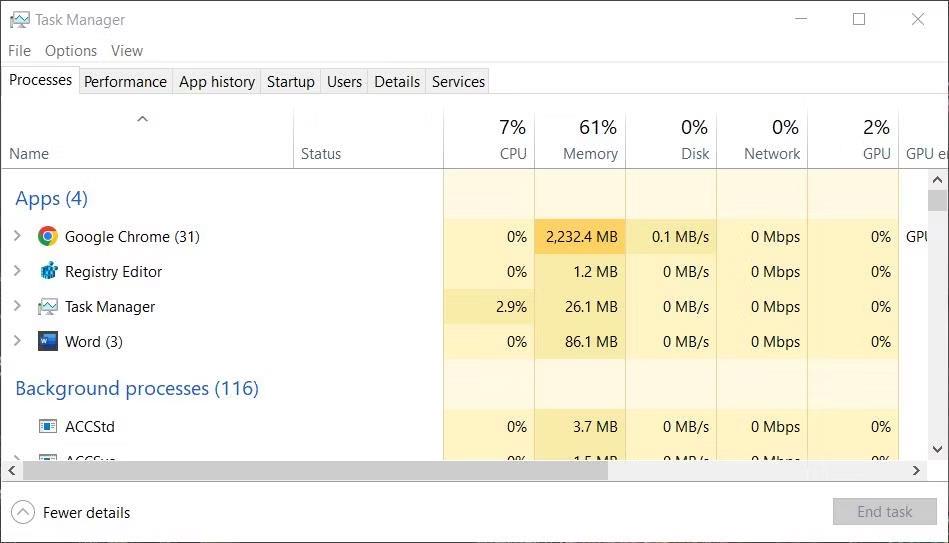
Aktivitetshanterarens fönster
Observera att om du stänger onödiga bakgrundsappar kommer de inte att inaktiveras permanent. För att stänga av bakgrundsprogram som körs automatiskt måste du ta bort dem från Windows startprocess. Se Quantrimang.coms artikel om att inaktivera startobjekt för mer information.
3. Justera minneshantering i registernyckeln
Många användare har kunnat fixa felet "Otillräckliga systemresurser" genom att justera några DWORD-värden i registernyckeln för minneshantering. Det här kan låta ganska komplicerat, men det tar inte mycket tid att göra. Du kan tillämpa den här potentiella korrigeringen för felet "Otillräckliga systemresurser" enligt följande:
1. Starta Registereditorn genom att trycka på Win + R samtidigt , ange kommandot regedit och klicka på OK- knappen för Kör.
2. Ta bort den aktuella sökvägen i registerredigerarens adressfält och ange den här sökvägen:
HKEY_LOCAL_MACHINE\SYSTEM\CurrentControlSet\Control\Session Manager\Memory Management
3. Om den nyckeln inte innehåller PoolUsageMaximum DWORD högerklickar du på Minneshantering och väljer alternativet Ny > DWORD .
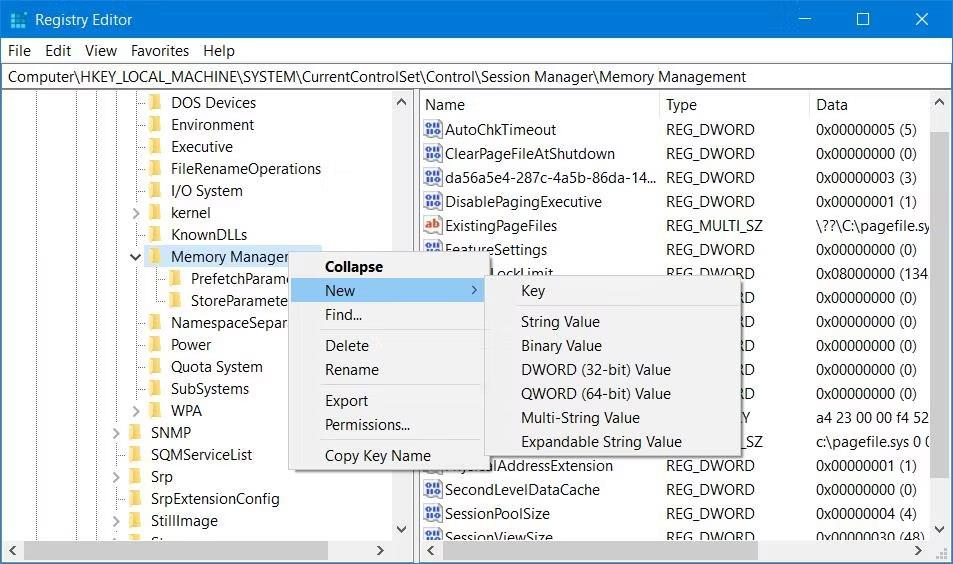
Alternativ Ny > DWORD
4. Ange PoolUsageMaximum som titel på DWORD.
5. Hitta DWORD PagedPoolSize i minneshanteringsnyckeln. Om du inte kan hitta det måste du skapa det genom att högerklicka på Minneshantering , välja Nytt > DWORD och ange PagedPoolSize i textrutan.
6. Dubbelklicka nu på DWORD PoolUsageMaximum för att visa rutan Värdedata .
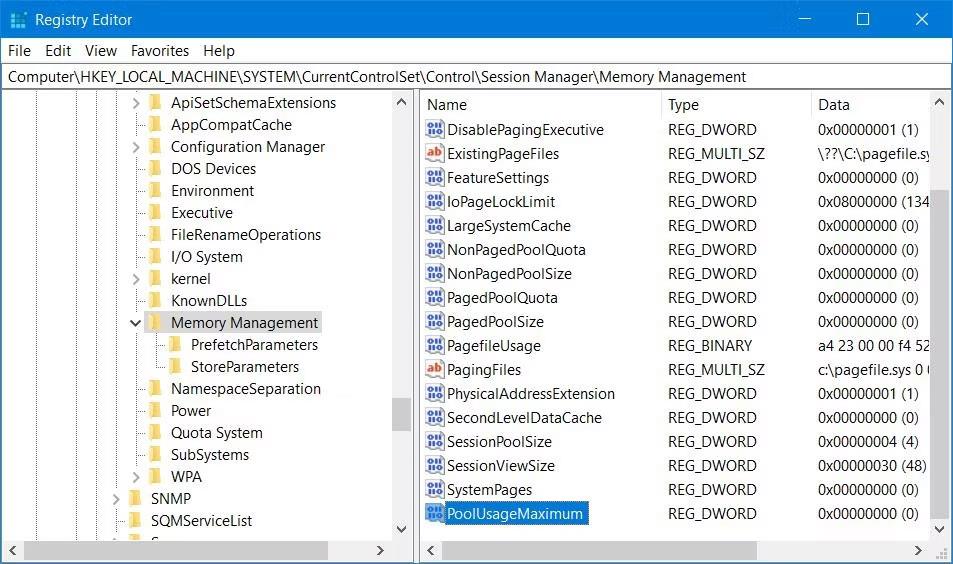
DWORD PoolUsage Maximum
7. Ange 60 i rutan Värdedata .
8. Välj Decimal för att konvertera värdet 60 till 96.
DWORD-redigeringsfönster för PageUsageMaximum
9. Klicka på OK för att ställa in PoolUsageMaximum-värdet.
10. Dubbelklicka på DWORD PagedPoolSize .
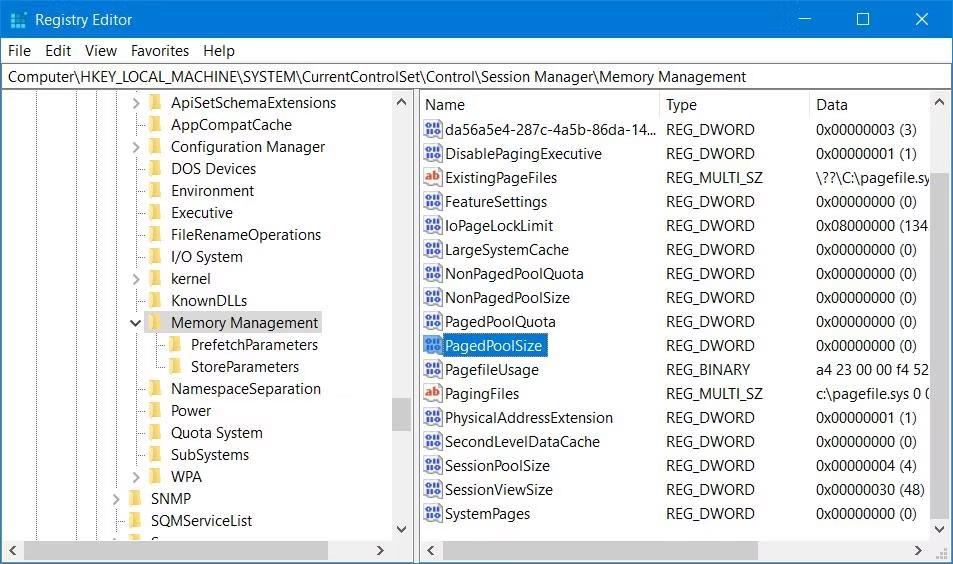
DWORD PagedPoolSize
11. Ta bort värdet 0 i textrutan och ange ffffffff där.
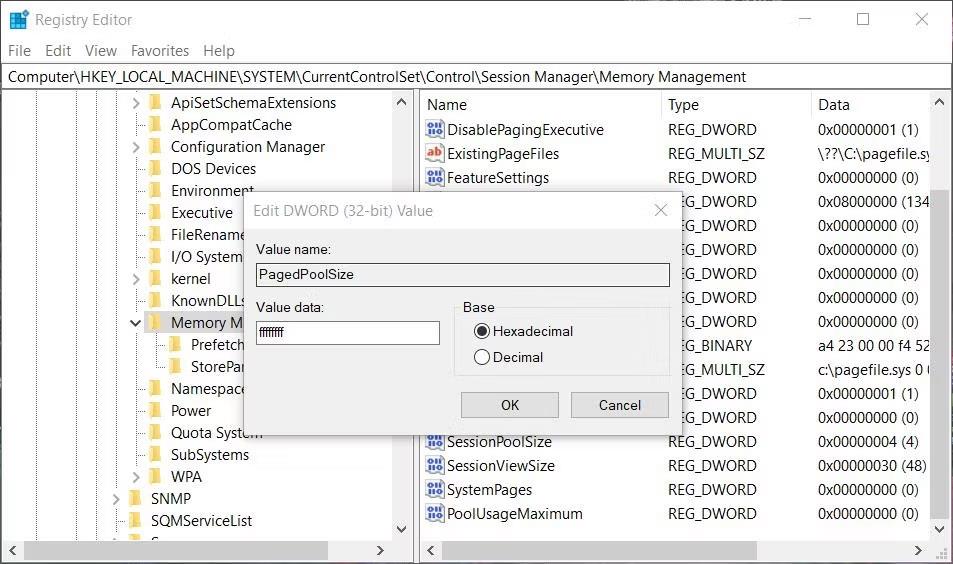
DWORD-redigeringsfönster för PagedPoolSize
12. Välj OK för att ställa in PagedPoolSize-värdet .
13. Avsluta sedan Registereditorn och välj Start-menyn Starta om.
4. Inaktivera eller ta bort antivirusprogram från tredje part
Att inaktivera realtidsskanningsfunktionen för antivirusprogram från tredje part är en annan lösning som användare har bekräftat är effektiv för att fixa felet "Otillräckliga systemresurser". McAfee Antivirus är den specifika säkerhetsprogramvara som vissa användare har nämnt orsakar detta problem. Att tillfälligt inaktivera antivirussköldar säkerställer att de inte kan felaktigt flagga påverkade filer eller mappar och minskar systemresursförbrukningen av säkerhetsprogramvara.
Om det finns ett antivirusprogram från tredje part på din dator högerklickar du på dess ikon i systemfältet och väljer ett alternativ för att stänga av realtidsskyddet. Försök sedan att köra programvaran eller öppna användarmappen eller filen som detta fel påverkar. Om detta fungerar kan du överväga att avinstallera antivirusprogrammet från tredje part för att säkerställa att det inte kan orsaka problemet igen.
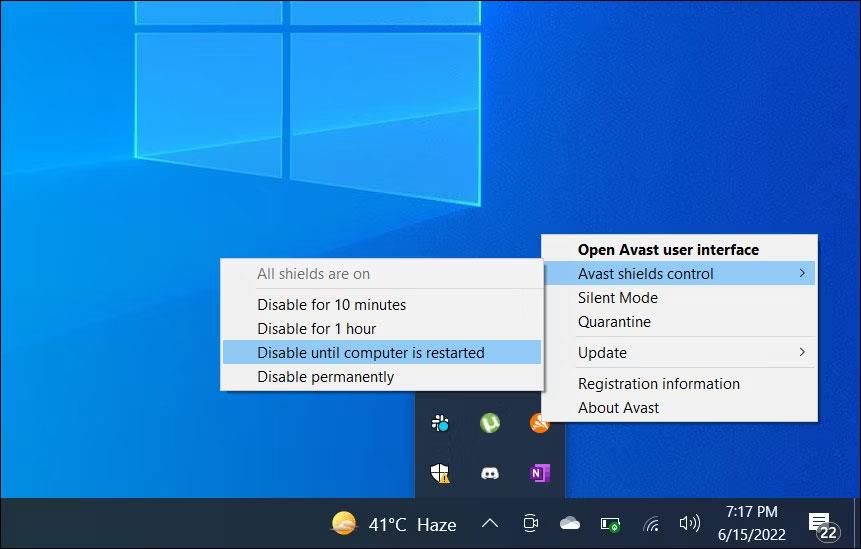
Inaktivera antivirusprogram tillfälligt
Vissa säkerhetsapplikationer från tredje part inkluderar brandväggskomponenter. Du bör också tillfälligt stänga av brandväggen i ditt antivirusprogram om du har en. Titta igenom fliken Inställningar i ditt antivirusprogram för att se om du kan hitta några brandväggsalternativ där.
Windows Security är ett förinstallerat program som också har antivirusgenomsökning i realtid. Du kan försöka stänga av den funktionen om du inte har installerat antivirusprogram från tredje part. Den här guiden om hur du stänger av Windows Security innehåller instruktioner för hur du stänger av programmets realtidsskydd.
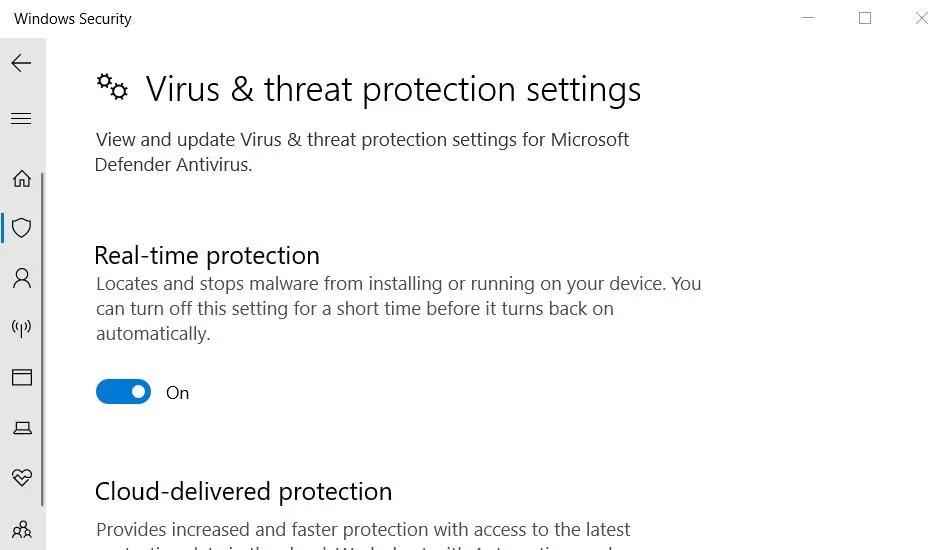
Ställ in realtidsskydd i Windows Security
5. Lägg till berörda filer i antivirusprogrammets undantagslista

Lägg till en uteslutningsknapp
Om felet "Otillräckliga systemresurser" bara påverkar ett specifikt program EXE eller användarfil, försök att ställa in ett antivirusexkludering för det. Hur du kommer åt undantagslistor varierar mellan tredjeparts antivirusprogram, men de flesta har dem. Därför kan du hitta instruktioner om hur du ställer in listor över filundantag på hjälpsidorna för ditt antivirusprogram på utgivarens webbplats.
Windows Security har också en undantagslista där du kan lägga till filer och mappar för att utesluta från dess antivirussköld. Se: Så här lägger du till undantag i Windows Defender på Windows 10 för mer information.
6. Reparera spelfiler

Verifiera-knappen i Epic Games Launcher
Om felet "Otillräckliga systemresurser" uppstår för ett spel, försök att reparera det berörda spelets filer. Vissa spelare sa att de löste felet "Otillräckliga systemresurser" genom att verifiera spelfilerna.
Mjukvarupaketen Steam, Epic Games, Origin, EA Desktop, COG Galaxy, Battle.net och Ubisoft inkluderar alla alternativ för att verifiera (reparera) spelfiler.