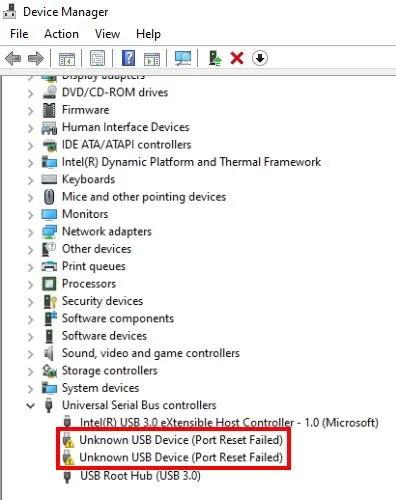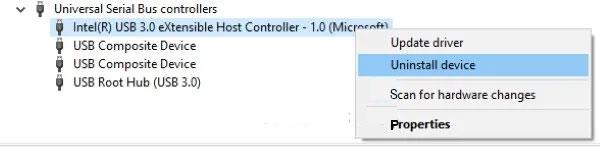Den här artikeln listar möjliga lösningar för att fixa okänd USB-enhet, portåterställningsfel på Windows 11/10. När detta fel inträffar betyder det att Windows inte känner igen USB-enheten. Du kan se det här felmeddelandet i Enhetshanteraren under Universal Serial Bus Controllers tillsammans med ett gult utropstecken.
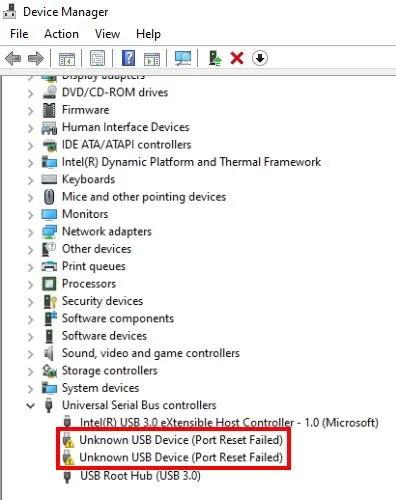
Okänd USB-enhet, portåterställning misslyckades fel på Windows 11/10
Fixa okänd USB-enhet, portåterställning misslyckades fel på Windows 11/10
Du kan prova följande lösningar för att bli av med det här felet:
1. Kör felsökaren för maskinvara och enheter
Du kanske ser det här felet på grund av ett maskinvaruproblem. Att köra felsökaren för maskinvara och enheter kan därför hjälpa till att lösa problemet.
2. Uppdatera drivrutinen
Du kan få det här felmeddelandet om drivrutinen är föråldrad. Därför rekommenderar artikeln att du uppdaterar din enhetsdrivrutin och ser om det gör någon skillnad.
Stegen för att uppdatera enhetsdrivrutiner beskrivs i artikeln: 5 grundläggande sätt att uppdatera och uppdatera datordrivrutiner . Läsare kan hänvisa till den vid behov.
Kontrollera nu om din dator kan känna igen USB-enheten.
3. Avinstallera och installera om alla Universal Serial Bus Controllers
Detta är en USB-kontroller som gör att datorn kan kommunicera med anslutna USB-enheter. När en USB-enhet inte fungerar som den ska eller om du ser en gul varningsskylt tillsammans med meddelandet "Okänd enhet" i Enhetshanteraren , kan problemet lösas om du installerar om USB-styrenheten.
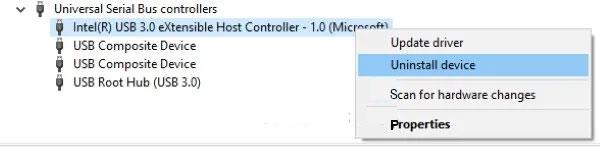
Avinstallera och installera om alla Universal Serial Bus Controllers
Fortsätt enligt följande:
Steg 1: Starta dialogrutan Kör genom att trycka på tangenterna Win + R . Ange nu devmgmt.msc och klicka på OK för att starta Enhetshanteraren .
Steg 2: Expandera Universal Serial Bus Controllers i Enhetshanteraren .
Steg 3: Högerklicka på USB Controller och välj Avinstallera enhet. Du måste avinstallera alla USB-kontroller som finns där, en efter en.
Steg 4: Starta om datorn efter att ha avinstallerat styrenheterna.
Steg 5: Efter omstart kommer Windows automatiskt att installera de senaste USB-kontrollerna på ditt system.
Anslut nu USB-enheten och kontrollera om systemet kan känna igen enheten eller inte.
4. Stäng av funktionen USB Selective Suspend
USB Selective Suspend-funktionen gör att Windows kan spara ström genom att stänga av en specifik USB-enhet om ingen aktivitet upptäcks under en viss tid. Windows kommer att "väcka upp" den frusna USB-enheten igen om den upptäcker någon aktivitet.
Ibland kan det hända att Windows inte "väcker upp" frusna USB-enheter korrekt, så att användarna får problem med USB-enheten. Därför kan inaktivering av funktionen USB Selective Suspend hjälpa till att fixa felet okänd USB-enhet, portåterställning misslyckades i Windows 11/10.
5. Kör Surface Diagnostic Toolkit (gäller endast Surface-enheter)
Vissa Surface laptop-användare har klagat på att när de försöker ansluta en USB-enhet till sin Surface laptop via Surface Dock får de detta fel. Enligt dessa användare har avinstallation och ominstallation, uppdatering och inaktivering och återaktivering av drivrutiner ingen effekt.
Om du är en Surface-enhetsanvändare och upplever samma fel, rekommenderar artikeln att du kör Surface Diagnostic Toolkit. Denna verktygslåda är designad av Microsoft för Surface 3 och högre enheter. Det hjälper användare att upptäcka och lösa problem med hårdvara och mjukvara på Surface-enheter.
För att starta denna verktygslåda, klicka i Windows-sökrutan, skriv Surface Diagnostic Toolkit och välj den. Om du inte får det här verktyget i resultaten måste du ladda ner det från microsoft.com.
När du har startat verktyget, följ instruktionerna på skärmen och låt verktyget slutföra felsökningsprocessen. När felsökningen är klar kontrollerar du om problemet är löst.
6. Stäng av C-state i system-BIOS
Varje CPU har flera strömlägen, gemensamt kända som C-tillstånd. Som standard är C-state aktiverat. Dessa är tillstånd som hjälper till att spara energi när CPU:n är inaktiv. C-tillstånd på en dator fungerar genom att klippa av klock- och strömsignaler från inaktiva enheter på CPU:n. C-tillståndet börjar med C0, vilket är CPU:ns normala driftläge. I tillstånd C0 är CPU:n helt påslagen och arbetar med 100 % kapacitet. Ju mer siffran efter C ökar, desto djupare kommer CPU:n att "sova". När fler signaler stängs av tar det längre tid för CPU:n att återgå till C0-läget.
Enligt användare som stötte på detta fel genom att ansluta en Lenovo Thunderbolt Dock till en Lenovo-bärbar dator, löste problemet genom att inaktivera C-state från BIOS . Om du äger en dator av ett annat märke kan du också prova den här metoden. Men om det inte fungerar rekommenderar artikeln att du återställer ändringarna i BIOS.
Observera att datorer av olika märken kan ha en annan procedur för att inaktivera C-tillstånd i BIOS. Kontrollera därför med PC-tillverkaren för den exakta proceduren för att inaktivera C-state i BIOS.
7. Uppdatera system-BIOS
Om du har provat alla ovanstående korrigeringar men problemet kvarstår, rekommenderar artikeln att du uppdaterar ditt system-BIOS .
Hoppas dessa lösningar är till hjälp!