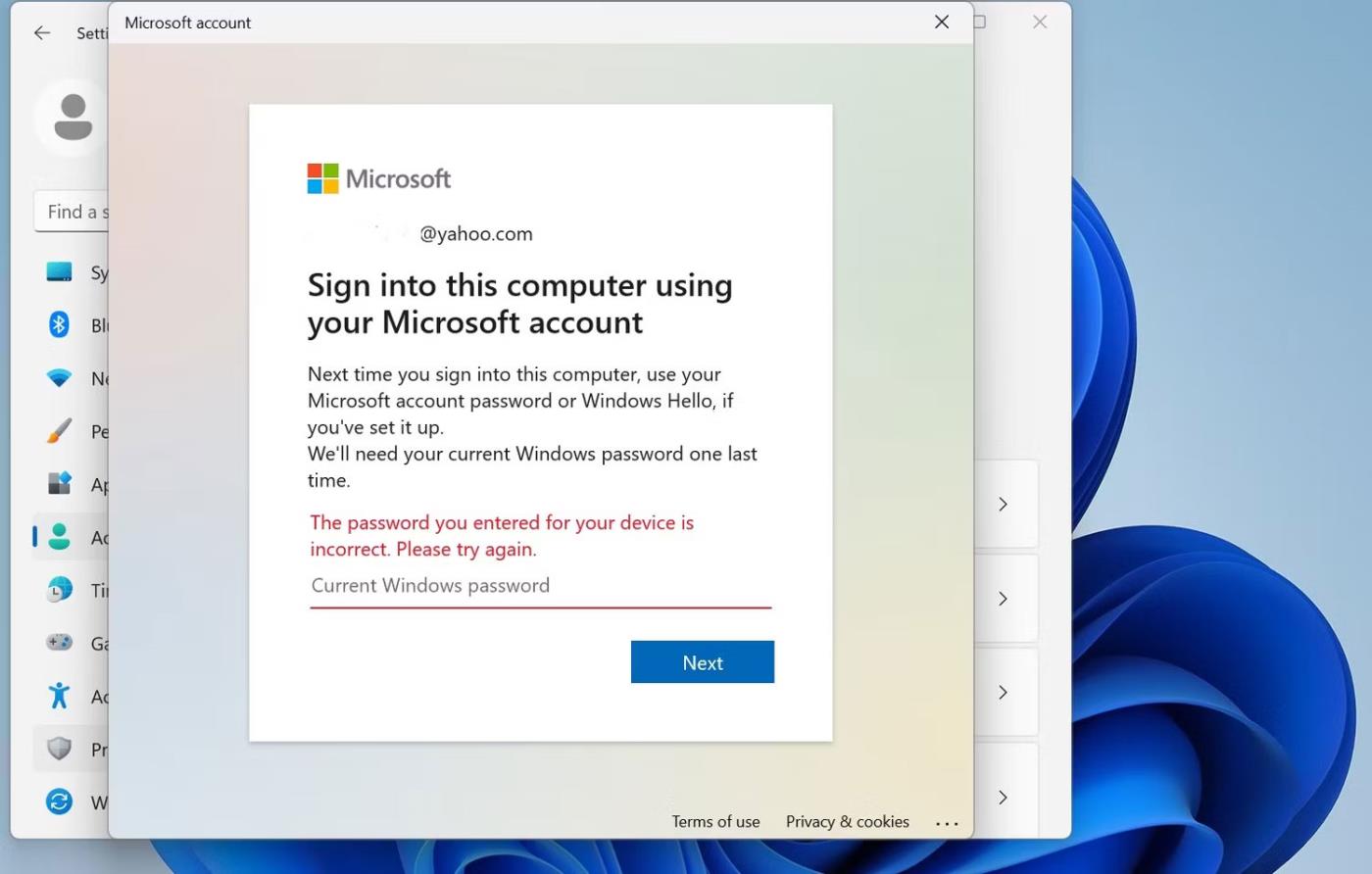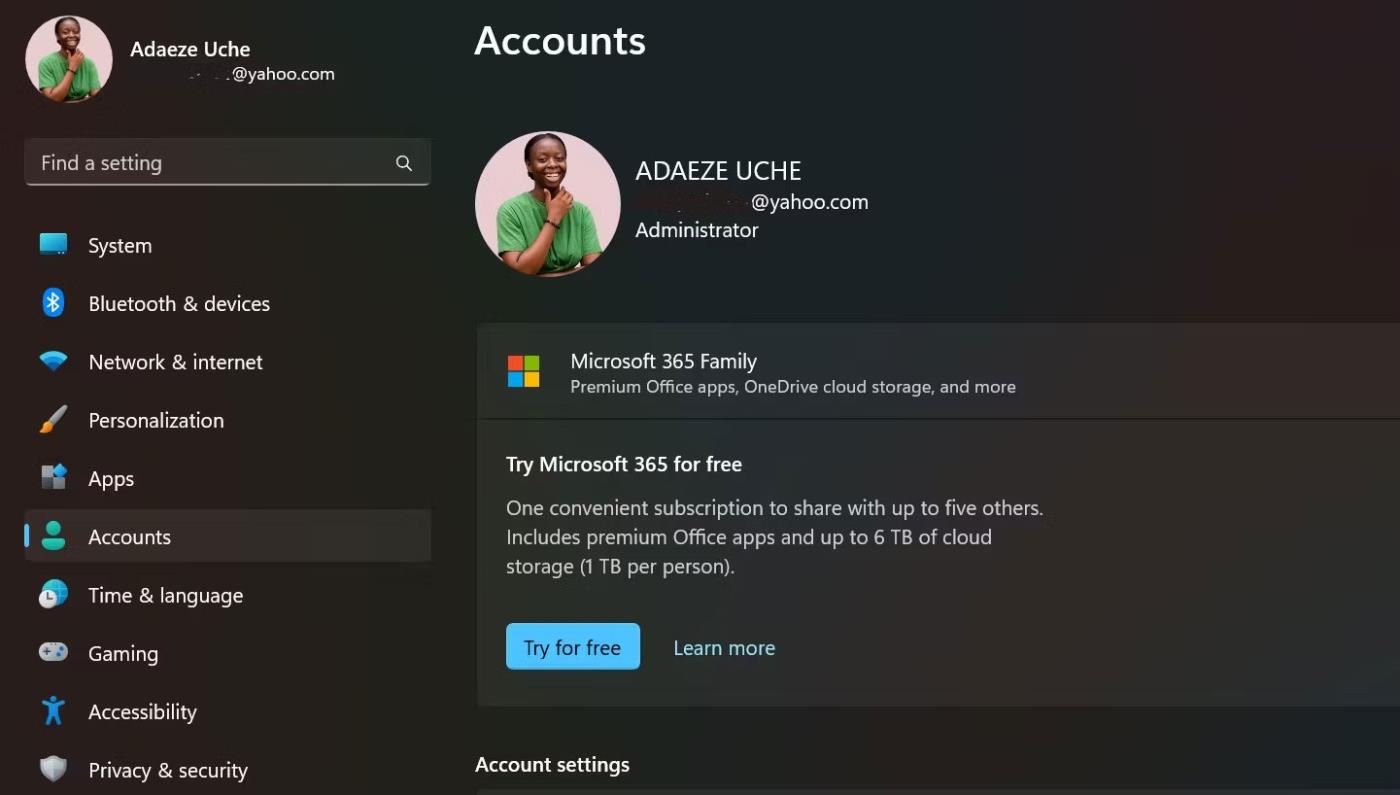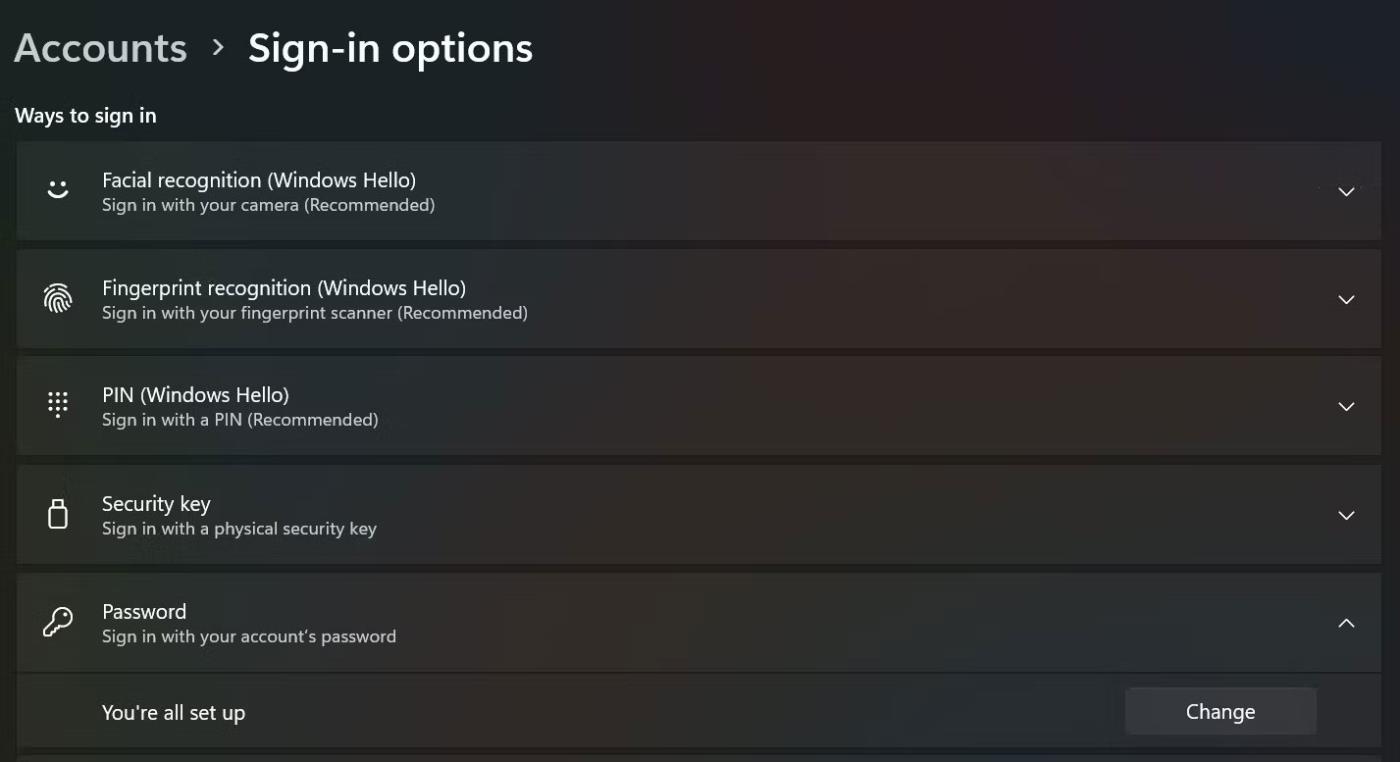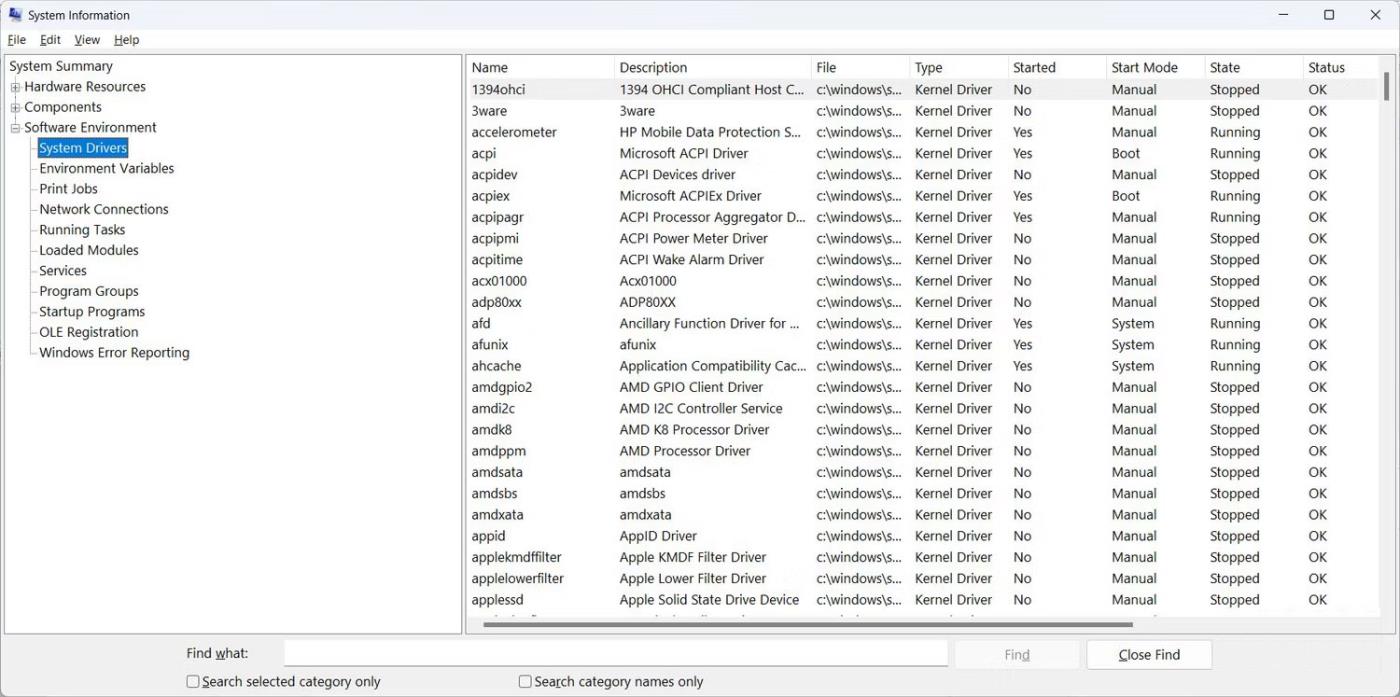Får du felmeddelandet "Vi behöver ditt nuvarande Windows-lösenord en sista gång"? Detta irriterande popup-fönster kan hindra dig från att få ditt arbete gjort, särskilt om du inte kommer ihåg lösenordet du ställt in eller om maskinen inte accepterar ett lösenord som du tror är korrekt.
Detta fel kan dock enkelt fixas. Här är allt du behöver veta.
Vad är felet "Vi behöver ditt nuvarande Windows-lösenord en sista gång"?
Kanske har du precis köpt en ny Windows-enhet eller återställt en gammal Windows-enhet. När du har konfigurerat din nya dator kan du bli instruerad att logga in på ditt Microsoft-konto. Men efter att du har infogat dina Microsoft-kontouppgifter kommer du att landa på en sida som ber om ditt "nuvarande Windows-lösenord."
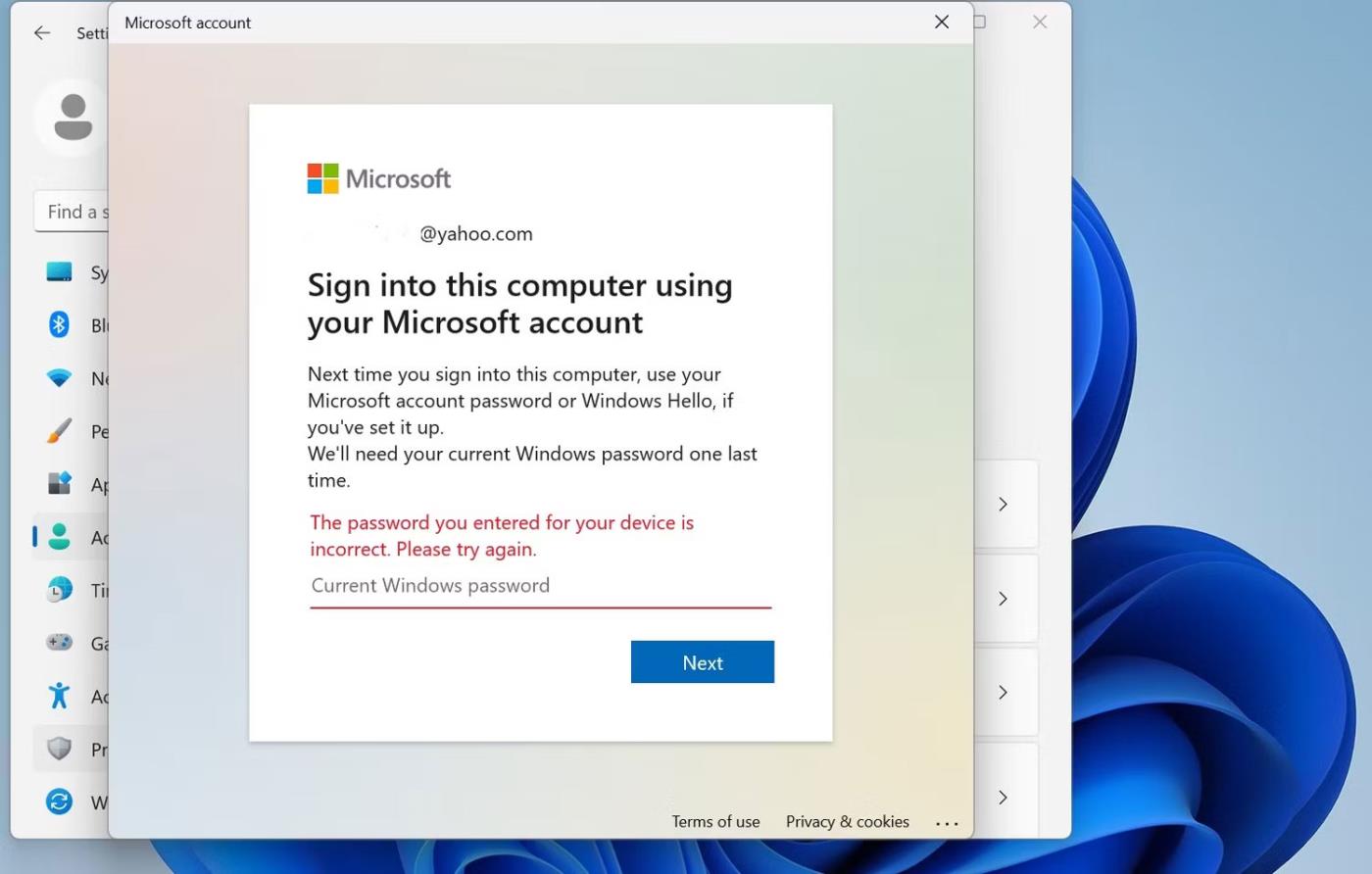
Felet "Vi behöver ditt nuvarande Windows-lösenord en sista gång"
Microsoft kräver detta lösenord för att verifiera din åtkomst till det lokala administratörskontot. Det lokala standardadministratörskontot skapas när du konfigurerar din Windows 10- eller 11-enhet (efter köp); detta konto skapades dock inte med ett lösenord.
Under tiden, om du konfigurerar efter en systemåterställning, kommer din enhet att återgå till det ursprungliga lokala administratörskontot; istället för att skapa ett nytt konto. I det här fallet kan det finnas ett befintligt lösenord eller inte.
Oavsett vilket är det här lokala administratörskontot "nyckeln" för att komma åt din enhet. När du försöker länka ditt Microsoft-konto kommer Windows att fråga efter lösenordet för detta lokala administratörskonto för att bekräfta att du är administratör. Lyckligtvis finns det några snabba lösningar för att lösa detta fel.
Så här fixar du felet "Vi behöver ditt nuvarande Windows-lösenord" i Windows 10/11
1. Prova alla vanliga lösenord
När du stöter på det här felet bör du först prova alla vanliga lösenord som du har använt med enheten. Du kan ha ändrat ditt lösenord till det lokala standardadministratörskontot. Detta gäller dock bara om du stöter på detta fel på grund av en systemåterställning.
Prova ditt Microsoft-kontolösenord, vilken pin du använde med enheten och dina vanliga lösenord.
2. Tryck på Enter när lösenordsfältet är tomt

Vissa personer som stöter på detta fel hävdar att du kan lösa det genom att trycka på Enter-tangenten med lösenordsfältet tomt. Den här metoden fungerar om du aldrig har ställt in ett lösenord för ett lokalt administratörskonto och fungerar för flera personer.
3. Återställ Windows-lösenordet
Om du kommer ihåg tidigare kan du ställa in ditt Windows-lösenord till ett lösenord som du kommer ihåg senare. Därför är den sista och mest effektiva lösningen att ställa in eller återställa lösenordet för ditt lokala administratörskonto och använda det som ditt nuvarande Windows-lösenord.
Att skapa eller återställa ett lösenord kommer att vara detsamma oavsett om du använder en Windows 10- eller 11-enhet.
1. Tryck på Windows- tangenten och välj Inställningar .
2. På sidan Inställningar väljer du alternativet Konton . Du bör kontrollera om ditt Windows-konto har administratörsrättigheter innan du fortsätter.
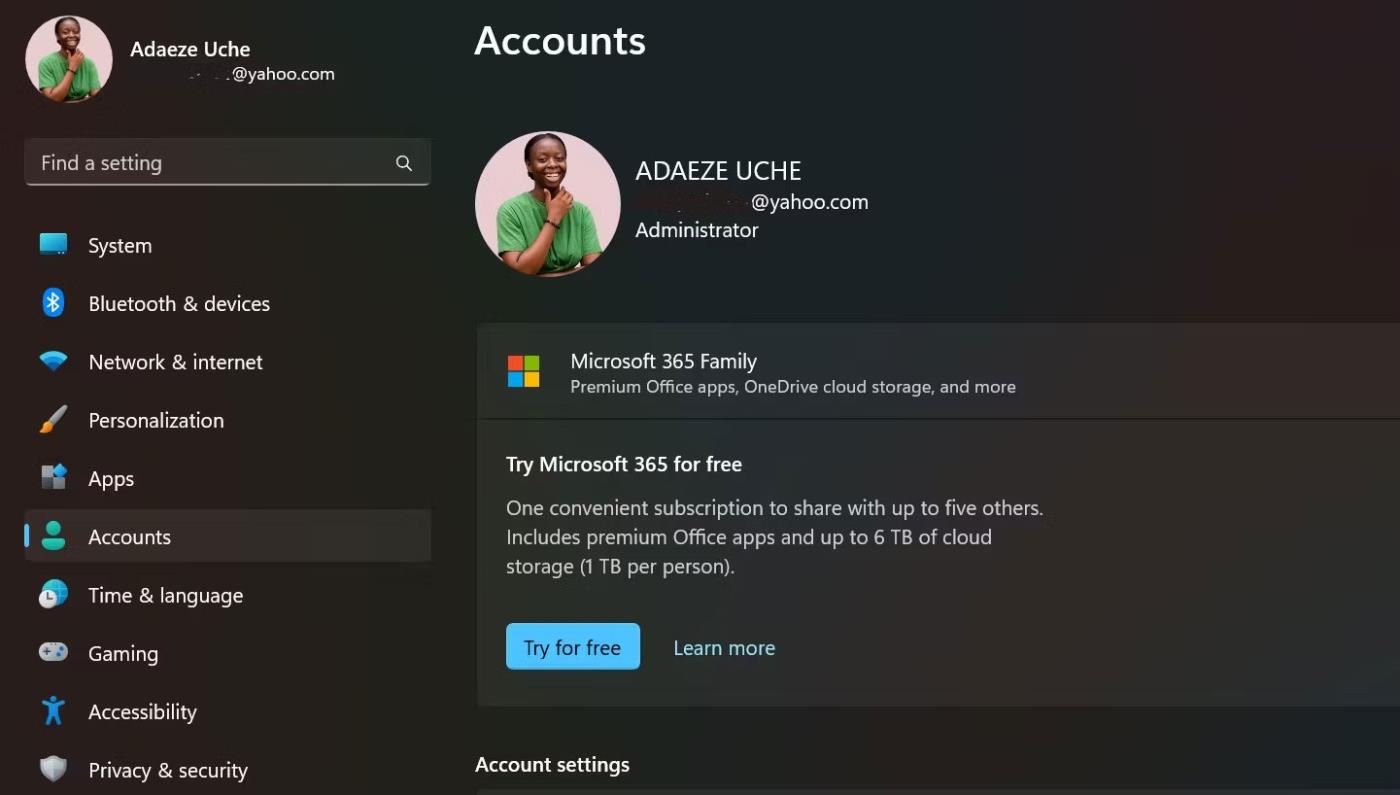
Kontosida i Windows 11
3. Välj sedan Inloggningsalternativ > Lösenord . Du hittar Lägg till om du skapar ett lösenord för första gången. Om inte, hittar du Ändra , vilket innebär att du måste återställa lösenordet för ditt lokala administratörskonto.
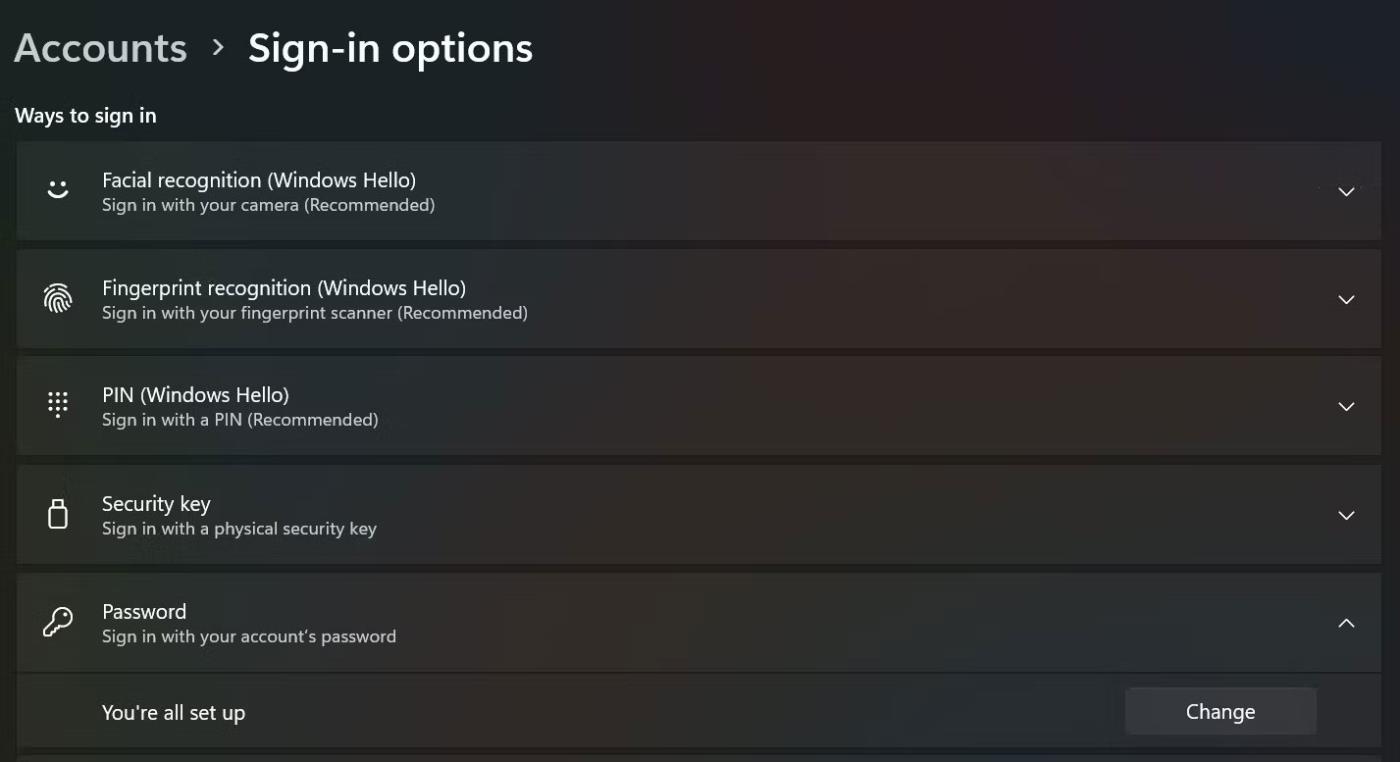
Lösenordsalternativ i inloggningsalternativ på Windows 11
4. Om du klickar på Lägg till kommer du till en sida där du kan ställa in ett lösenord.
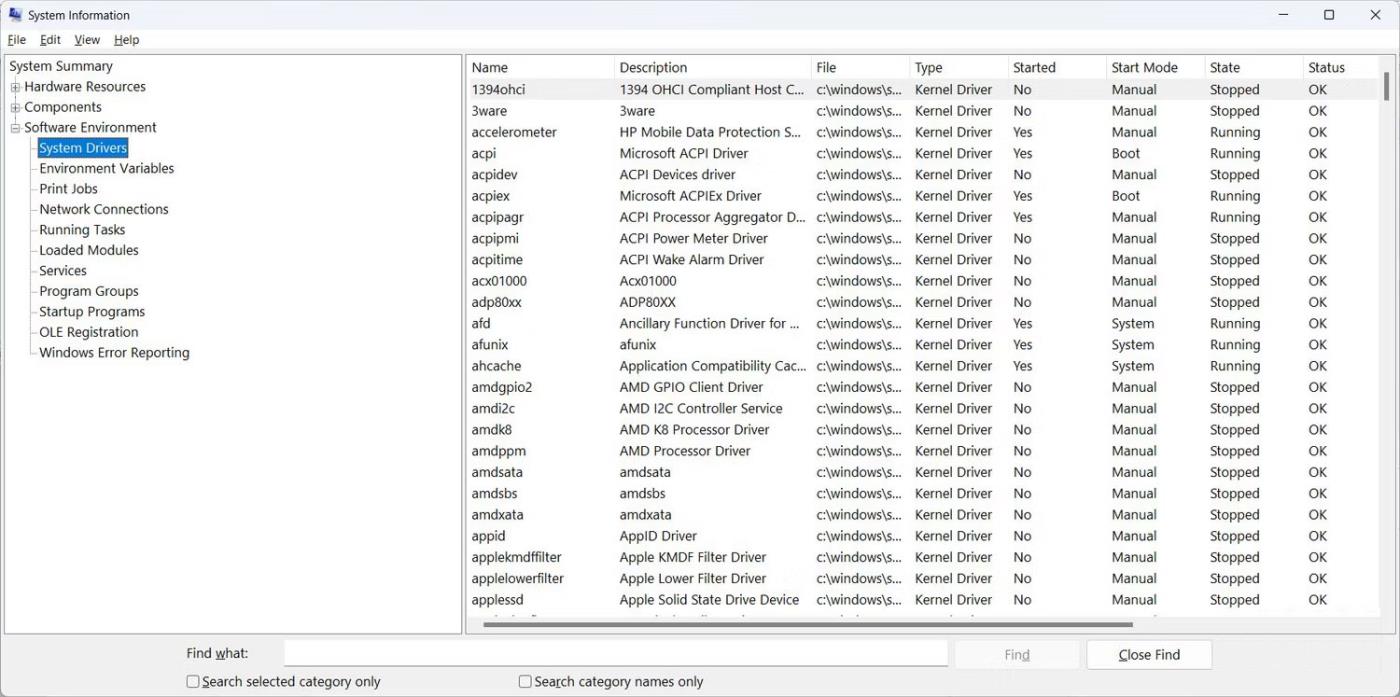
Skapa ett nytt lösenord för det lokala administratörskontot
När du har skapat eller återställt ditt Windows-lösenord kan du fortsätta att logga in på ditt Microsoft-konto. När du har blivit ombedd att ange ditt "nuvarande Windows-lösenord" anger du snabbt ditt nyskapade lösenord.