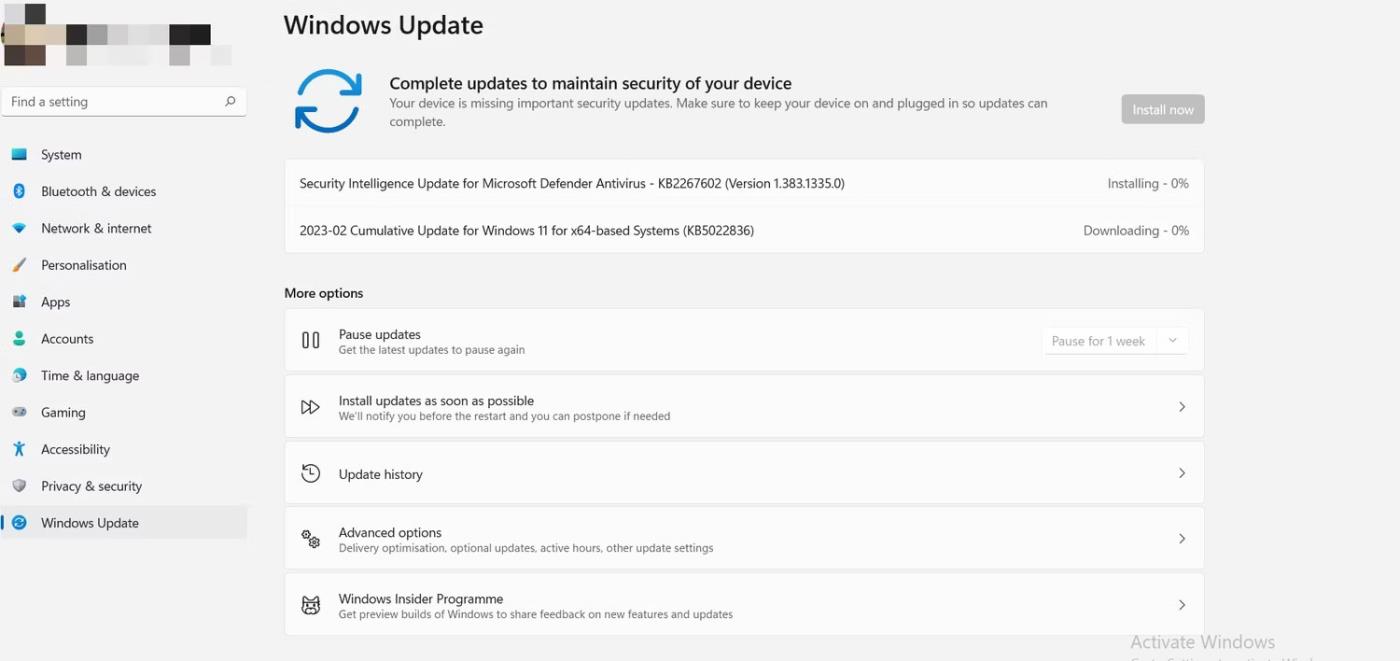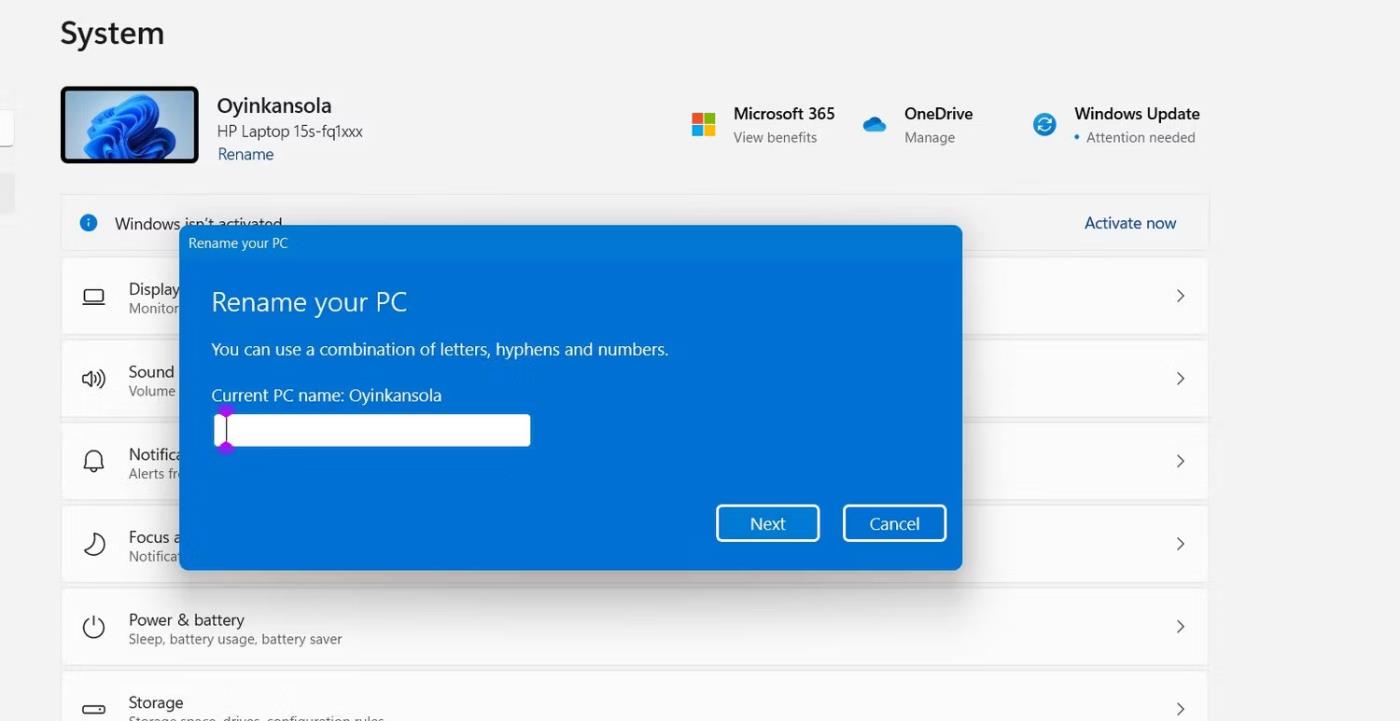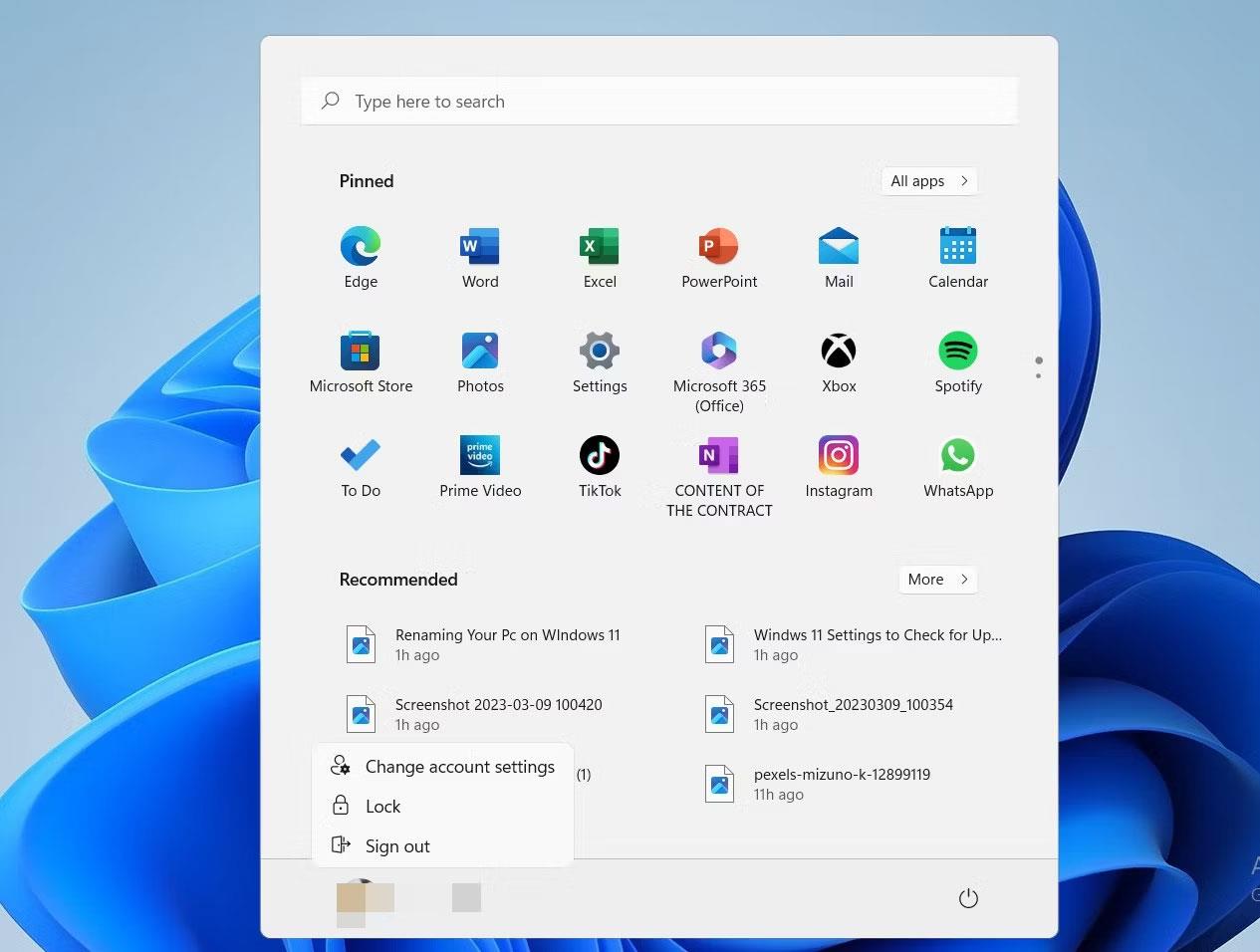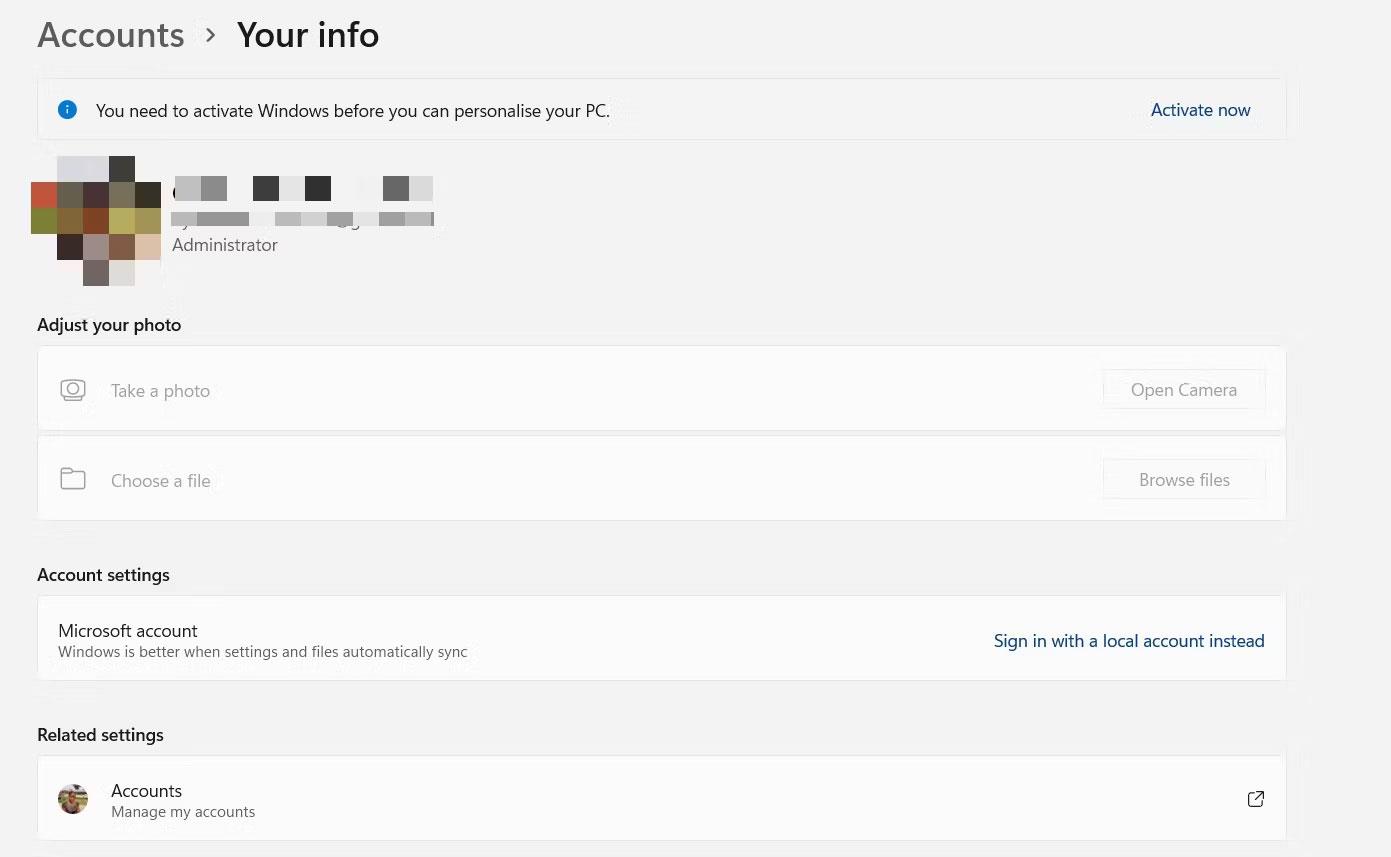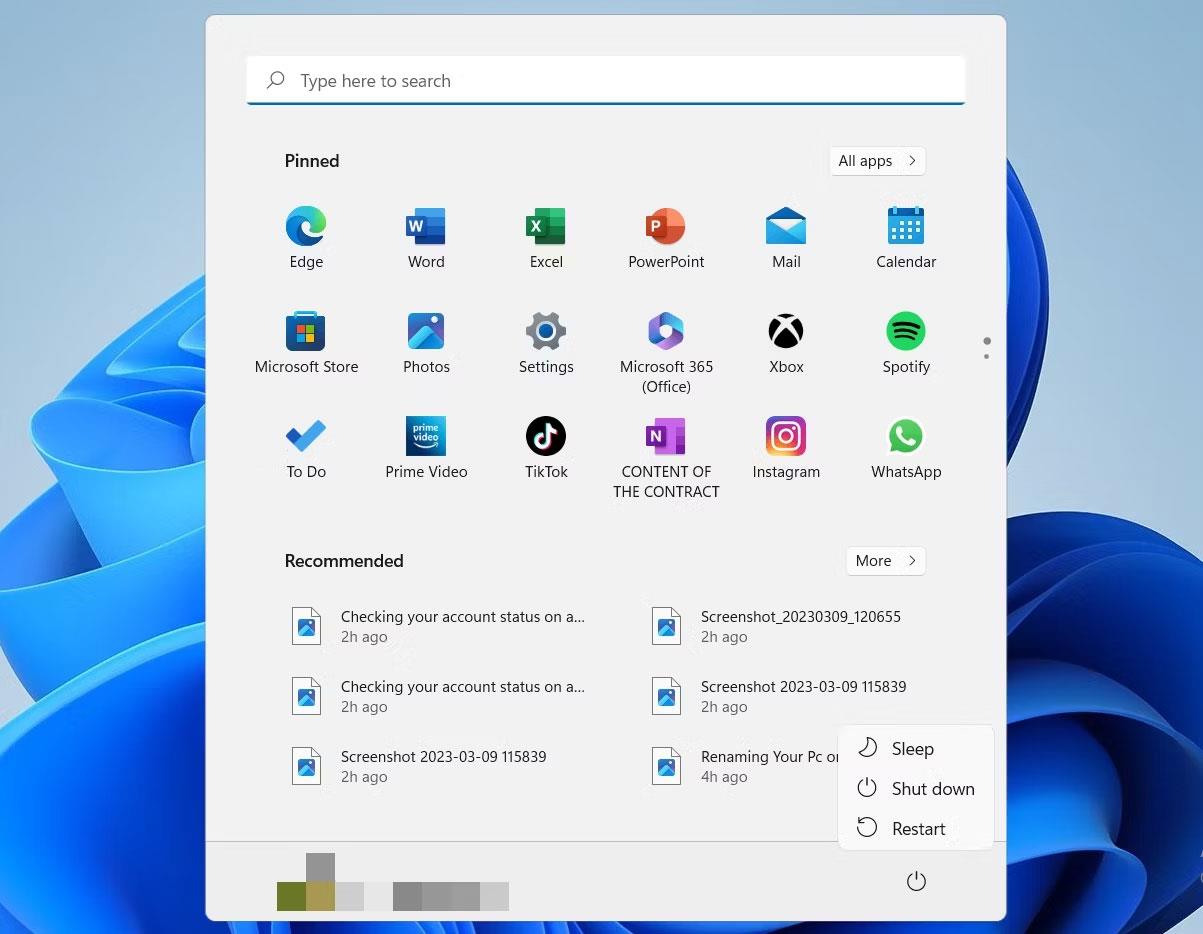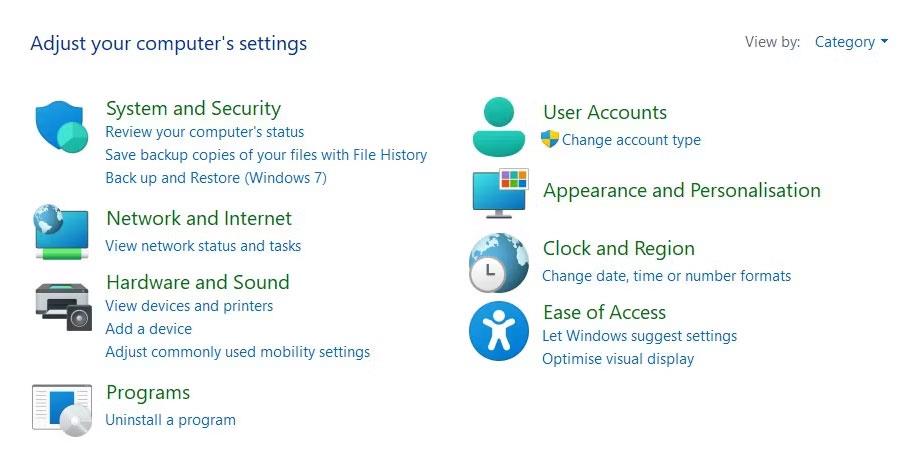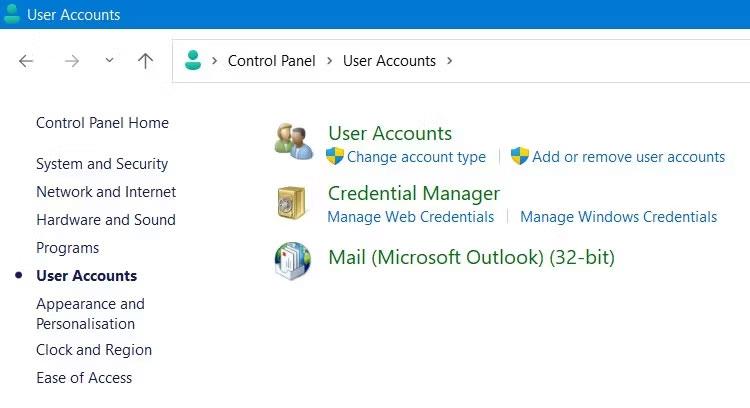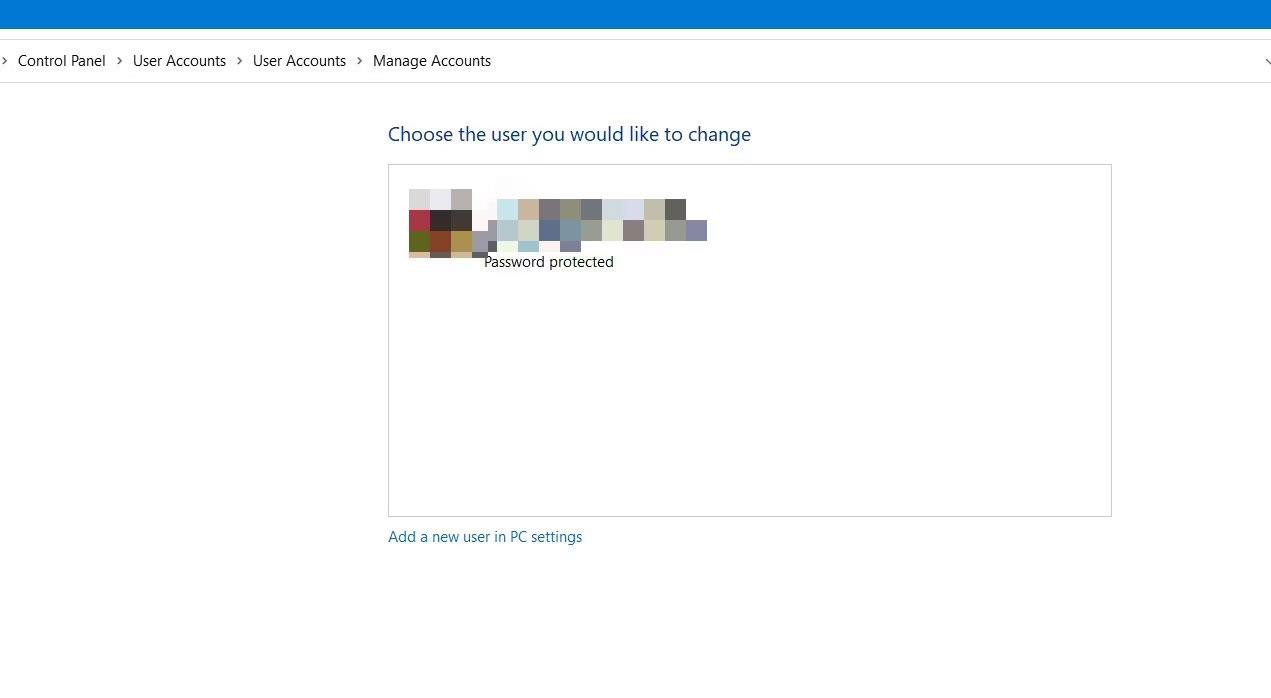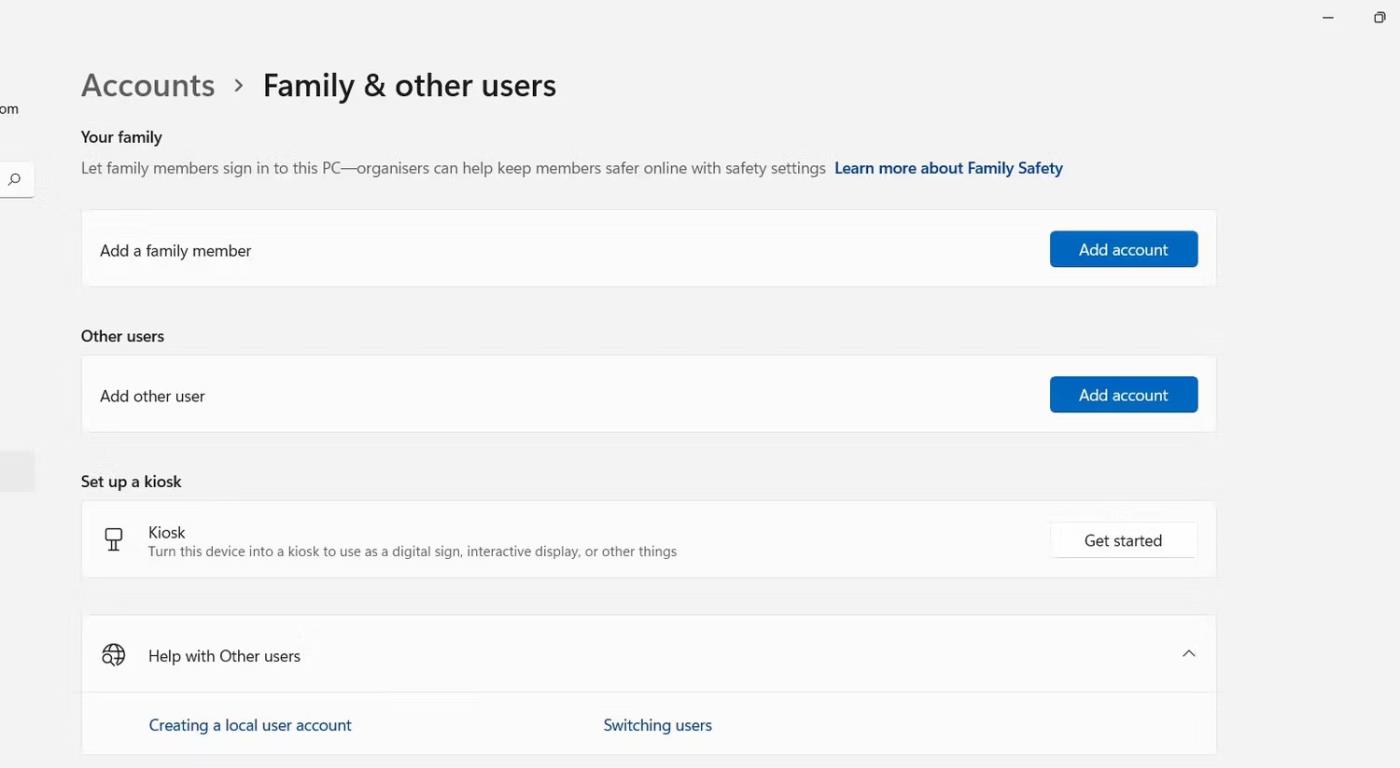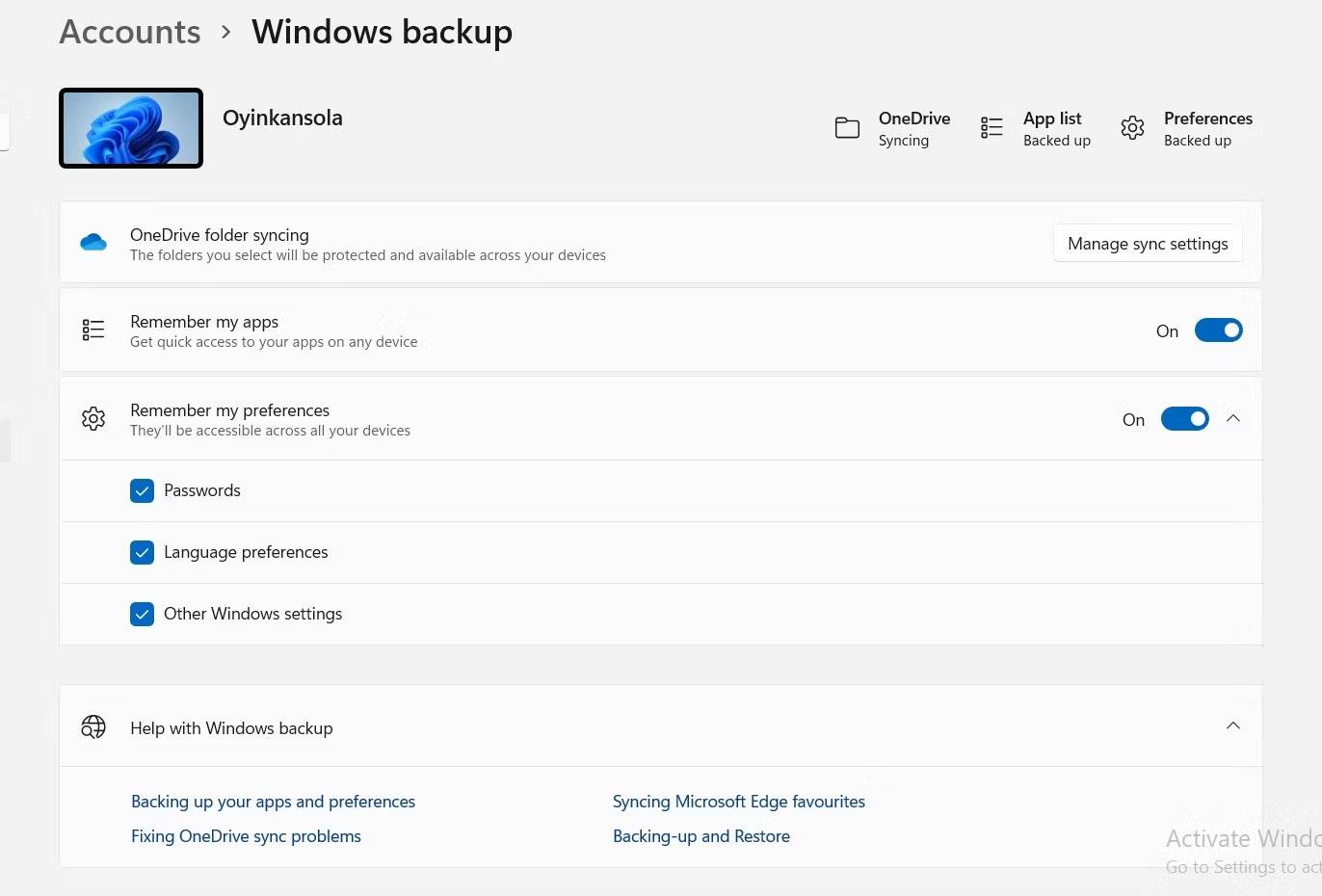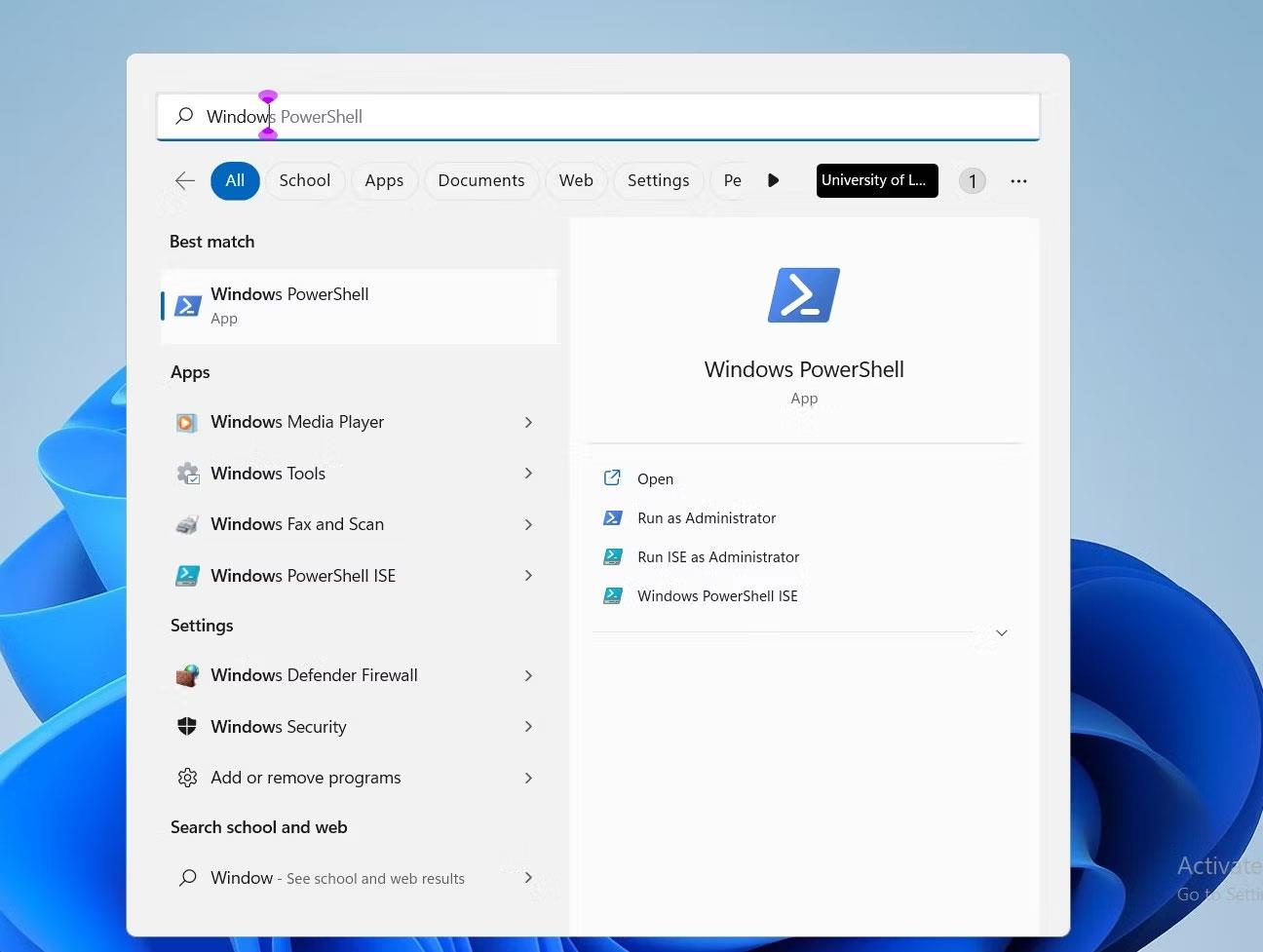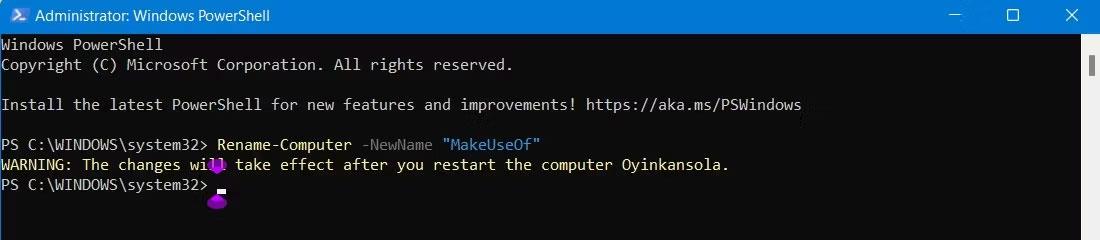Ditt PC-namn är en uppsättning tecken som skiljer din enhet från andra enheter i nätverket. Även om din dator har ett standardnamn, kan en ändring av det göra det lättare att identifiera bland andra enheter.
Du kan dock stöta på problem när du försöker göra detta. Ett exempel är att se felmeddelandet "PC Name Is Invalid" visas på skärmen. Det här felet kan vara ganska irriterande att stöta på eftersom det hindrar dig från att byta namn på din dator.
Låt oss lära oss om felsökningsmetoder genom följande artikel!
Vad betyder felet "PC Name Is Invalid"? Varför dyker det upp?
Texten "PC Name Is Invalid" kan indikera att namnet du försöker ange i namnfältet är ogiltigt. Men ibland är saker och ting inte så bokstavliga. Felet kan visas även om ditt namn uppfyller teckenkraven, så detta är resultatet av ett helt annat problem.
Vanligtvis kommer detta felmeddelande att indikera att något är fel med din dators inställningar eller konfiguration. Eller så kan det vara ett problem med en bugg, i vilket fall du kan behöva uppdatera din dator för att åtgärda problemet.
I vilket fall som helst, här är några preliminära kontroller du bör utföra innan du påbörjar de stora korrigeringarna:
1. Väntar på uppdatering
Som nämnts tidigare kan problemet uppstå på grund av ett systemfel som hindrar din dator från att fungera korrekt. Därför kan en enkel uppdatering vara fixen du behöver för att kunna byta namn på din dator.
För att söka efter uppdateringar på din PC, gå till Inställningar genom att klicka på start eller ange kortkommandot Win + I. Klicka sedan på Windows Update från det vänstra sidofältet.
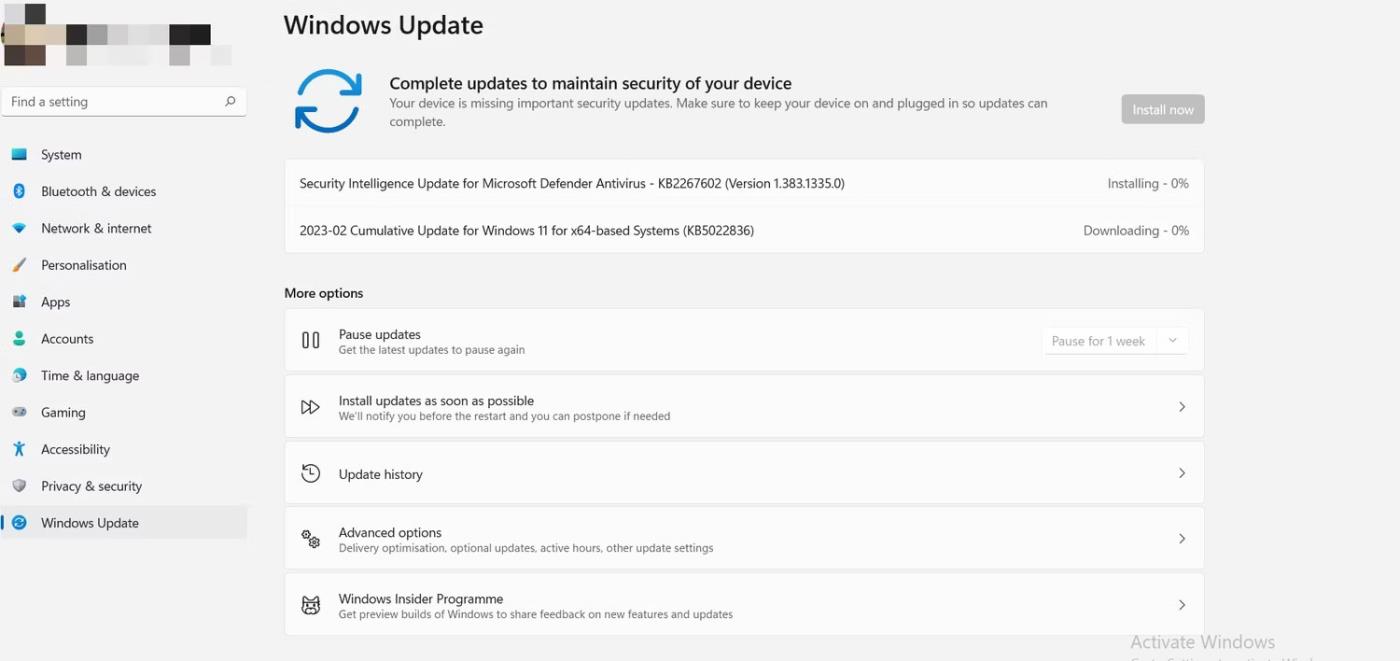
Installera uppdateringen för Windows 11
Du kommer att se en lista över väntande uppdateringar och du kan klicka på någon av dem för att installera. När din dator har uppdaterats, gå tillbaka till Systeminställningar och försök byta namn på din dator för att se om det hjälper.
2. Begränsa tecken och användning av specialtecken
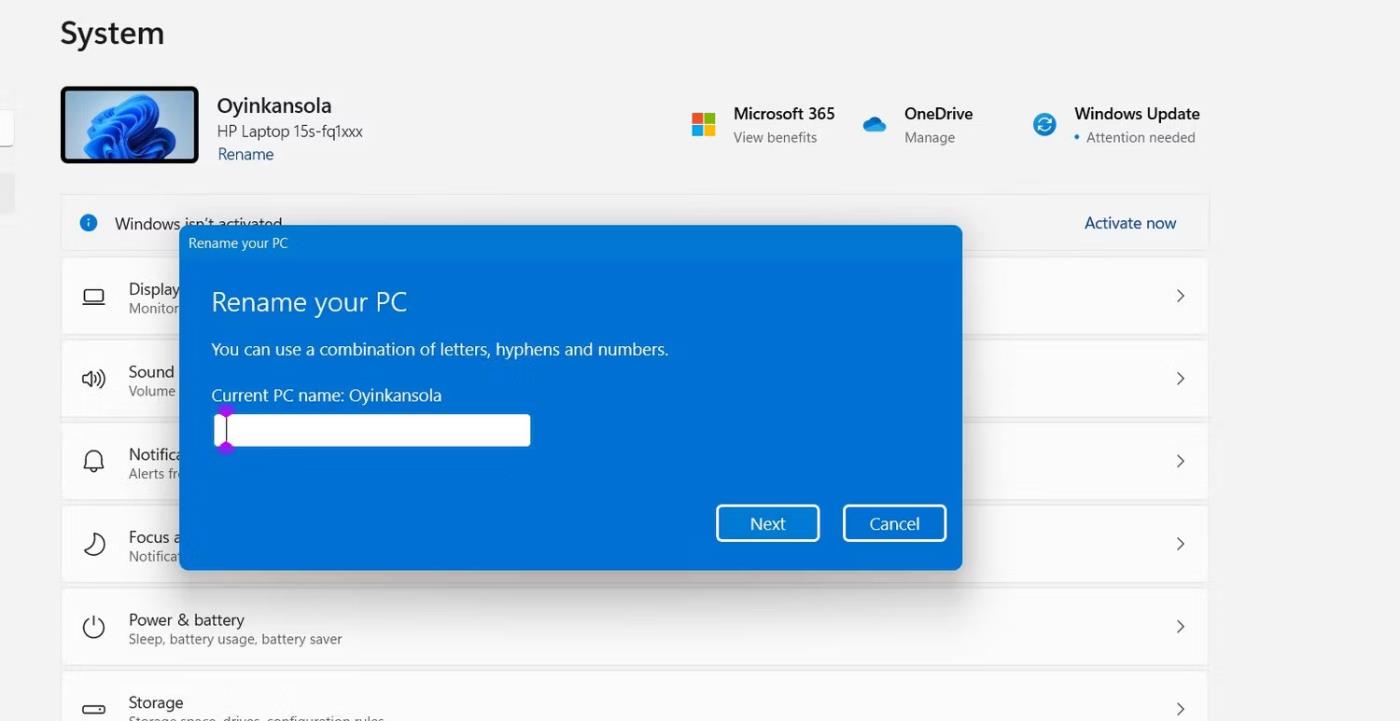
Fältet för att byta namn på datorn i Windows 11
I allmänhet måste ditt datornamn vara inom gränsen på 15 tecken, och du får endast använda bokstäver, bindestreck eller siffror. Användning av specialtecken - andra tecken än alfabet eller siffror - kommer därför att göra ditt namnval otillgängligt. Du bör också undvika att använda mellanslag.
Så först, granska namnet du planerar att använda och se till att det uppfyller karaktärskraven.
3. Kontrollera om du för närvarande är inloggad med administratörsrättigheter
Vissa ändringar kan endast utföras med administratörsrättigheter, vilket kräver inloggning på ett administratörskonto på datorn. Att byta namn på en dator är ett sådant fall och att använda ett konto utan administratörsrättigheter kan vara orsaken till att du har problem.
Så en av de saker du kanske vill dubbelkolla när du stöter på det här problemet är din kontostatus. För att göra detta, öppna Start-menyn och klicka på användarikonen i det nedre vänstra hörnet av skärmen.
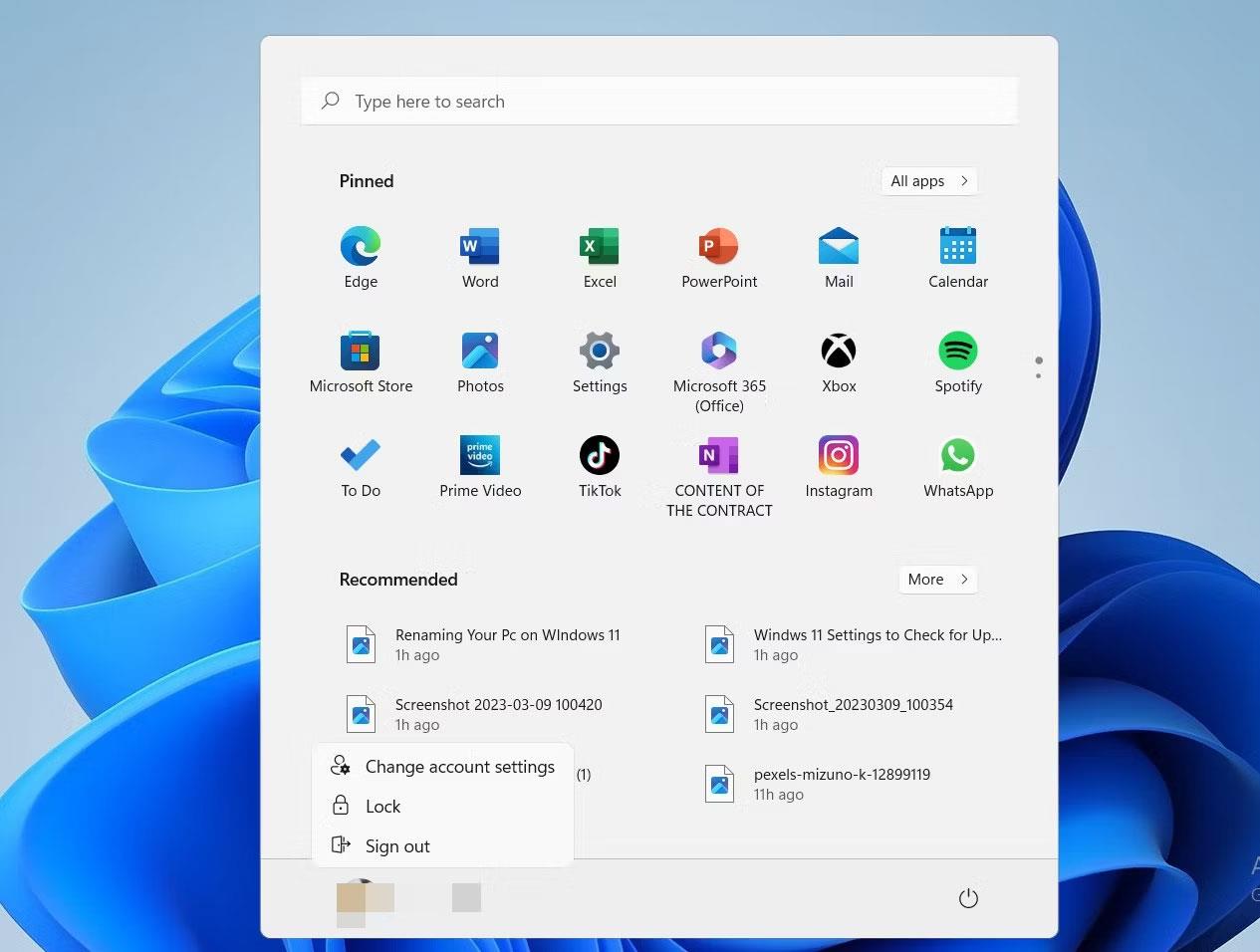
Konfigurera ett Windows 11-konto på Start-menyn
Klicka sedan på Ändra kontoinställningar .
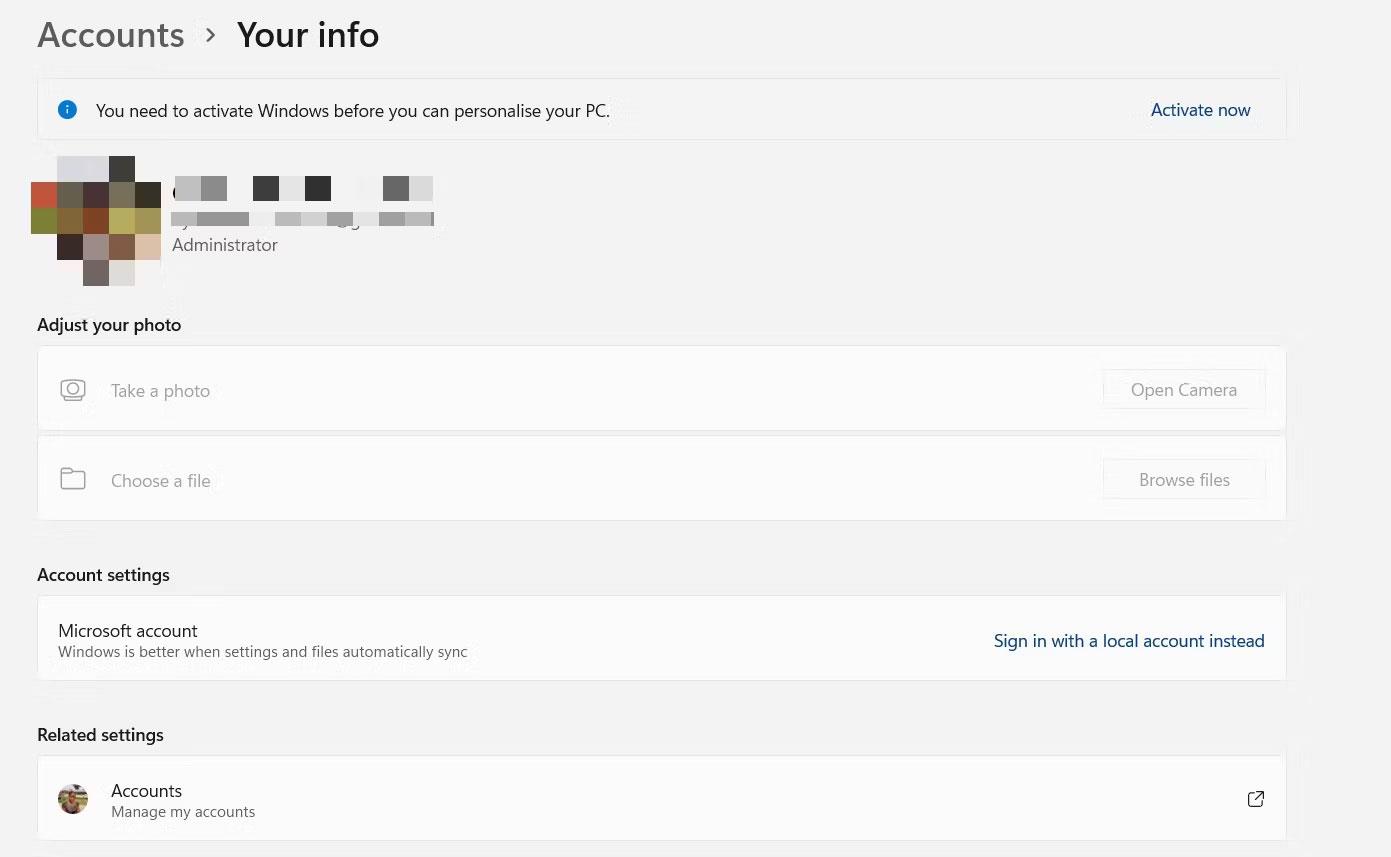
Klicka på Ändra kontoinställningar
Du ser ditt kontos aktuella status under din profilinformation i det övre vänstra hörnet på skärmen.
Efter att ha utfört de tre kontrollerna ovan, om din dator fortfarande upplever fel, kan det vara dags att prova något annat. I fall som dessa kan du prova felsökningsmetoderna i nästa avsnitt.
Så här fixar du felet "PC Name Is Invalid" i Windows 11
1. Starta om datorn
Den första åtgärden när du upplever mindre datorproblem är vanligtvis att utlösa en omstart. Det råder ingen tvekan om att omstart av din dator är ett bra sätt att uppdatera din dator och få saker att fungera igen.
Därför, om du stöter på problem när du försöker byta namn på din dator, överväg att starta om för att återställa datorns normala tillstånd. Dessutom kommer detta att hjälpa till att installera eventuella väntande uppdateringar (om du inte redan har gjort det).
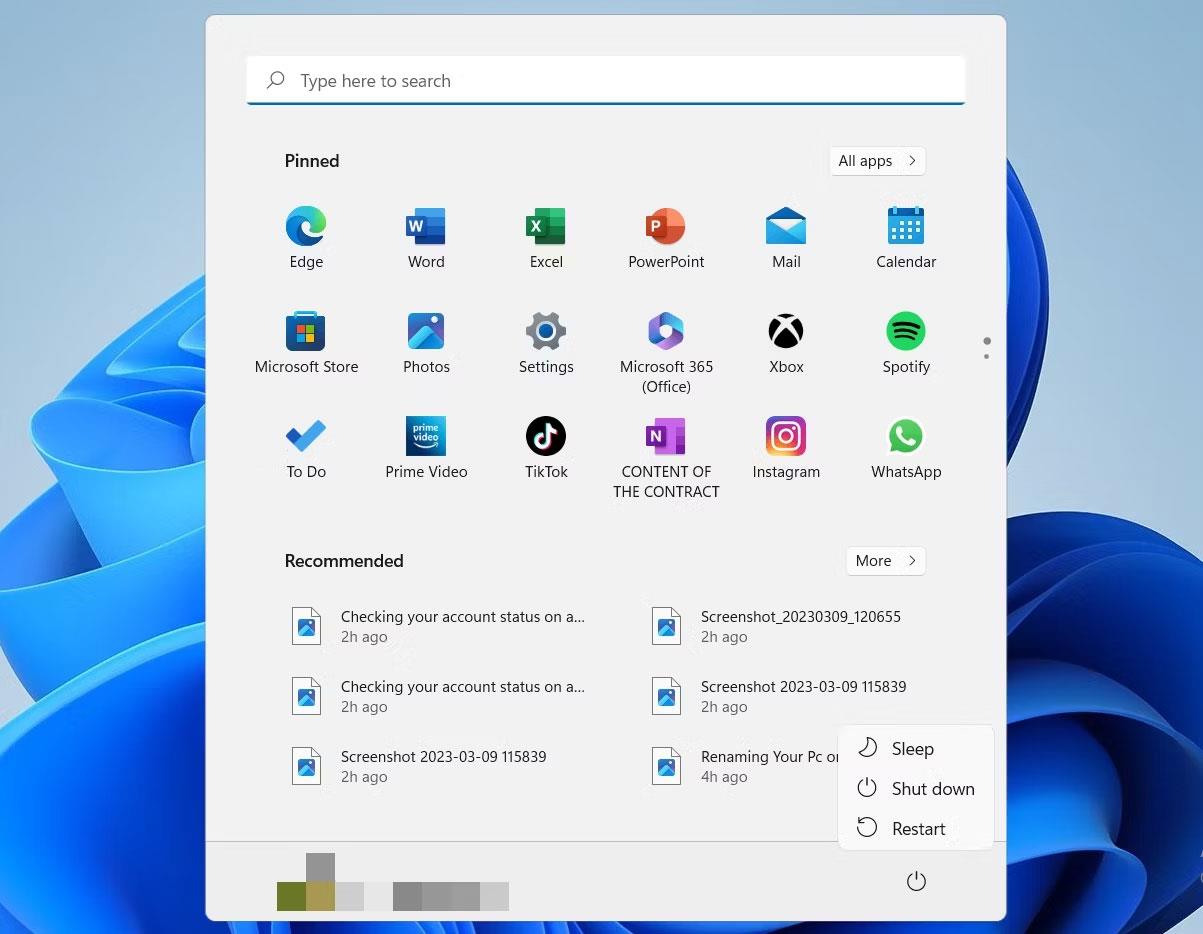
Stäng av Windows 11-alternativet på Start-menyn
2. Skapa ett nytt användarkonto
Om felet fortfarande inte försvinner kan du prova att skapa ett nytt konto (med administratörsrättigheter) och sedan försöka byta namn på din dator.
Gör detta genom att öppna Kontrollpanelen via sökfältet i Aktivitetsfältet.
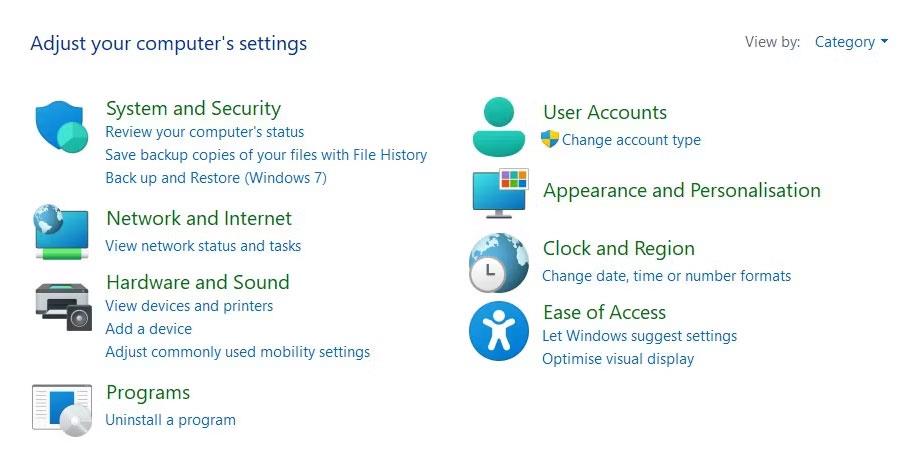
Gå till kontrollpanelen
Klicka sedan på Användarkonton.
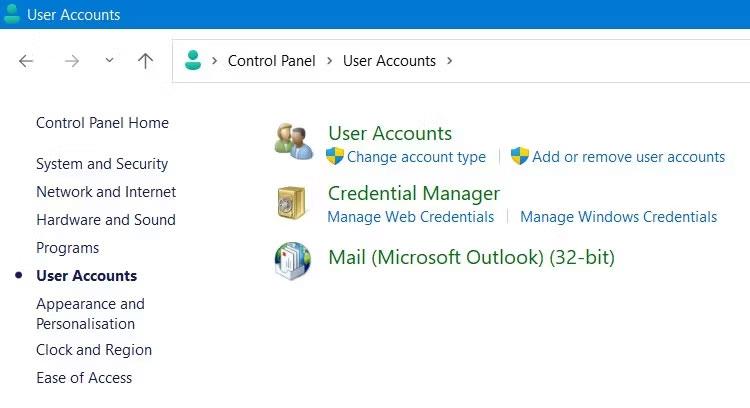
Konfigurera användarkonton på Kontrollpanelen
Klicka sedan på Lägg till eller ta bort användarkonton .
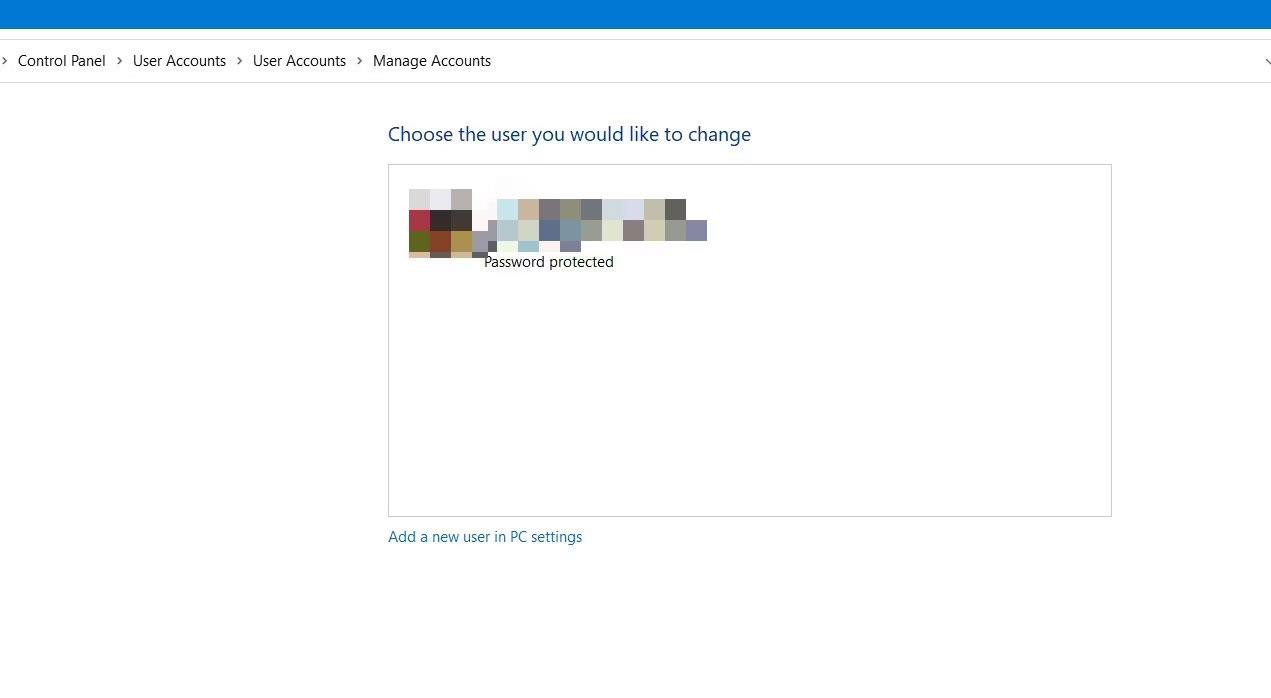
Lägg till ett nytt användarkonto i Kontrollpanelen
Klicka sedan på Lägg till en ny användare i PC-inställningarna .
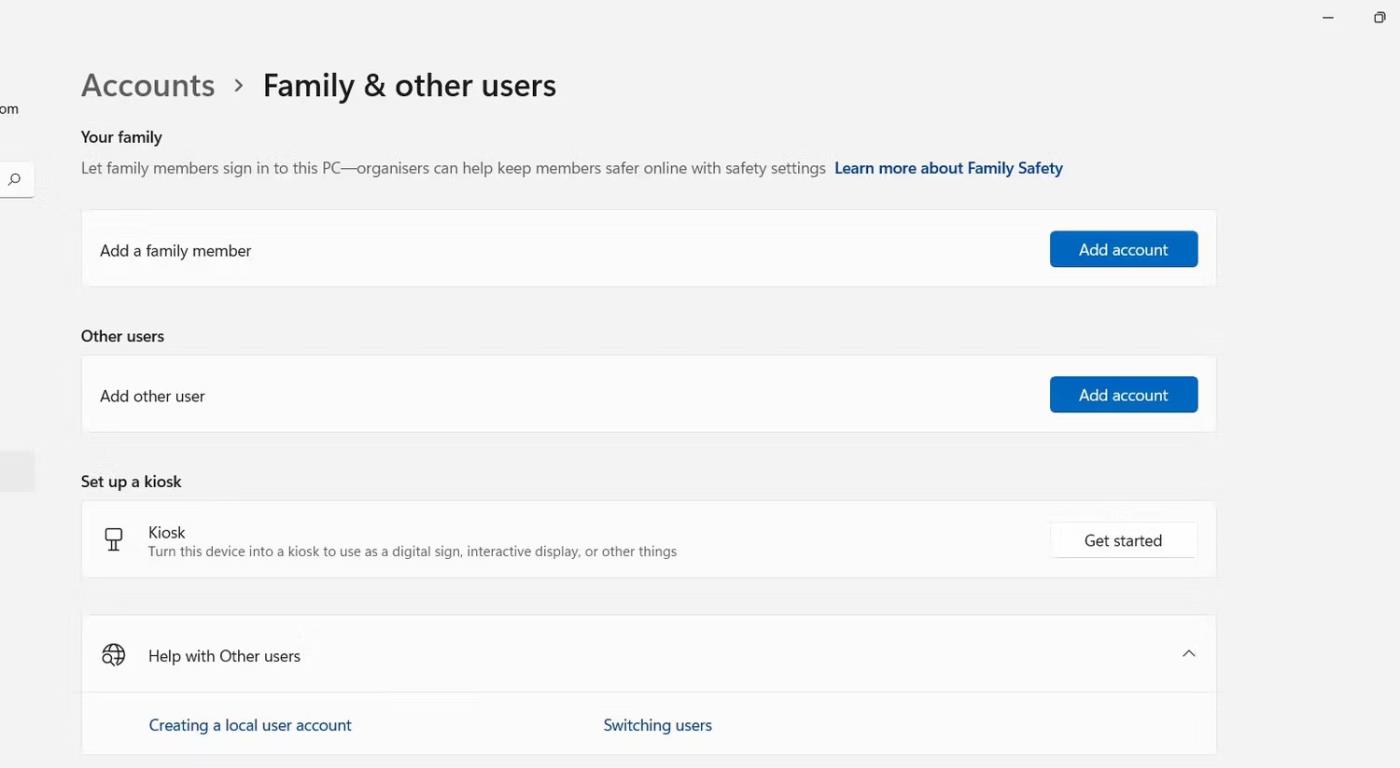
Klicka på Lägg till en ny användare i PC-inställningarna
Klicka slutligen på ikonen Lägg till konto .
3. Inaktivera synkroniseringsalternativ mellan enheter
Synkronisering av valfria inställningar är en viktig funktion som Windows tillhandahåller. När du använder flera enheter med ett Microsoft-konto synkroniseras dina inställningar och inställningar mellan enheter utan att behöva konfigurera om varje enhet individuellt.
Även om det är användbart kan det också orsaka potentiella problem när du byter namn på din dator, så du kan överväga att stänga av den här funktionen medan du håller på.
För att göra detta, gå till Inställningar > Konton > Windows Säkerhetskopiering .
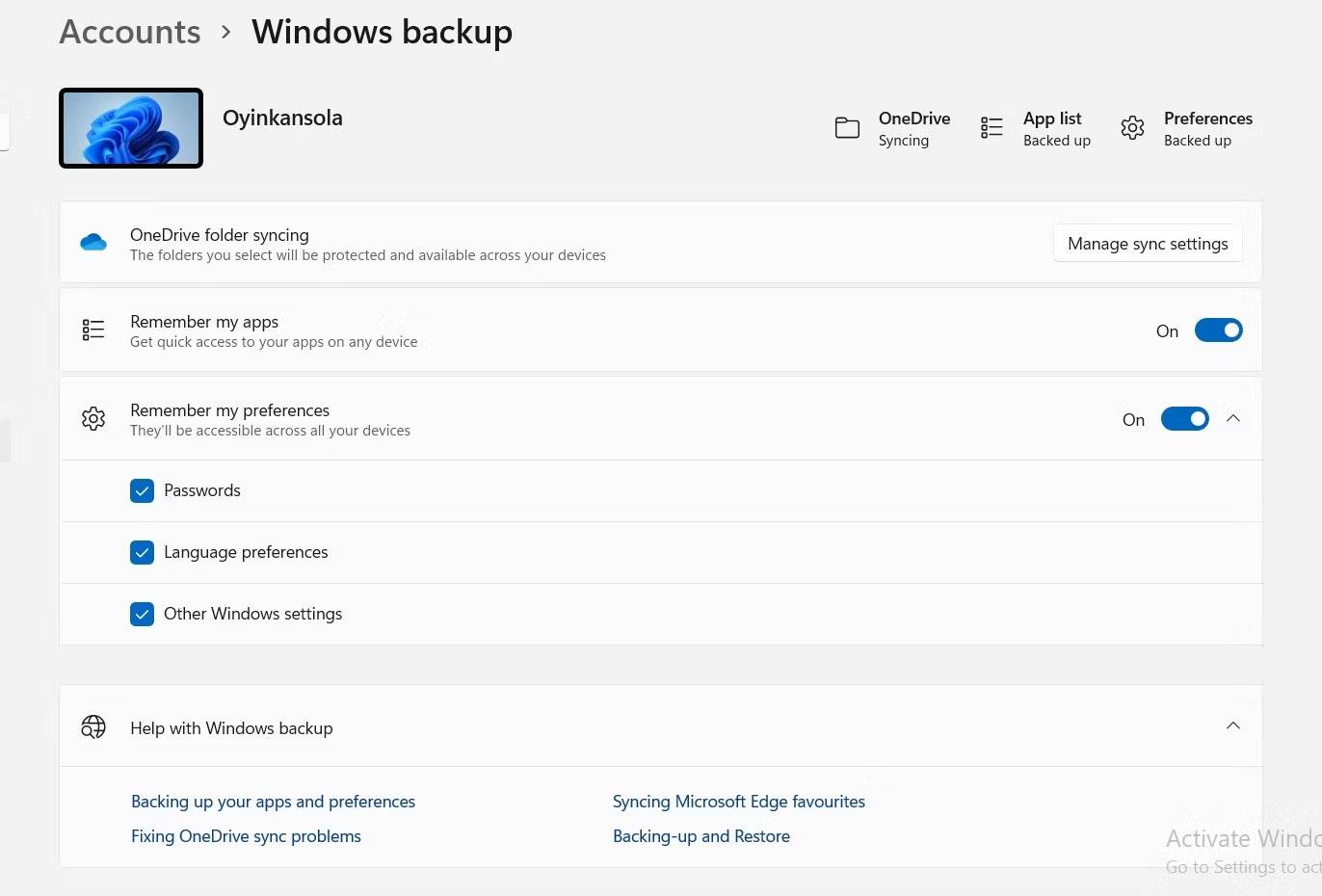
Installera Windows 11 sync
Stäng sedan av alternativet Kom ihåg mina inställningar för att inaktivera synkroniseringsfunktionen.
4. Använd Windows PowerShell
Slutligen kan du lösa felet "PC-namnet är ogiltigt" genom att köra ett kommando på Windows PowerShell. I sökfältet skriver du Windows PowerShell och när programmet visas väljer du Kör som administratör .
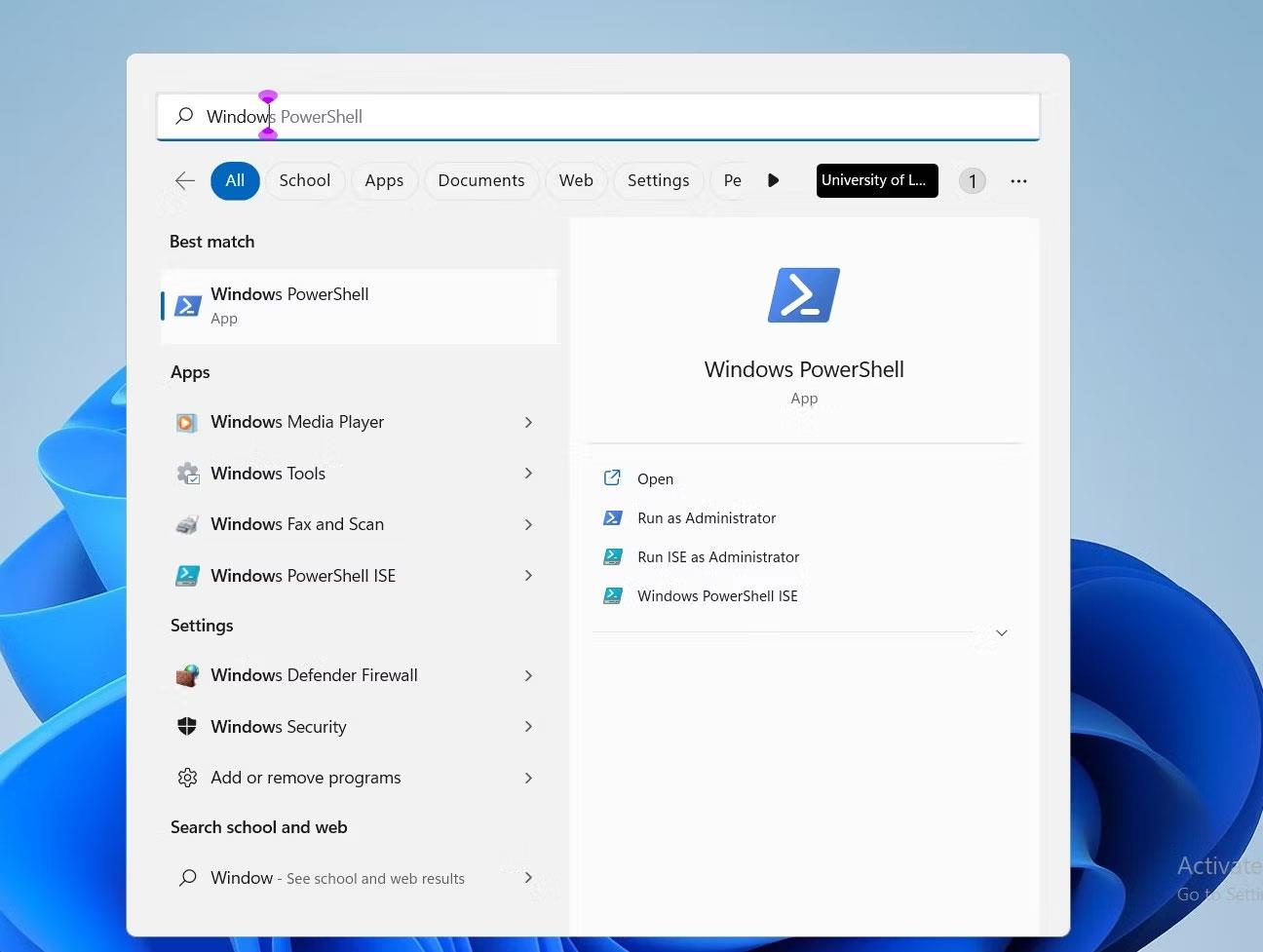
Windows Powershell i sökfältet
När du klickar på Ja i bekräftelsedialogrutan visas PowerShell. Skriv sedan kommandot Byt namn - Dator - Nytt Namn "Nytt namn" , där orden inom citattecken ersätts med det namn du tänker ändra för din PC.
Till exempel, om du vill byta namn på din dator till "MakeUseOf", skulle kommandot att ange vara Rename-Computer -NewName "MakeUseOf" som visas nedan:
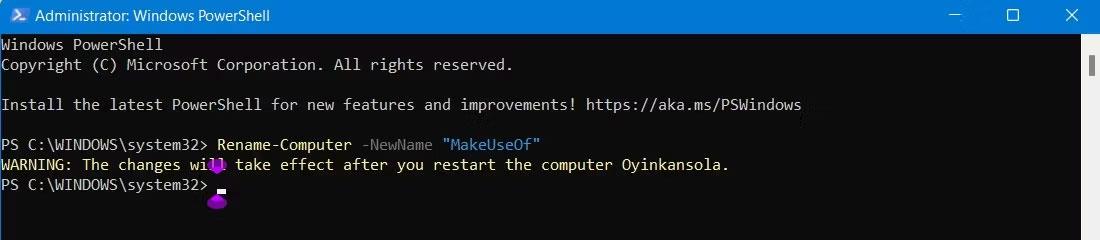
Powershell-kommando för att byta namn på PC
Att byta namn på en dator är mycket viktigt, ännu mer när du arbetar i ett datornätverk. Detta är inte bara ett bra sätt att anpassa din dator, utan det gör det också enkelt att skilja mellan andra enheter.
Artikeln har beskrivit möjliga orsaker till att "PC-namnet är ogiltigt"-felet kan visas på din dator och samtidigt finns det snabba lösningar för att göra denna ändring.
Hoppas du lyckas.