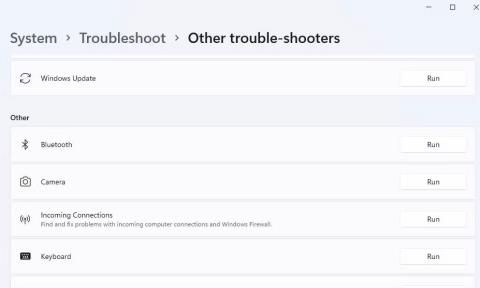Snabbåtkomst i Windows 11 låter dig snabbt se dina mest använda mappar och senaste filer. Tyvärr, för vissa användare, visar Quick Access inte längre de senaste filerna i File Explorer.
Avsnittet med de senaste filerna i Snabbåtkomst kan saknas av flera anledningar. Dagens artikel kommer att visa dig några snabba felsökningssteg för att hjälpa till att återställa de senaste filerna i Quick Access i Windows 11.
1. Aktivera hopplista i Inställningar

Aktivera alternativet för att visa nyligen öppnade objekt i Inställningar
Snabbåtkomst kan sluta visa avsnittet med de senaste filerna om du har stängt av alternativet Visa nyligen öppnade objekt i Start, Hopplista och Filutforskaren i Inställningar.
Så här aktiverar du Jump List för File Explorer:
- Tryck på Win+R för att öppna Kör .
- Skriv ms-inställningar: och klicka på OK för att öppna appen Inställningar . Glöm inte tjocktarmen.
- Öppna fliken Anpassning i appen Inställningar .
- Klicka sedan på alternativet Start till höger.
- Slå här på växeln för alternativet Visa nyligen öppnade objekt i Start, Hopplista och Filutforskaren och ställ in den på På.
Öppna nu ett dokument eller någon annan fil och den kommer omedelbart att visas i avsnittet för senaste filer i Snabbåtkomst.
Som diskuterats tidigare betyder att aktivera Jump List att de senaste filerna och applikationerna visas i avsnittet Rekommenderade på Start-menyn. Det är en obekväm lösning för vissa människor. Men tyvärr finns det fortfarande ingen lösning.
Om alternativet Hopplista har ställts in på På, gå till nästa steg.
2. Aktivera de senaste filerna i Quick Access-egenskaper

Aktivera alternativet för att visa nyligen använda filer i snabbåtkomst
Du kan aktivera eller inaktivera senaste filer och andra egenskaper för snabbåtkomstfunktionen. Så här aktiverar du senaste filer från mappalternativ.
- Tryck på Win + E för att öppna Filutforskaren .
- Högerklicka på Snabbåtkomst .
- Klicka på Visa fler alternativ och klicka sedan på Alternativ .
- Öppna fliken Allmänt i fönstret Egenskaper .
- Därefter, i avsnittet Sekretess , välj Visa nyligen använda filer i alternativet Snabbåtkomst .
- Klicka på Verkställ > OK för att spara ändringarna.
Öppna nu valfri fil för att se om den visas under de senaste filerna i Snabbåtkomst.
Ibland förblir alternativet Visa nyligen använda filer i Quick Access-alternativet avmarkerat efter att ändringarna har tillämpats. Detta händer om du har inaktiverat Jump List som diskuterades i den första metoden.
Följ metod ett i den här artikeln och aktivera alternativet Hopplista i Startinställningar för att lösa problemet.
3. Ta bort File Explorer-historik

Ta bort snabbåtkomsthistorik
Att rensa File Explorer-historiken kan hjälpa dig att fixa de senaste filerna som inte visas i snabbåtkomst.
Så här rensar du File Explorer-historiken:
- Öppna File Explorer.
- Högerklicka på Snabbåtkomst , välj Visa fler alternativ > Alternativ .
- Klicka på knappen Rensa under avsnittet Sekretess .
- Klicka på Verkställ > OK för att spara ändringarna.
4. Återställ mappalternativ till standard
Du kan återställa mappalternativ för snabbåtkomst till standardkonfigurationen för att åtgärda det här problemet. Observera att återställning tar bort alla anpassningar du kan ha gjort i mappalternativ och kräver omkonfigurering.
Så här återställer du mappalternativ:
- Högerklicka på Snabbåtkomst och välj sedan Visa fler alternativ > Alternativ .
- Klicka på knappen Återställ standardinställningar .
- Klicka på OK för att spara ändringarna.
- Öppna File Explorer och kontrollera om det finns några förbättringar.
5. Skapa ett nytt lokalt användarkonto

Skapa ett nytt lokalt användarkonto Windows 11
Ett annat sätt att återställa Senaste filer i snabbåtkomst är att skapa ett nytt lokalt användarkonto. Följ dessa steg för att skapa ett nytt lokalt användarkonto i Windows 11.
1. Tryck på Win + I för att öppna Inställningar.
2. Klicka på fliken Konto till vänster .
3. Klicka på Familj och andra användare till höger .
4. Rulla ned till avsnittet Andra användare .
5. Klicka på knappen Lägg till konto för Lägg till andra användare .
6. Om du vill skapa ett konto utan att lägga till ett Microsoft-konto klickar du på Jag har inte den här personens inloggningsinformation .
7. Klicka sedan på Lägg till en användare utan ett Microsoft-konto .

Skapa ett nytt användarkonto Windows 11 PC
8. Ange ett namn för användarkontot och ange ett lösenord. Du kan lämna lösenordsfältet tomt, men kom ihåg att inte skapa ett oskyddat administratörskonto.
9. Klicka på Nästa så visas det nya användarkontot under Andra användare .
10. Klicka på ditt kontonamn för att utöka alternativen. Klicka sedan på Ändra kontotyp .

Ändra Windows 11 användarkontotyp
11. Klicka på rullgardinsmenyn och välj Administratör .
12. Klicka på OK för att tillämpa ändringarna.
Logga nu in med det nya användarkontot och de senaste filerna kommer att dyka upp igen i avsnittet Snabbåtkomst.