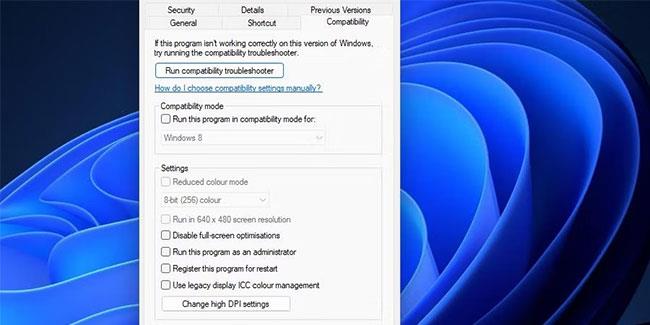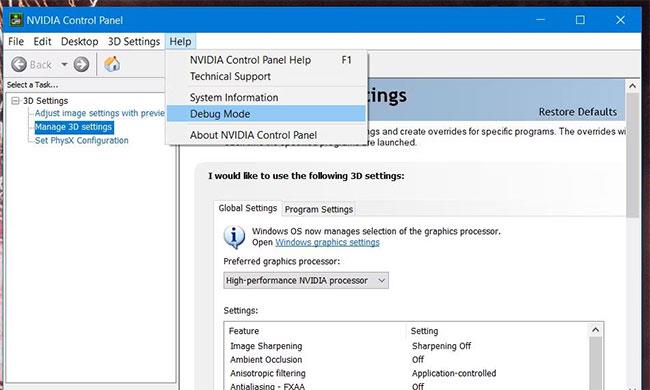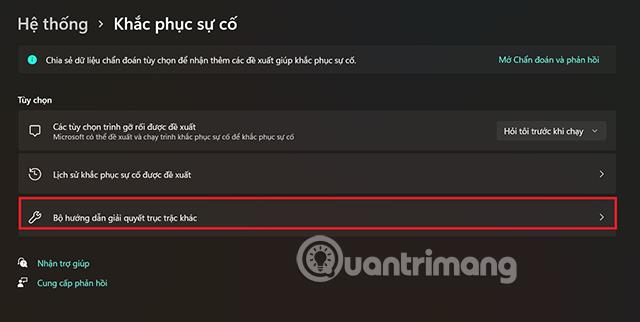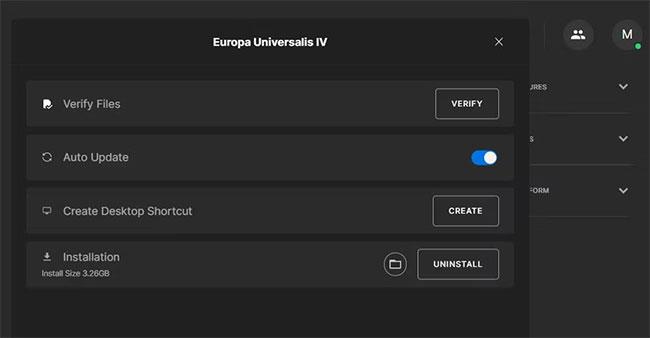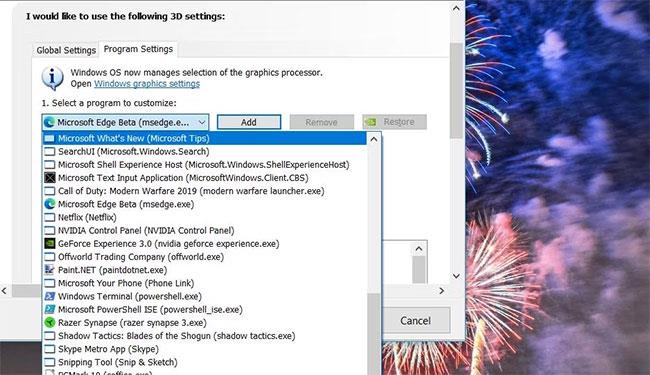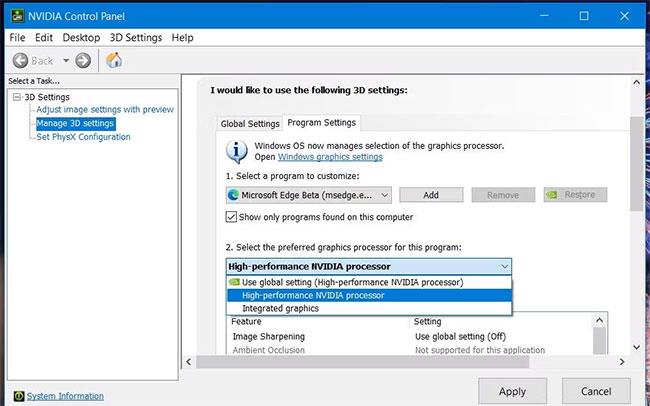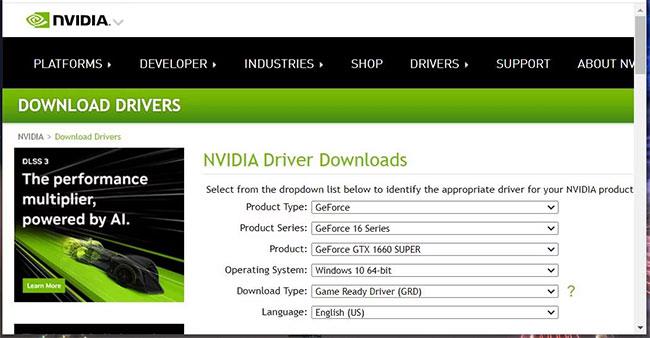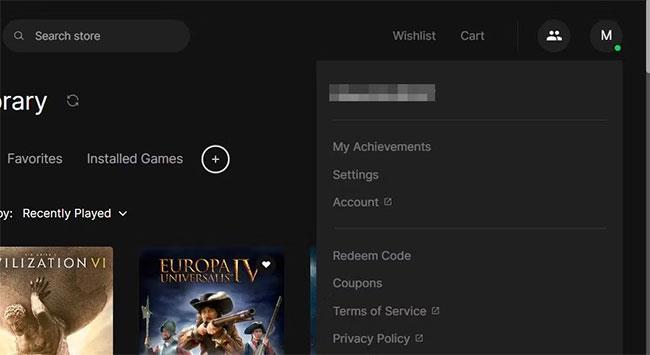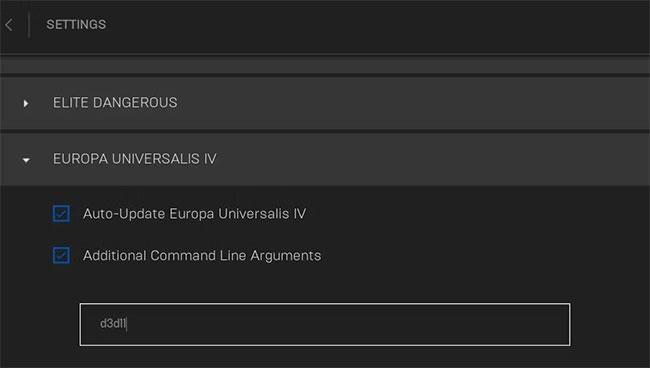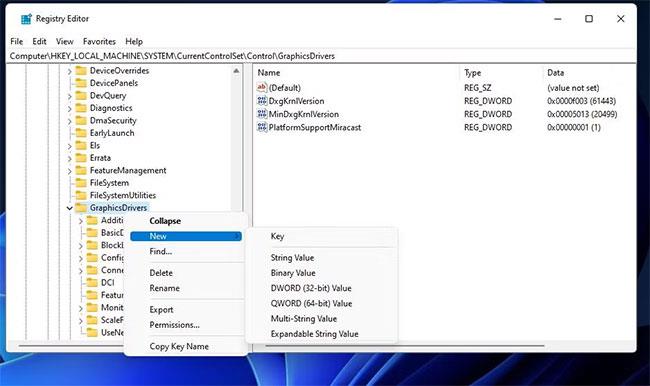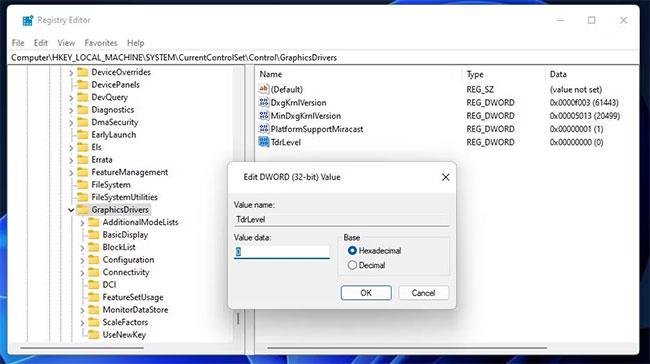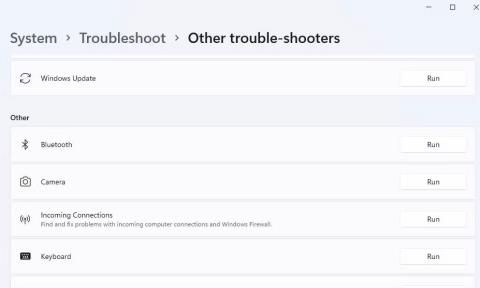Många Windows-spelentusiaster har rapporterat att de står inför DXGI_ERROR_DEVICE_HUNG-felet. Detta fel kraschar ofta spelet för vissa spelare direkt efter start eller medan de spelar. Det visar ett felmeddelandefönster som innehåller koden 0x887A0006 och säger "Ett problem har uppstått med din bildskärmsdrivrutin " .
Microsoft säger att DXGI_ERROR_DEVICE_HUNG är ett kommandokommunikationsproblem mellan systemhårdvaran och spelet. Det här felet är ett stort problem eftersom det ständigt kraschar drabbade Windows-spel. Spelare har dock löst fel 0x887A0006 med dessa potentiella korrigeringar.
Metod 1: Konfigurera berörda spel så att de körs med administratörsrättigheter
Se till att spelet kraschar fel 0x887A0006 har full systemåtkomst genom att köra dem med administratörsrättigheter. Du kan tillfälligt välja att köra spelet med administratörsrättigheter eller ställa in det så att det alltid körs med förhöjda privilegier. Så här kan du konfigurera det berörda spelet så att det körs med administratörsrättigheter:
1. Aktivera först Windows 11-filhanteraren med en metod i Quantrimang.coms guide för att öppna Utforskaren .
2. Öppna sedan installationsmappen som innehåller spelets EXE (programfil).
3. Högerklicka på spelets EXE-fil och välj Egenskaper.
4. Klicka på fliken Kompatibilitet i egenskapsfönstret.
5. Välj Kör det här spelet som administratör för att ge utökade privilegier till spelet.
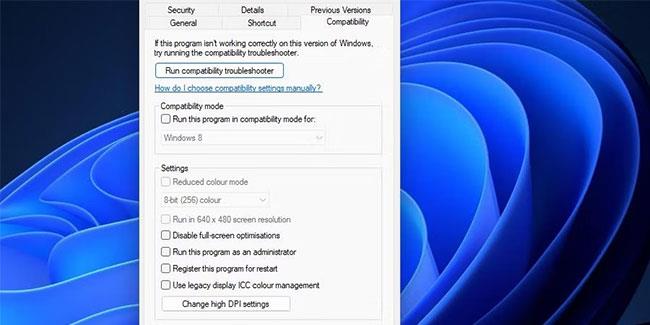
Installera Kör det här spelet som administratör
6. För att spara inställningarna, tryck på knappen Verkställ.
7. Försök sedan spela det berörda spelet för att se om denna potentiella lösning gör någon skillnad.
Metod 2: Välj felsökningsläge i NVIDIAs kontrollpanel
Vissa spelare har fixat felet 0x887A0006 genom att välja felsökningsläge i NVIDIAs kontrollpanel. Det alternativet inaktiverar överklockning av GPU (grafikprocessor). Om din dator har ett NVIDIA-grafikkort kan du välja alternativet Debug Mode enligt följande:
1. Högerklicka på skrivbordsområdet och välj NVIDIA Control Panel .
2. Klicka på Hjälp-menyn.
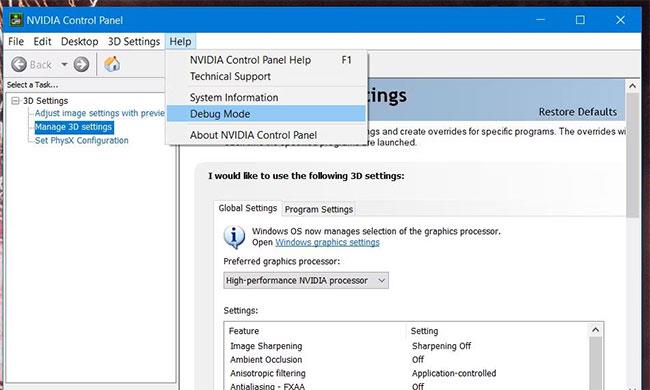
Alternativ för felsökningsläge
3. Välj Debug Mode på menyn.
Metod 3: Reparera filer för alla berörda spel
Ibland kan fel 0x887A0006 uppstå på grund av korrupta spelfiler. Därför bör spelare verifiera berörda spel med sina spelklienter. Epic Games, Steam, Origin och Battle.net inkluderar alla alternativ för att verifiera (reparera) spel. Så här kan du verifiera berörda spel i Epic Game och Steam-startprogrammet.
Hur man reparerar spel på Epic Games
För episka spel:
1. Kör Epic Games för att se dess fönster.
2. Klicka på biblioteksfliken i Epic Games Launcher.
3. Klicka sedan på den elliptiska menyknappen för spelet du behöver verifiera.
4. Välj Hantera för att visa några alternativ.
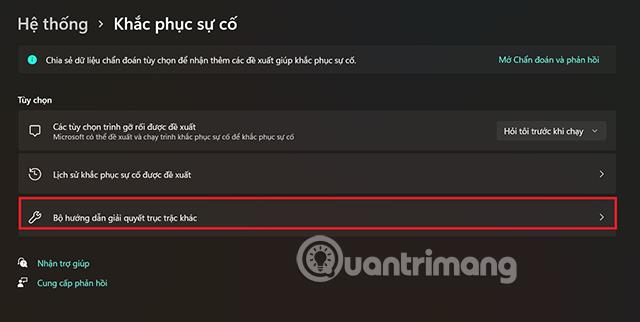
Hantera alternativ
5. Klicka på knappen Verifiera och vänta tills verifieringsprocessen är klar.
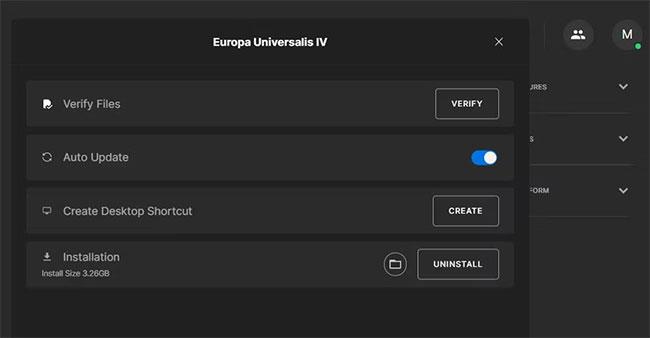
Verifiera-knappen
Hur man reparerar spel på Steam
För Steam:
1. Öppna Steam-fönstret.
2. För att se dina spel, välj Steams biblioteksflik .
3. Högerklicka på spelet vars filer du behöver verifiera och välj Egenskaper.
4. Klicka på fliken Lokala filer för att se fler alternativ.
Verifiera integritetsalternativet i Steam
5. Välj alternativet Verifiera spelfilers integritet på Steam .
Metod 4: Kontrollera om din dator använder rätt GPU för berörda spel
Om du äger en dator med två GPU:er , se till att dina berörda spel är konfigurerade för att köras med ett dedikerat högpresterande grafikkort. Datorns integrerade grafikkort (vanligtvis Intel) kanske inte uppfyller minimisystemkraven för det berörda spelet. Du kan kontrollera och ändra spelets GPU-inställningar på NVIDIAs kontrollpanel enligt följande:
1. Öppna NVIDIA Kontrollpanel genom att högerklicka på skrivbordet och välja den från snabbmenyn.
2. Välj sedan Hantera 3D-inställningar på panelens vänstra sida.
3. Klicka på Programinställningar för att visa den fliken.
4. Klicka sedan på rullgardinsmenyn Välj ett program för att anpassa. Om du inte kan hitta ett spel i listan klickar du på Lägg till och väljer spelet.
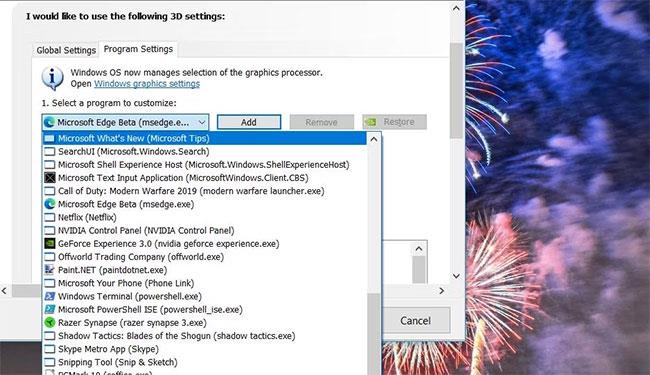
Rullgardinsmeny Välj ett program
5. Välj det spel du behöver för att fixa fel 0x887A0006.
6. Klicka på rullgardinsmenyn Välj önskad grafikprocessor och välj alternativet Högpresterande NVIDIA-processor .
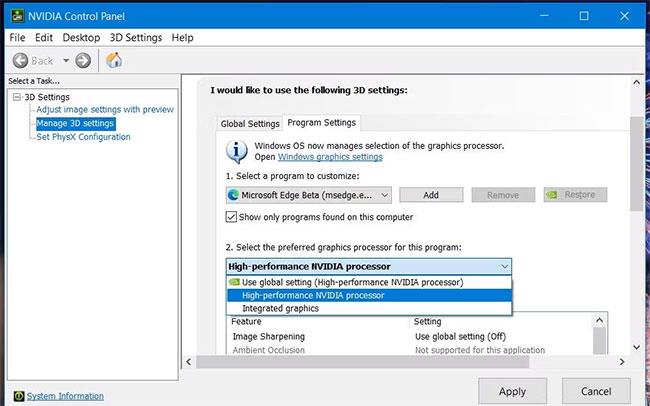
Högpresterande NVIDIA-processor som tillval
7. Välj Använd för att spara de nya GPU-inställningarna.
Om din dator har ett AMD-grafikkort måste du öppna panelen AMD Radeon Settings från skrivbordets snabbmeny. Klicka på fliken System i AMD Radeon Settings . Klicka sedan på fliken Switchable Graphics och välj alternativet High Performance GPU för det berörda spelet.
Metod 5: Uppdatera GPU-drivrutinen
Felmeddelande 0x887A0006 indikerar tydligt att det finns ett problem med datorns bildskärmsadapter (grafikadapter). Det kan betyda att det finns en föråldrad grafikdrivrutin på din dator som är inkompatibel med de berörda spelen. Den möjliga lösningen i ett sådant fall är att uppdatera drivrutinen för datorns GPU.
Du kan uppdatera NVIDIA- eller AMD-drivrutiner på några olika sätt. Vissa användare använder programvarupaket för drivrutinsuppdatering, men vissa av dessa alternativ uppdaterar inte grafikdrivrutinen till den senaste tillgängliga versionen.
För att säkerställa att du installerar den senaste tillgängliga drivrutinen för din GPU, ladda ner den från tillverkarens webbplats. Quantrimang.coms guide för att uppdatera grafikdrivrutiner på Windows kommer att ge mer detaljerad information om olika metoder.
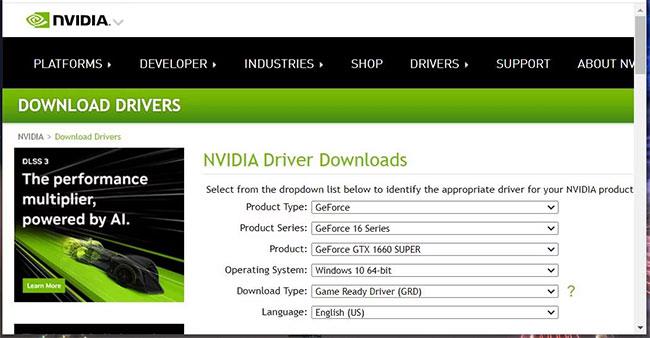
Uppdatera drivrutiner för GPU
Metod 6: Inaktivera DirectX 12 i alla berörda spel
DirectX 12 är en mer avancerad ersättning för DX11 som är känd för att orsaka problem för vissa spel. Därför bör du inaktivera DX12 genom att ställa in DX11 för spel där fel 0x887A0006 uppstår. Om du kunde komma åt det berörda spelets inställningsskärm innan det kraschade, inaktivera spelets DirectX 12-grafikalternativ därifrån. Dessutom kan du ställa in spelet att starta med DX11 i Epic Games enligt följande:
1. Öppna först Epic Games Launcher.
2. Klicka på cirkelknappen som innehåller användarens initialer.
3. Välj alternativet Inställningar på menyn som öppnas.
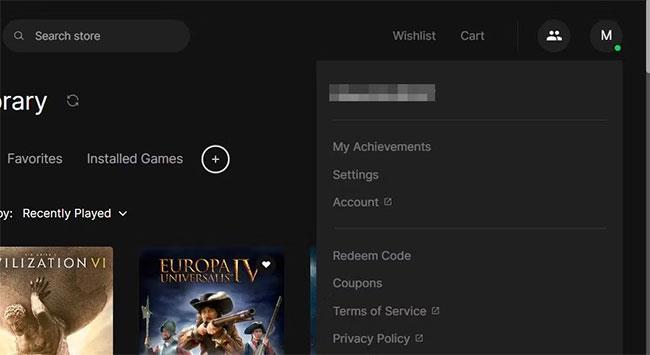
Välj alternativet Inställningar
4. Klicka sedan på speltiteln där fel 0x887A0006 uppstår.
5. Markera rutan Ytterligare kommandoradsargument .
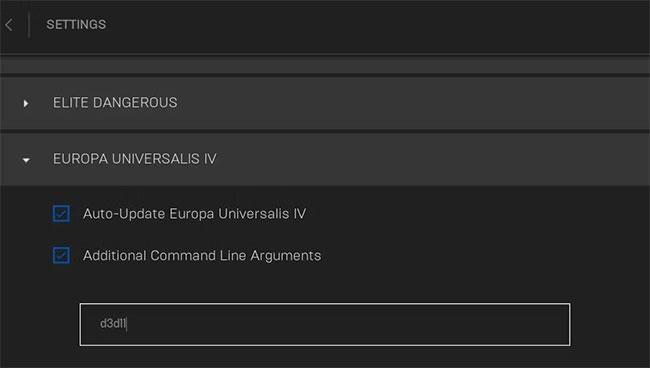
Markera rutan Ytterligare kommandoradsargument
6. Lägg till d3d11 i textrutan.
Metod 7: Överklocka inte din dator
Överklockning av GPU eller CPU (centralprocessor) är en av de vanligaste orsakerna till fel 0x887A0006. Har du överklockat din dator med överklockningsprogram som CPU Tweaker, AMD Ryzan Master eller MSI Afterburner på något sätt? Om så är fallet bör du inaktivera (ångra) all överklockning du har tillämpat genom att återställa standardsystemvärdena med vilken överklockningsprogram du än använder.
Metod 8: Redigera registernyckel GraphicsDrivers
Inaktivering av inaktivering av Timeout Detektion och återställning är en annan potentiell fel 0x887A0006 fix som vissa spelare har bekräftat fungerar. Timeout Detection and Recovery är en Windows-funktion som återställer grafikdrivrutiner som inte svarar. Du kan inaktivera den funktionen genom att redigera GraphicsDrivers registernyckel med dessa steg:
1. Starta programmet Windows Registerredigerare.
2. Navigera till denna GraphicsDrivers- registernyckelplats genom att ange följande sökväg i adressfältet:
HKEY_LOCAL_MACHINE\SYSTEM\CurrentControlSet\Control\GraphicsDrivers
3. Högerklicka på GraphicsDrivers och välj alternativet Nytt > DWORD (32-bitars) värde för den nyckeln.
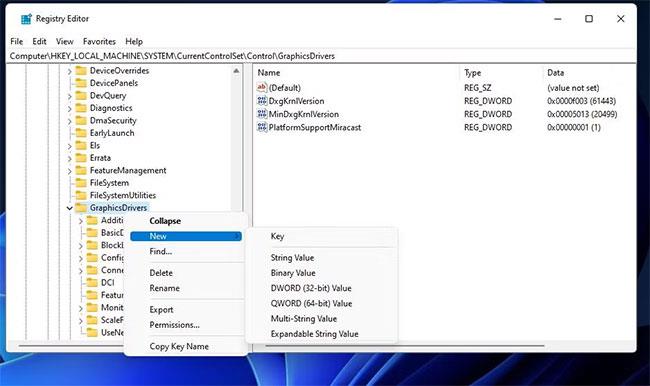
Välj alternativet Nytt > DWORD (32-bitars) värde
4. Ange TdrLevel i DWORD-textrutan.
5. Dubbelklicka på TdrLevel för att se värdedatarutan för den DWORD-koden.
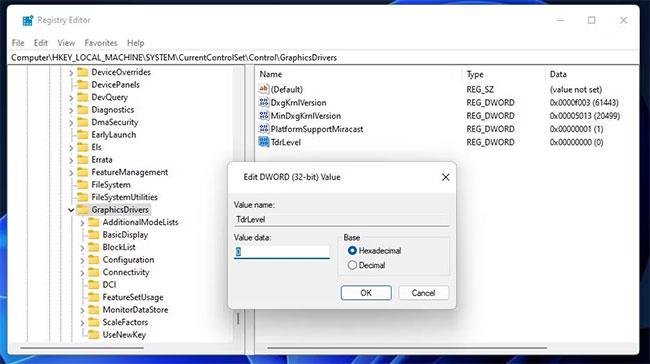
Dubbelklicka på TdrLevel
6. Ange 0 i värderutan i TdrLevel och välj OK för att spara.
7. Stäng Regedit-programmet och starta sedan om datorn.
En av Windows 11/10-lösningarna ovan kan fixa fel 0x887A0006 för berörda spel på din PC. Det finns också andra potentiella lösningar på detta problem eftersom felet uppstår på grund av olika orsaker. Att inaktivera spelöverlägg, stänga av Steam Cloud-synkronisering, Windows- och DirectX-uppdateringar är potentiella korrigeringar för fel 0x887A0006 som också är värda att testa.