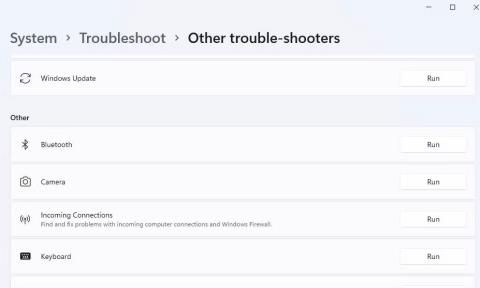Många användare använder trådlösa Bluetooth-enheter med datorer som kör Windows 11/10. Vissa användare rapporterade dock att de såg felmeddelandet "Försök att ansluta din enhet igen" eller "Försök ansluta igen" i Windows när de försökte koppla ihop Bluetooth-enheter. Samma felmeddelanden visas i fönstret Lägg till en enhet .
Användare kan inte ansluta Bluetooth-enheter som möss, headset och högtalare på grund av detta problem. Det är ett irriterande problem som användare måste övervinna för att använda Bluetooth-enheter normalt igen. Så här kan du lösa felet "Försök att ansluta din enhet" i Windows 11/10.
1. Kör Bluetooth-felsökaren
Windows tillhandahåller en Bluetooth-felsökare som kan vara användbar för att fixa felet "Försök att ansluta din enhet". Den felsökaren är inte en fix som garanterar 100% framgång, men det är värt ett försök eftersom det är utformat för att lösa Bluetooth-problem. Du kan öppna Bluetooth-felsökaren enligt följande:
1. Aktivera Inställningar genom att samtidigt trycka på Windows + I- tangenterna på tangentbordet.
2. Välj sedan flikarna System och Felsökning för att se tre navigeringsalternativ.
3. Klicka på Andra felsökare för att gå till listan över felsökningsverktyg.
4. Tryck på knappen Kör i Bluetooth-felsökaren.

Kör alternativ för Bluetooth-felsökare
5. Vänta sedan tills felsökaren gör några ändringar.

Bluetooth-felsökare
För att köra Bluetooth Troubleshooter i Windows 10, klicka på Uppdatera och säkerhet i appen Inställningar. Klicka på fliken Felsökning och välj Ytterligare felsökare därifrån; Välj Bluetooth för att komma åt alternativet Kör felsökaren .
2. Starta eller starta om Bluetooth-tjänster
Bluetooth Support Service måste vara aktiverad och köra för att Bluetooth ska fungera. Användare sa på Microsofts supportforum att de kunde lösa felet "Försök att ansluta din enhet igen" genom att starta den tjänsten. Så försök att starta eller starta om Bluetooth Support Service enligt följande:
1. Visa fil- och programsökningsverktyget med snabbtangenten Win + S .
2. Ange servicetangentbord i sökrutan.
3. Välj programmet Tjänster som visas i sökmotorns resultat.
4. Dubbelklicka på Bluetooth Support Service för att öppna dess egenskapsfönster.

Tjänster fönster
5. Välj Automatisk i menyn Starttyp .
Uppstartstyp rullgardinsmeny
6. Välj alternativet Start i egenskapsfönstret för att köra Bluetooth-supporttjänsten. Om tjänsten körs klickar du på Stopp och Start för att starta om tjänsten.
7. Klicka på Använd för att spara de nya inställningarna för Bluetooth-supporttjänsten.
8. Välj OK i fönstret Bluetooth Support Service Properties.
9. Upprepa stegen ovan för alla andra Bluetooth-relaterade tjänster.
10. Starta om datorn efter att ha justerat Bluetooth-tjänster.
3. Konfigurera om inloggningsinställningarna för Bluetooth Support Service
Att konfigurera om inloggningsinställningarna för Bluetooth Support Service är en annan potentiell lösning som vissa användare hävdar har åtgärdat felet "Försök att ansluta din enhet igen". För att tillämpa denna korrigering, konfigurera om Bluetooth-supporttjänsten enligt följande:
1. Öppna fönstret Bluetooth Support Service Properties enligt beskrivningen i steg 1 till 4 i föregående lösning.
2. Klicka sedan på fliken Logga in .
3. Klicka på knappen Bläddra för alternativet Detta konto .
4. Klicka på Avancerat i fönstret Välj användare .

Välj Användarfönster
5. Klicka på alternativet Hitta nu .
6. Välj Lokala tjänster i sökresultaten.

Hitta nu-knappen
7. Klicka på knappen OK i fönstret Välj användare några gånger.
8. Ta bort texten i rutorna Lösenord och Bekräfta lösenord för att radera dem.

Fliken Logga in
9. Välj Använd > OK för att ställa in nya inloggningsinställningar.
10. Högerklicka på Bluetooth Support Service och välj Stopp om den körs. Starta sedan om tjänsten genom att högerklicka och välja Start .
11. Högerklicka på Bluetooth Handsfree Service och välj Starta om den tjänsten är stoppad.
Nu måste vi komma åt Bluetooth-inställningarna:
1. Öppna sedan Inställningar och fliken Bluetooth .

Bluetooth-alternativ
2. Stäng av Bluetooth-inställningen (förutsatt att den är på) i en minut.
3. Klicka på alternativet Bluetooth igen för att aktivera det igen.
4. Öppna Start-menyn och starta om din Windows-dator.
4. Installera om Bluetooth-drivrutinen
Användare som felsöker felet "Försök att ansluta din enhet" har bekräftat att ominstallation av Bluetooth-drivrutinen kan lösa problemet. Att anta en sådan potentiell lösning kommer att lösa problemet som orsakas av en skadad eller föråldrad Bluetooth-enhet. Så här kan du installera om Bluetooth-drivrutinen i Windows:
1. Öppna Power User-menyn genom att trycka på Win + X .
2. Välj Enhetshanteraren i Power User-menyn.
3. Klicka på Visa och menyalternativet Visa dolda enheter .
4. Dubbelklicka på Bluetooth för att visa enheter för den kategorin.
5. Högerklicka sedan på Bluetooth-adaptern och välj alternativet Avinstallera enhet .

Avinstallera enhetsalternativ
6. Välj Avinstallera när du uppmanas att bekräfta det valda alternativet.

Avinstallera knapp
7. Starta om din Windows-dator för att installera om den allmänna Bluetooth-drivrutinen.
Alternativt kan du ladda ner den senaste enhetsdrivrutinen för Bluetooth-adaptern från tillverkarens webbplats för att installera den manuellt. Avinstallera Bluetooth-drivrutinen enligt beskrivningen i stegen ovan. Dubbelklicka sedan på det nedladdade installationspaketet för Bluetooth-drivrutinen för att installera den senaste drivrutinen.
Vissa användare sa också att de behövde ta bort och installera om alla Bluetooth-drivrutiner som anges i Enhetshanteraren för att åtgärda problemet. Försök först att installera om en drivrutin enligt ovan. Om det inte räcker kan du prova ett mer drastiskt tillvägagångssätt som att installera om alla Bluetooth-drivrutiner.
5. Prova några Windows-baserade korrigeringar
Det finns några saker du kan göra med ditt Windows-system för att fixa det här felet.
Återställ Windows 11/10 till ett tidigare datum
Att återställa Windows till en återställningspunkt kan vara en möjlig lösning på problemet "Försök att ansluta din enhet". Framgång beror till stor del på om det finns systemåterställningspunkter som föregick felet på din dator. Om så är fallet kan det hjälpa att välja att återställa Windows till en återställningspunkt som sparades innan felet inträffade.

Systemåterställningsverktyg
Observera att du måste installera om programpaket som installerats efter återställningsdatumet efter att ha tillämpat den här potentiella lösningen. Den här guiden för att ställa in och använda återställningspunkter på Windows visar dig hur du återställer Windows till en tidigare tidpunkt. Välj den närmaste möjliga återställningspunkten om du inte är säker på vilken du ska välja.
Installera om Windows 11
Att installera om Windows kan låta lite drastiskt, men vissa användare bekräftar att det är en potentiell lösning för det pågående felet "Försök att ansluta din enhet". Dessutom kan du installera om plattformen utan att förlora programvara eller användarfiler med hjälp av uppgraderingsmetoden på plats.

Windows 11 installationsfönster
Många användare har framgångsrikt åtgärdat "Försök att ansluta din enhet" Bluetooth-anslutningsfel i Windows 11/10 genom att tillämpa de potentiella lösningarna i den här guiden. Så chansen är stor att en av korrigeringarna ovan också kommer att lösa samma Bluetooth-problem på din dator. Du kan sedan använda din Bluetooth-enhet med din Windows-dator som vanligt.