Så här stänger du av visningen av nyligen besökta föremål och platser i Windows 10

Om du inte behöver visa nyligen besökta föremål och platser av säkerhetsskäl eller integritetsskäl kan du enkelt stänga av det.

Om du någon gång har högerklickat på en programikon i aktivitetsfältet eller i Start-menyn kan du ha sett att Windows visar en lista över de senaste objekt som du har kommit åt i det programmet. Faktum är att Windows också visar nyligen öppnade filer och ofta besökta platser i Filutforskarens Arkiv-meny. För att vara rättvis är den här funktionen ganska användbar för oss i vissa fall, till exempel när vi snabbt vill komma åt ett bekant föremål, till exempel. Men om du inte behöver använda den här funktionen eller helt enkelt inte vill visa nyligen besökta föremål och platser av säkerhets- eller integritetsskäl, kan du också enkelt stänga av den.
Stäng av visningen av nyligen öppnade objekt med appen Inställningar
Om du bara vill stänga av visningen av nyligen besökta objekt och platser för ditt användarkonto, använd appen Inställningar , det är snabbt och enkelt utan att använda registret eller ändra systempolicyer.
1. För att öppna appen Inställningar klickar du på meddelandeikonen som visas i det nedre högra hörnet och klickar sedan på knappen Alla inställningar .
2. I appen Inställningar flyttar du till Anpassning och sedan Start ( visas i det vänstra sidofältet). På den högra panelen, växla reglaget för att stänga av Visa nyligen öppnade objekt i hopplistor på Start eller aktivitetsfältet.
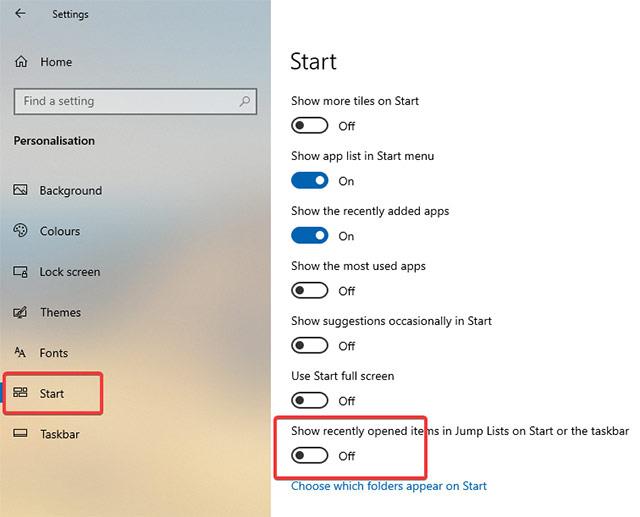
3. Så fort du vrider reglaget till avstängt läge kommer nyligen använda objekt och platser att stängas av omedelbart. Om du vill slå på den här funktionen igen, ställ bara omkopplaren till På -läget .
Inaktivera visning av nyligen öppnade objekt med grupprincip (för alla användarkonton på systemet)
Som nämnts tillåter Inställningar-appen dig bara att inaktivera den här funktionen för ett enda användarkonto. För att inaktivera visningen av nyligen öppnade objekt för alla användarkonton på systemet måste du använda grupprincip . Mer specifikt måste du ändra vissa policyer i grupprincipredigeraren , tillgänglig för alla användare från Pro till Enterprise. Denna metod är också särskilt användbar för systemadministratörer.
1. Öppna först Start -menyn , sök efter nyckelordet "gpedit.msc" och tryck på Retur för att öppna grupprincipredigeraren . Gå sedan till Användarkonfiguration -> Administrativa mallar -> Startmeny och aktivitetsfält.
2. På den högra panelen, hitta och dubbelklicka på alternativet Spara inte historik över nyligen öppnade dokument . Detta är en policy som låter dig aktivera eller inaktivera visningen av nyligen besökta föremål och platser.
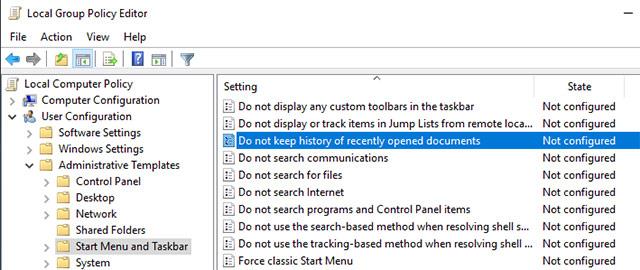
3. I det här fönstret klickar du på Aktiverad för att aktivera radioalternativet och klicka på knappen Verkställ följt av OK för att spara dessa ändringar.
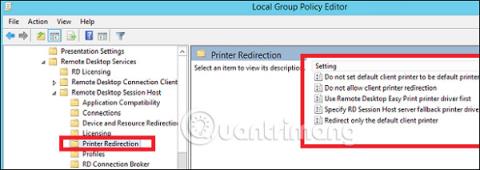
4. Ändra grupppolicy Gruppolicy kräver att du startar om systemet eller uppdaterar systemet för att tillämpa ändringarna, så starta om systemet eller kör kommandot gpupdate /force i kommandotolken med administratörsstatus.
För att återaktivera den här funktionen, välj helt enkelt alternativet Disabled or Not Configured.
Stäng av visning av nyligen öppnade objekt från registret
Om du använder Windows 10 Home Edition och vill inaktivera visningen av nyligen öppnade objekt för alla användarkonton på ditt system, kan du använda Registereditorn.
1. Tryck först på tangentkombinationen Win + R , skriv in nyckelordet regedit och tryck på Enter för att öppna Windows-registret . Kopiera nu länken nedan och klistra in den i sökadressfältet och tryck på Retur .
HKEY_LOCAL_MACHINE\SOFTWARE\Microsoft\Windows\CurrentVersion\Policies\Explorer
2. På den högra panelen ser du ett värde som heter NoRecentDocsHistory . Om du har detta värde, gå till nästa steg. Om inte, högerklicka på det tomma utrymmet och välj Nytt -> DWORD (32-bitars) värde . Namnge det nyskapade värdet "NoRecentDocsHistory".
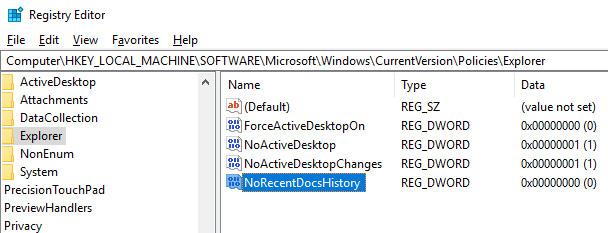
3. Dubbelklicka på det nyskapade värdet och ställ in data för värdet till "1".
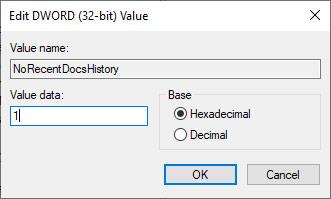
Du har framgångsrikt inaktiverat visningen av nyligen besökta objekt och platser i Windows 10 med Windows-registret . För att ändringarna du gör ska träda i kraft, starta om systemet. Om du vill återställa ändringarna återställer du datavärdet till "0" för att ta bort värdet "NoRecentDocsHistory".
Lycka till!
Se mer:
Kioskläge på Windows 10 är ett läge för att endast använda 1 applikation eller endast åtkomst till 1 webbplats med gästanvändare.
Den här guiden visar hur du ändrar eller återställer standardplatsen för mappen Kamerarulle i Windows 10.
Redigering av hosts-filen kan göra att du inte kan komma åt Internet om filen inte ändras på rätt sätt. Följande artikel hjälper dig att redigera hosts-filen i Windows 10.
Om du minskar storleken och kapaciteten på foton blir det lättare för dig att dela eller skicka dem till vem som helst. I synnerhet på Windows 10 kan du ändra storlek på foton med några enkla steg.
Om du inte behöver visa nyligen besökta föremål och platser av säkerhetsskäl eller integritetsskäl kan du enkelt stänga av det.
Microsoft har precis släppt Windows 10 Anniversary Update med många förbättringar och nya funktioner. I den här nya uppdateringen kommer du att se många förändringar. Från stöd för Windows Ink-penna till stöd för webbläsartillägg för Microsoft Edge, Start-menyn och Cortana har också förbättrats avsevärt.
En plats för att styra många operationer direkt i systemfältet.
På Windows 10 kan du ladda ner och installera grupppolicymallar för att hantera Microsoft Edge-inställningar, och den här guiden visar dig processen.
Dark Mode är ett mörk bakgrundsgränssnitt på Windows 10, som hjälper datorn att spara batteri och minska påverkan på användarens ögon.
Aktivitetsfältet har begränsat utrymme, och om du regelbundet arbetar med flera appar kan du snabbt få ont om utrymme för att fästa fler av dina favoritappar.








