Så här ändrar eller återställer du standardplatsen för mappen Kamerarulle i Windows 10

Den här guiden visar hur du ändrar eller återställer standardplatsen för mappen Kamerarulle i Windows 10.

Att lägga till en skrivare i Windows 10 är enkelt, även om processen för trådbundna enheter kommer att skilja sig från trådlösa enheter.
Obs : Eftersom Windows 10 stöder de flesta skrivare behöver du förmodligen inte installera speciell programvara för din enhet.
Innehållsförteckning för artikeln
En nätverksskrivare ansluter via ett lokalt nätverk, som Bluetooth eller WiFi. Innan du ansluter din dator till skrivaren, se till att skrivaren är påslagen och att skrivaren är ansluten till samma nätverk som din dator.
Obs ! Du kan behöva administratörsbehörighet för att installera en delad skrivare, till exempel en på ett företags intranät.
1. Gå till Start > Inställningar .
2. Välj Enheter.
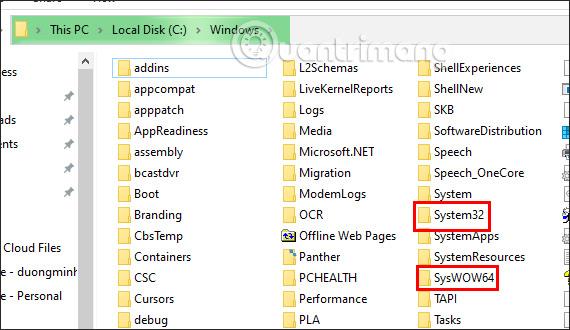
Välj Enheter
3. Välj Skrivare och skannrar .
4. Välj Lägg till skrivare eller skanner .
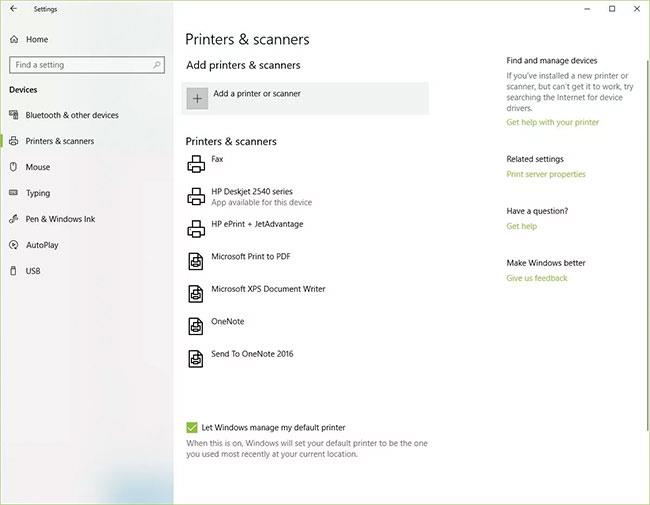
Välj Lägg till skrivare eller skanner
5. Vänta medan Windows 10 söker efter skrivare i närheten.
6. Välj namnet på skrivaren du vill lägga till och följ sedan instruktionerna på skärmen för att installera skrivaren på din dator.
7. Om skrivaren du vill använda inte visas i listan över tillgängliga skrivare väljer du Den skrivare jag vill använda finns inte i listan .

Välj Den skrivare jag vill ha finns inte i listan om skrivaren inte visas
8. Välj det alternativ som motsvarar din skrivare och klicka på Nästa.

Välj det alternativ som motsvarar din skrivare
9. Följ instruktionerna på skärmen för att installera skrivaren.
När du installerar en ny lokal skrivare ansluter du nätsladden och USB-sladden till datorn. Anslutning av kabeln startar vanligtvis automatiskt drivrutinsinstallationen. Om du uppmanas att göra det måste du ladda ner och installera specialiserad skrivarprogramvara och drivrutiner. Sedan kan du lägga till den på din dator.
1. Ange skrivare i sökrutan i Windows.
2. Välj Printers & Scanners under System Settings i sökresultatlistan.
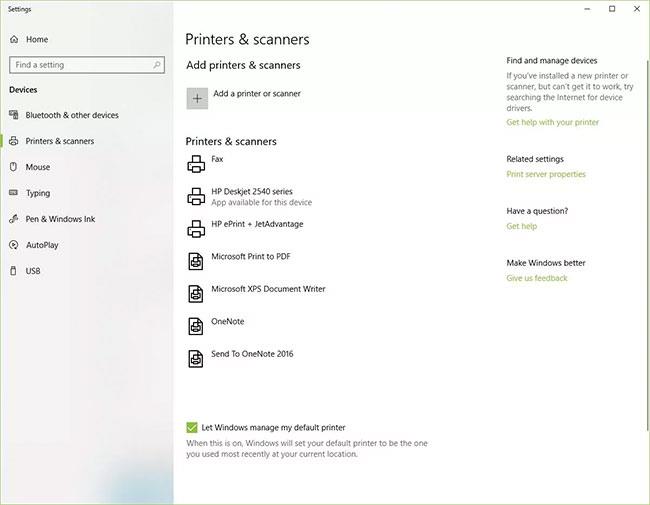
Välj Skrivare och skannrar i Systeminställningar
3. Välj Lägg till skrivare eller skannrar . Vänta medan Windows 10 söker efter skrivare i närheten.
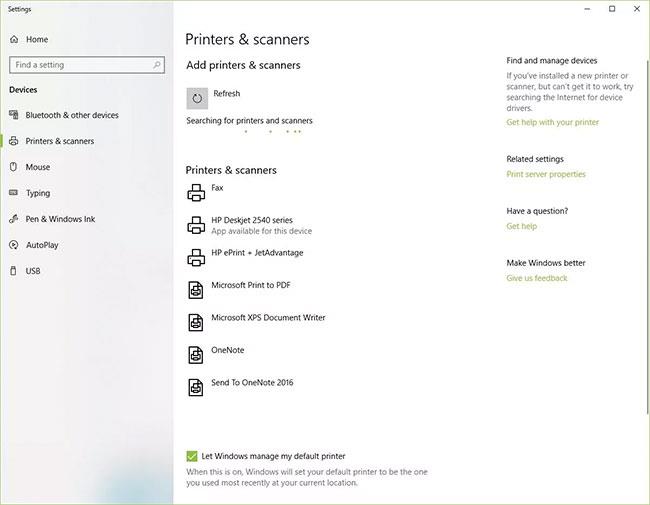
Välj Lägg till skrivare eller skannrar
4. Välj namnet på skrivaren. Följ instruktionerna på skärmen för att installera skrivaren på din dator.
Om du lägger till en Bluetooth-skrivare måste du para ihop enheten på samma sätt som alla andra Bluetooth-enheter. Du bör också kontrollera om kommunikationsporten eller COM-porten som visas på Windows är densamma som porten på skrivardrivrutinen. Så här ansluter du din Bluetooth-skrivare i Windows 10.
1. Gå till Start > Inställningar > Bluetooth och andra enheter . Se till att Bluetooth-vippströmbrytaren är påslagen.
2. Klicka på Lägg till Bluetooth eller annan enhet .
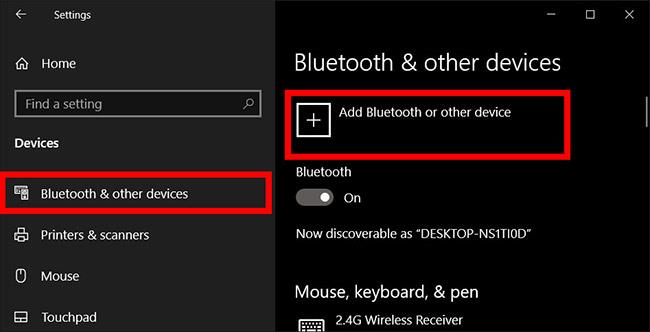
Klicka på Lägg till Bluetooth eller annan enhet
3. Välj sedan Bluetooth som enhetstyp att lägga till. Windows visar dig en lista över Bluetooth-enheter som det har upptäckt. Välj Bluetooth-skrivaren från listan genom att klicka på Redo att koppla ihop .
4. Para ihop din dator och skrivare. Vissa enheter kopplas ihop automatiskt om skrivaren inte ber om en PIN-kod. Om inte, ange PIN-koden för Bluetooth-skrivaren på din dator när du uppmanas att göra det. Klicka på Anslut. Om din skrivare har en användarskärm kan du också bli ombedd att ange en PIN-kod på skrivaren. Följ instruktionerna på skärmen på båda enheterna för att bekräfta anslutningen.
5. Kontrollera COM-porten i Enhetshanteraren. Gå till Kontrollpanelen > Hårdvara och ljud > Enheter och skrivare . Högerklicka på Bluetooth-skrivaren och välj Egenskaper. På fliken Tjänster kan du se COM-porten som används av skrivaren.
6. Installera skrivardrivrutinen med lämplig COM-port. Följ instruktionerna på skärmen för att ställa in skrivardrivrutinen. På fliken Portar i installationsfönstret för skrivardrivrutinen, se till att porten i Windows Enhetshanteraren är den port som du konfigurerade med skrivardrivrutinen. Om du till exempel har COM3 i Enhetshanteraren, markera rutan COM3 under installationen.
7. Provtryck. Se till att din skrivare är ansluten genom att testa den.
Om Windows 10 inte kan känna igen en skrivare som är ansluten med USB-kabel, prova dessa felsökningssteg.
Tips : Anslut USB-kabeln direkt till datorn. Att använda en hubb eller dockningsstation kan förhindra en stabil anslutning.
1. Stäng av datorn.
2. Stäng av skrivaren.
3. Starta om datorn.
4. När datorn har startat om loggar du tillbaka till Windows och sätter sedan på skrivaren.
5. Försök att installera skrivaren. Fortsätt felsökningen om Windows fortfarande inte känner igen skrivaren.
6. Koppla bort USB-kabeln från både skrivaren och datorn.
7. Anslut kabeln igen och se till att den är ordentligt ansluten till båda enheterna.
8. Försök att installera skrivaren. Fortsätt felsökningen om Windows fortfarande inte känner igen skrivaren.
9. Anslut USB-sladden till en annan USB-port på datorn.
10. Om Windows fortfarande inte känner igen skrivaren, prova att använda en annan USB-kabel, eftersom en skadad kabel kommer att hindra dig från att ansluta skrivaren till din dator ordentligt.
Vanligtvis behöver du bara vänta lite tills Windows hittar skrivaren du behöver ansluta till. Men om du väntar länge och fortfarande inte ser skrivaren kan du kontrollera anslutningsportarna för skrivaren som är ansluten med kabel. Med en trådlös skrivare kan du kontrollera dina nätverks- och nätverksinställningar för problem.
Alternativt kan du också ansluta skrivaren manuellt genom att klicka på Den skrivare jag vill ha finns inte i listan och sedan följa stegen på skärmen.
Varje skrivare kommer att ha olika drivrutiner och om fel skrivardrivrutin inte fungerar som förväntat. För att installera en skrivardrivrutin måste du känna till vilket operativsystem du installerar på din dator, vilken typ av skrivare du använder, sök och ladda ner lämplig drivrutin och fortsätt med installationen.
I det här fallet kan du prova något av följande:
Ovan finns information, tips och instruktioner relaterade till installation av skrivare på Windows-datorer. Om du stöter på skrivaranslutningsfel 0x0000011b, se lösningen i artikeln nedan:
Jag önskar dig framgångsrik anslutning till skrivaren!
Den här guiden visar hur du ändrar eller återställer standardplatsen för mappen Kamerarulle i Windows 10.
Om du minskar storleken och kapaciteten på foton blir det lättare för dig att dela eller skicka dem till vem som helst. I synnerhet på Windows 10 kan du ändra storlek på foton med några enkla steg.
Om du inte behöver visa nyligen besökta föremål och platser av säkerhetsskäl eller integritetsskäl kan du enkelt stänga av det.
En plats för att styra många operationer direkt i systemfältet.
På Windows 10 kan du ladda ner och installera grupppolicymallar för att hantera Microsoft Edge-inställningar, och den här guiden visar dig processen.
Aktivitetsfältet har begränsat utrymme, och om du regelbundet arbetar med flera appar kan du snabbt få ont om utrymme för att fästa fler av dina favoritappar.
Statusfältet längst ner i Filutforskaren talar om hur många objekt som finns inuti och valda för den för närvarande öppna mappen. De två knapparna nedan är också tillgängliga på höger sida av statusfältet.
Microsoft har bekräftat att nästa stora uppdatering är Windows 10 Fall Creators Update. Så här uppdaterar du operativsystemet tidigt innan företaget officiellt lanserar det.
Inställningen Tillåt väckningstimer i Energialternativ låter Windows automatiskt väcka datorn från viloläge för att utföra schemalagda uppgifter och andra program.
Windows Security skickar meddelanden med viktig information om din enhets hälsa och säkerhet. Du kan ange vilka aviseringar du vill ta emot. I den här artikeln kommer Quantrimang att visa dig hur du slår på eller av meddelanden från Windows Security Center i Windows 10.
Du kanske också gillar att klicka på aktivitetsfältsikonen tar dig direkt till det senaste fönstret du hade öppet i appen, utan att behöva en miniatyrbild.
Om du vill ändra den första veckodagen i Windows 10 så att den matchar landet du bor i, din arbetsmiljö eller för att bättre hantera din kalender kan du ändra den via appen Inställningar eller Kontrollpanelen.
Från och med Your Phone-appen version 1.20111.105.0 har en ny Multiple windows-inställning lagts till, vilket gör att du kan aktivera eller inaktivera för att varna dig innan du stänger flera fönster när du avslutar Your Phone-appen.
Den här guiden visar hur du aktiverar eller inaktiverar Win32-policyn för långa sökvägar för att ha sökvägar längre än 260 tecken för alla användare i Windows 10.
Gå med i Tips.BlogCafeIT för att lära dig hur du stänger av föreslagna applikationer (föreslagna appar) på Windows 10 i den här artikeln!
Nu för tiden, att använda många program för bärbara datorer gör att batteriet laddas ur snabbt. Detta är också en av anledningarna till att datorbatterier snabbt slits ut. Nedan är de mest effektiva sätten att spara batteri på Windows 10 som läsare bör överväga.
Om du vill kan du standardisera kontobilden för alla användare på din PC till standardkontobilden och förhindra att användare kan ändra sin kontobild senare.
Är du trött på att Windows 10 irriterar dig med startskärmen "Få ännu mer ut av Windows" varje gång du uppdaterar? Det kan vara till hjälp för vissa människor, men också hindrande för dem som inte behöver det. Så här stänger du av den här funktionen.
Microsofts nya Chromium-baserade Edge-webbläsare tar bort stödet för EPUB e-boksfiler. Du behöver en EPUB-läsarapp från tredje part för att se EPUB-filer i Windows 10. Här är några bra gratisalternativ att välja mellan.
Om du har en kraftfull dator eller inte har många startprogram i Windows 10 kan du försöka minska eller till och med inaktivera Startup Delay helt för att hjälpa din PC att starta upp snabbare.
Det här avsnittet förklarar hur du ställer in en skrivare över ett LAN, inklusive inställning av skrivarnamn, TCP/IP, DNS-server och proxyserver som krävs för nätverksanslutning.
Amazon Fire-surfplattor - tidigare kända som Kindle Fire-surfplattor - fungerar fundamentalt annorlunda än Kindle e-läsare. Men när det kommer till att läsa e-böcker i allmänhet kan båda dessa enheter möta användarnas behov väl.
Du har en CPU-kylare, en överklockningsbar processor eller komponent, och du vet hur du kommer åt BIOS, så följ instruktionerna för CPU-överklockning nedan!
Det finns många saker att tänka på när man köper ett Bluetooth-headset: Pris, ljudkvalitet, komfort etc. Men det kanske största problemet är batteritiden.
Quantrimang kommer att presentera några USB-C-laddare som kan användas med iPhones, särskilt nya iPhone-modeller.
Vilken är den bästa datorn för studenter? En bra dator beror mycket på varje persons behov. Nedan är de bästa datorerna med olika priser och användningsområden.
Olika standarder - inklusive 802.11b, 802.11g och 802.11n - för både den trådlösa adaptern och åtkomstpunkten kommer att påverka den maximala räckvidden. Men att lösa vissa problem kan förbättra räckvidden för vilken trådlös router som helst.
Att lägga till en skrivare i Windows 10 är enkelt, även om processen för trådbundna enheter kommer att skilja sig från trådlösa enheter.
Webbkameror kan bli ett verktyg för hackare att olagligt komma in på din dator och stjäla personlig information som sociala nätverkskonton.
Datorproblem orsakar ofta obehag. Men ett av de mest irriterande problemen är musen. Utan det är det jobbigt att navigera i systemet.



























