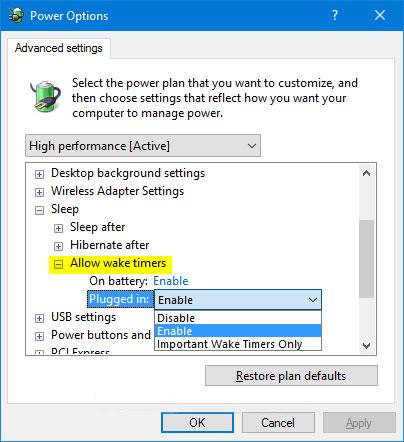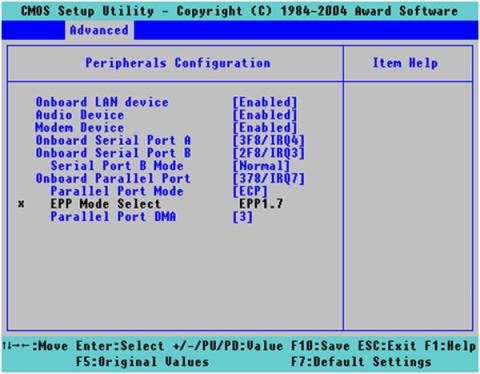Inställningen Tillåt väckningstimer i Energialternativ låter Windows automatiskt väcka datorn från viloläge för att utföra schemalagda uppgifter och andra program. Du kan ställa in det här läget för att slå på, stänga av det eller bara "vakna" vid viktiga tillfällen.
Wake timer är en tidsinställd händelse som väcker datorn från viloläge och viloläge vid en viss tidpunkt. En uppgift i Schemaläggaren har till exempel kryssrutan "Väck datorn för att köra den här uppgiften" markerad .
Väckningstimern i Windows 10 inkluderar saker som att starta om efter Windows-uppdateringar.
Den här guiden visar hur du lägger till eller tar bort inställningen Tillåt väckningstimer under Vila i energialternativ för alla användare i Windows 10.
Obs : Du måste vara inloggad som administratör för att kunna lägga till eller ta bort den här inställningen i Energialternativ.
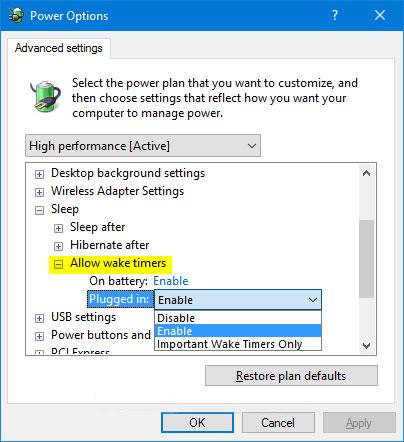
Lägg till/ta bort "Tillåt väckningstimer" från Energialternativ i Windows 10
Lägg till eller ta bort "Tillåt väckningstimer" i Energialternativ med hjälp av kommandotolken
1. Öppna en kommandotolk med administratörsrättigheter .
2. Ange kommandot nedan du vill använda i kommandotolken och tryck på Enter.
(Lägg till - standard)
powercfg -attributes SUB_SLEEP BD3B718A-0680-4D9D-8AB2-E1D2B4AC806D -ATTRIB_HIDE
Eller:
(Radera)
powercfg -attributes SUB_SLEEP BD3B718A-0680-4D9D-8AB2-E1D2B4AC806D +ATTRIB_HIDE
3. Nu kan du stänga kommandotolken om du vill.
Lägg till eller ta bort "Tillåt väckningstimer" i Energialternativ med REG-fil
Reg-filerna som laddas ner nedan kommer att ändra DWORD-värdet i följande registernyckel:
HKEY_LOCAL_MACHINE\SYSTEM\CurrentControlSet\Control\Power\PowerSettings\238C9FA8-0AAD-41ED-83F4-97BE242C8F20\BD3B718A-0680-4D9D-8AB2-E1D2B4AC806D
1. Gör steg 2 (för att lägga till) eller steg 3 (för att radera) nedan för vad du vill göra.
2. För att lägga till "Tillåt väckningstimer" till Power Options, ladda ner den här filen och gå till steg 4 nedan.
3. För att ta bort "Tillåt väckningstimer" från Power Options, ladda ner den här filen och gå till steg 4 nedan.
4. Spara .reg-filen på skrivbordet.
5. Dubbelklicka på den nedladdade .reg-filen för att slå samman den.
6. När du uppmanas, klicka på Kör > Ja (UAC) > Ja > OK för att godkänna sammanslagningen.
7. Nu kan du ta bort den nedladdade .reg-filen om du vill.