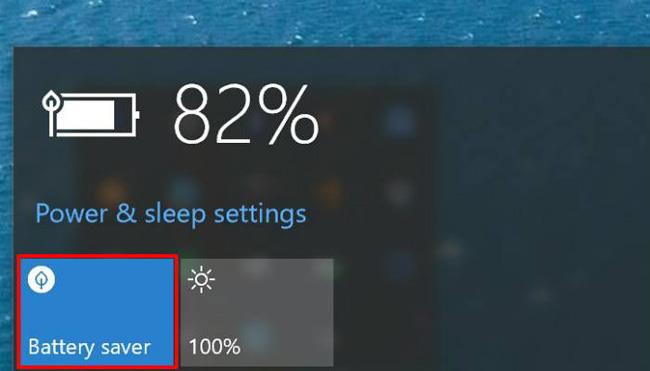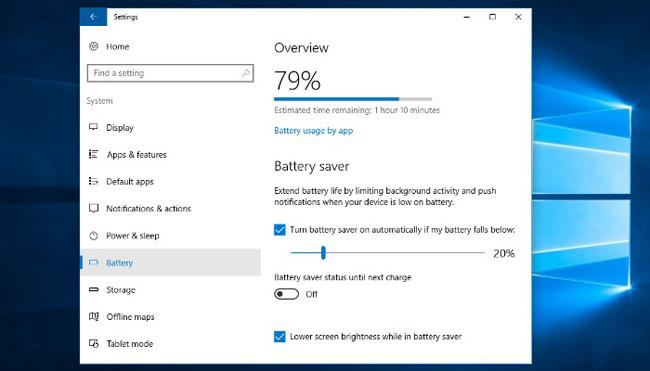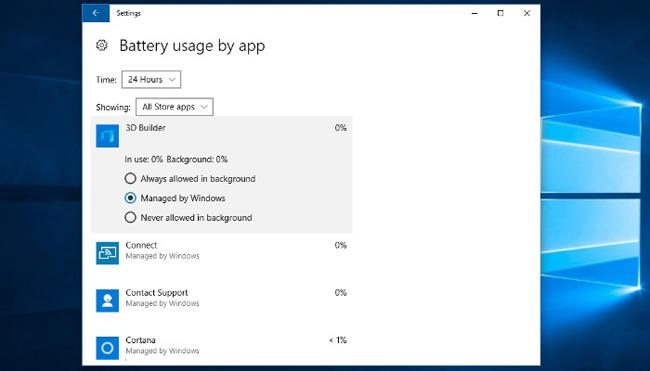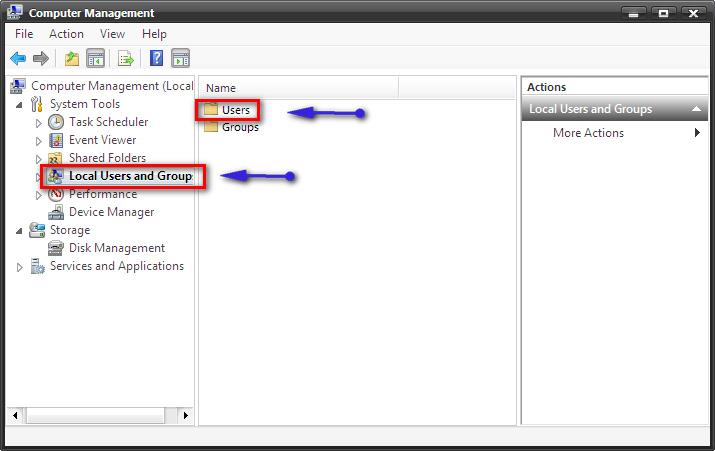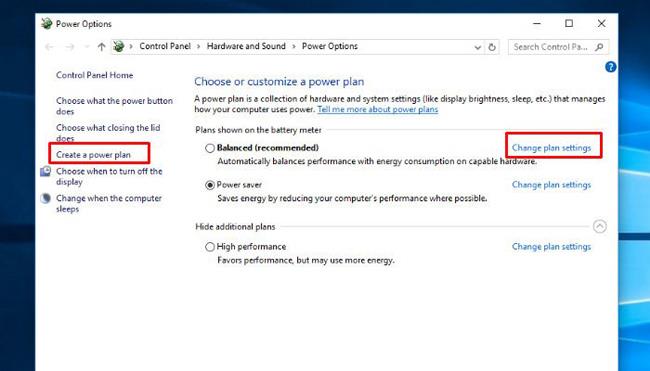Nuförtiden har bärbara datorer blivit en nödvändig enhet för alla användare i världen. Förutom möjligheten att köra många program som bärbara datorer erbjuder, som att köra Adobes Creative Suite-applikationer, 3D-spel och många andra program, är batteritiden också en het fråga som användarna sätter först. Det är sant att framsteg inom hårdvaru- och mjukvaruteknik har förbättrat batteritiden avsevärt under åren, men det är oundvikligt att allas datorbatterier dör någon gång.
Detta är ett riktigt pressande problem, eftersom idén att begränsa en dator till en laddare helt motverkar syftet med den bärbara datorns design. Lyckligtvis har Windows inbyggda verktyg utformade för att hjälpa dig att få ut det mesta av ett döende batteri. Dessa verktyg kommer i form av energischeman, förkonfigurerade parametrar som möjliggör prioritering av strömförbrukning eller prestanda beroende på användarens behov. Microsoft har introducerat ett nytt verktyg i Windows 10 för att hjälpa till att förlänga batteritiden för bärbara datorer eller surfplattor som kallas " Battery Saver" . Förutom en mer användarvänlig design än de gamla energiplanerna gör Battery Saver också sitt jobb - sparar batteritiden.
Hur fungerar Battery Saver?
Batterisparfunktionen i Windows 10 liknar funktionen i Android-enheter eller lågenergiläge i iOS. När den är aktiverad, justerar batterisparläget hur Windows fungerar för att förlänga batteritiden så länge som möjligt. Battery Saver lägger också till vissa Windows-inställningar, men det finns två saker som de flesta användare kommer att märka direkt.
Först och främst vet vi alla att skärmens bakgrundsbelysning är den skyldige som ansvarar för en stor mängd strömförbrukning. När Battery Saver är aktivt kommer den att minska ljusstyrkan på den bärbara datorns skärm. För det andra kommer Battery Saver att inaktivera ett stort antal bakgrundsapplikationer, de applikationer som förbrukar mest batterikraft, ofta utan att användarna ens vet. Batterisparläget aktiveras automatiskt som standard när batteriet i den bärbara datorn eller surfplattan sjunker till 20 %.
Slå på batterisparfunktionen
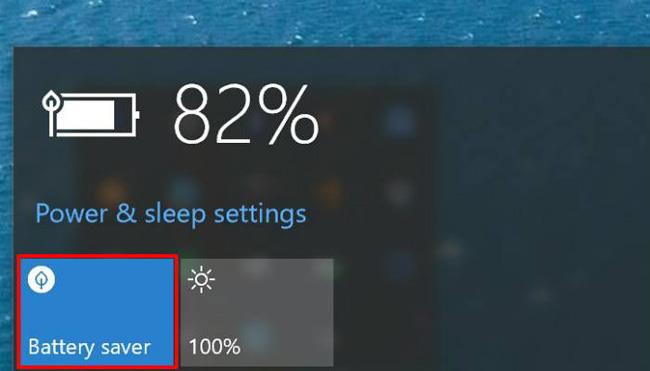
Det enklaste sättet att komma åt batterisparfunktionen är att klicka på batteriikonen i aktivitetsfältet i Windows 10. Genom att klicka eller trycka på "Battery Saver" som visas på bilden kan du aktivera den här funktionen direkt. När du aktiverar batterisparläget ser du en liten lövikon ovanför batteriikonen. Om du vill stänga av den manuellt klickar du eller trycker på batterisparnamnet igen.
Dessutom kommer Battery Saver automatiskt att stängas av när användaren ansluter datorn till laddaren. Microsoft har ett användarvänligt system tack vare Battery Saver. Den här funktionen är utformad för att vara det enklaste och snabbaste sättet att hantera din bärbara dators energiförbrukning.
Du kan också hantera och ändra hur Battery Saver fungerar, men det finns en sak du måste göra först, vilket är att identifiera applikationer som använder mycket batteri.
Identifiera appar som tar ur batteri
Innan du anpassar batterisparinställningarna är det bäst att se vilka appar som använder mycket batteri och stoppa dem. Att göra det hjälper dig att öka batteritiden oavsett om batterisparfunktionen är på eller av. Öppna programmets inställningar genom att klicka på Start- knappen och klicka på kugghjulsikonen. Härifrån väljer du System . Du kommer att se Batteri i kolumnen till vänster. Fortsätt att klicka på den ikonen.
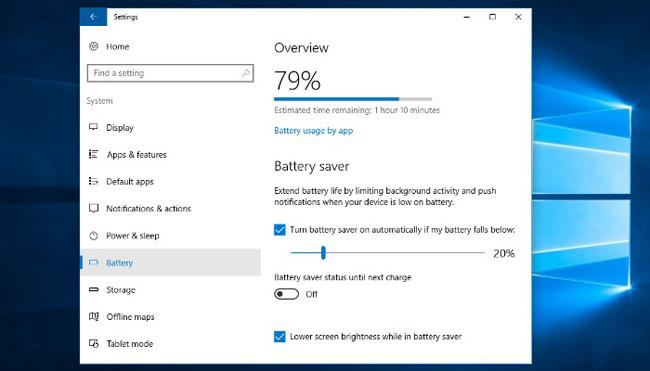
Här kommer du att se två rubriker: " Översikt " och " Batterisparare ". Under Översikt ser du allmän batteriinformation. Denna information inkluderar återstående batteriprocent och faktisk tidsuppskattning. hur många minuter motsvarar? Under denna information ser du en länk som heter " Batterianvändning av app ". Klicka på den för att visa en detaljerad uppdelning av hur mycket av ditt batteri apparna förbrukar.
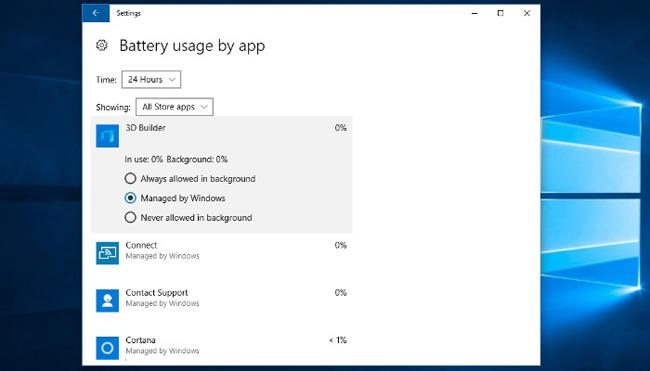
Appar som listas här inkluderar "få aviseringar, skicka meddelanden, få uppdateringar, även när du inte använder dem". Det betyder att apparna i listan förbrukar din värdefulla batteritid. Om du ser en app i listan som du inte nödvändigtvis behöver, klicka på den och stäng av den. Du kan göra detta genom att klicka på en enskild app och klicka på " Aldrig tillåtet i bakgrunden ". När du är klar trycker du på bakåtpilen i det övre vänstra hörnet av fönstret för att återgå till batteriinställningarna .
Konfigurera batterisparare
Batterisparläget slås på automatiskt när batteriet är 20 %. Om du vill öka eller minska den tröskeln, flytta bara reglaget fram och tillbaka. Om du vill inaktivera batterisparläget, avmarkera helt enkelt rutan som säger " Slå på batterisparläget automatiskt om mitt batteri faller under ". Du kan också stänga av alternativet " Lägre skärmens ljusstyrka ", men skärmen förbrukar mycket ström. kvalitet. så det är bäst att inte stänga av den här funktionen.

Jämfört med gamla energischeman är Battery Saver ett mycket enklare och lättare att använda verktyg för att skydda din dators lilla batterikapacitet. Om du vill använda de gamla sparverktygen finns de fortfarande tillgängliga i Windows. Klicka på System i avsnittet Windows-inställningar . I den vänstra kolumnen klickar du eller klickar på " Power & Sleep ". Rulla ned tills du ser länken " Ytterligare energiinställningar " och klicka sedan på den.
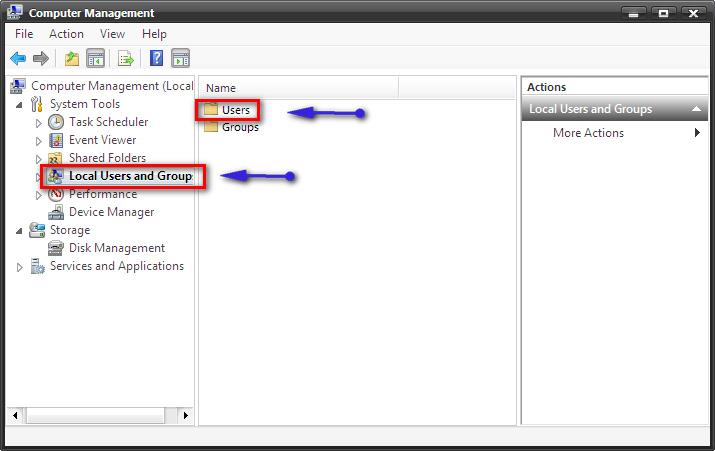
Detta tar oss till avsnittet Power Option på kontrollpanelen, det här fönstret är mycket bekant för användare av tidigare versioner av Windows. För den oinitierade kan du välja mellan förkonfigurerade sparare. Du kan anpassa varje objekt genom att klicka på " Ändra planinställningar " bredvid varje objekt. Dessutom kan du skapa din egen batterisparare genom att klicka på " Skapa ett energischema " i den vänstra kolumnen.
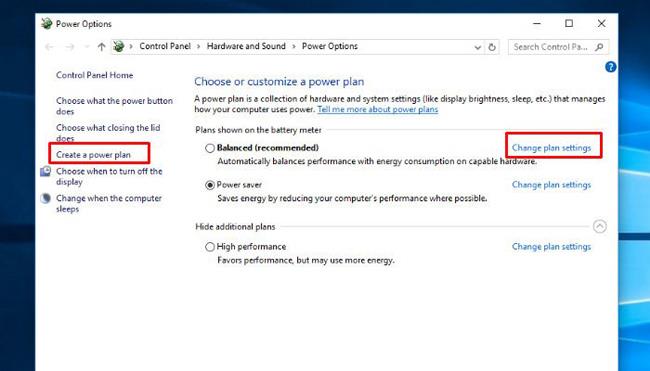
Har du använt Battery Saver än? Om så är fallet, ser du någon skillnad i enhetens batteritid? Har du några andra tips för att spara på datorns batteri? Låt oss veta genom att kommentera nedan!