Windows 10-musproblem och lösningar

Datorproblem orsakar ofta obehag. Men ett av de mest irriterande problemen är musen. Utan det är det jobbigt att navigera i systemet.

Datorproblem uppstår ofta vid de värsta tiderna. Förbereder för att skriva ett examensarbete, tangentbordet är trasigt. Förbereder sig för att ringa ett Skype-samtal till vänner, mikrofonen är trasig . Men ett av de mest irriterande problemen är musen. Utan det är det jobbigt att navigera i systemet.
Men om du inte har ett terminalhårdvaruproblem har de flesta musproblem en lösning. Nedan finns musproblem och hur man åtgärdar dem.
Innan du går in i felsökning av specifika problem är det första du bör försöka kontrollera din anslutning. Detta är en extremt enkel felsökningsmetod som många ofta förbiser. Ibland är det lösa kablar som orsakar problemet.
Om inget av dessa snabba tips fixar ditt Windows 10-musproblem, läs vidare.
Sätt att fixa att Windows 10-musen inte fungerar
Ett av problemen som orsakar musproblem i Windows 10 är systemdrivrutinen. Windows 10 hanterar drivrutinsuppdateringar för det mesta av din datormaskinvara. Men ibland kan den inte hitta drivrutinsuppdateringar efter release. Och sedan måste du installera och uppdatera drivrutinen manuellt.
Skriv enhetshanteraren i startmenyns sökfält och välj sedan lämpligt alternativ. Välj Möss och andra pekdon , högerklicka sedan på musen och välj Egenskaper . Välj fliken Drivrutin > Uppdatera drivrutin .
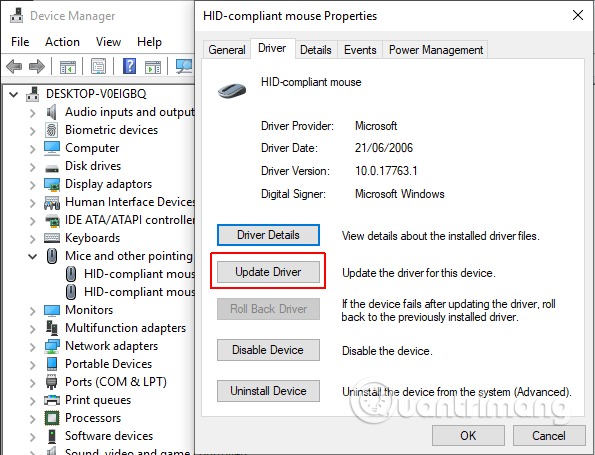
Om du har laddat ner rätt drivrutin ska du välja Bläddra på min dator efter drivrutinsprogramvara . På nästa sida använder du alternativet Bläddra för att hitta drivrutinen och klickar sedan på Nästa . Drivrutinen kommer att installeras, starta om systemet efter slutförandet.
Om du inte har laddat ner drivrutinen direkt från tillverkaren, välj Sök automatiskt efter uppdaterad drivrutinsprogramvara . Windows kommer automatiskt att skanna din dator och söka på Internet för att hitta drivrutinsuppdateringar och motsvarande inställningar. Den kommer att meddela dig när en uppdatering inte är tillgänglig.
Om det inte finns någon drivrutinsuppdatering tillgänglig kan du försöka installera om musdrivrutinen manuellt. Kom ihåg namnet på musen eller pekplattan i Enhetshanteraren och besök sedan tillverkarens webbplats. På den här sidan kommer du att se den senaste versionen av drivrutinen och ladda ner den till din enhet och sedan fortsätta att uppdatera den manuellt.
Om du inte kan hitta den relevanta nedladdningen på tillverkarens webbplats, sök på Internet genom att söka "[PC-modell] Windows 10-musdrivrutin" eller [bärbar datormodell] Windows 10-pekplattans drivrutin" och hitta rätt drivrutin för din hårdvara. Vän.
När du laddar ner den nya musdrivrutinen, gå till Enhetshanteraren igen , gå sedan till Musegenskaper > fliken Enhet > välj Avinstallera och följ instruktionerna. Installera nu musdrivrutinen du laddade ner manuellt och starta om systemet.
Ett vanligt Windows 10-musproblem involverar Realtek HD Audio Manager. Realtek HD Audio Manager är också boven som orsakar ljuddrivrutinproblem. För att lösa problemet högerklickar du på aktivitetsfältet , väljer Aktivitetshanteraren och går till fliken Start . Om du ser Realtek HD Audio Manager högerklickar du och väljer Inaktivera . Starta om ditt system nu.
Att inaktivera Realtek HD Audio Manager kan åtgärda problem med både försvinnande och frysta muspekare. Och om du har problem med vänster musknapp, se åtgärderna i artikeln Hur man fixar problem med vänster musklick i Windows .
Den tredje felsökaren för musen är ett annat drivrutinsrelaterat problem. Musen släpar och gör konstiga pipljud. Microsoft har åtgärdat det här problemet med kumulativa uppdateringar KB3147458 och KB3147461.
Men om du fortfarande har det här problemet, gå till Enhetshanteraren och leta efter Human Interface Devices . Om du ser XINPUT Compatible HID listad, följ instruktionerna nedan.
Först måste du ladda ner Xbox Wireless Adapter för Windows-versionen och extrahera den till en lämplig plats. Återgå till XINPUT-listan i Enhetshanteraren. Högerklicka och välj Uppdatera drivrutinsprogramvara .
https://drivers.softpedia.com/get/NETWORK-CARD/OTHER-NETWORK-CARDS/Microsoft-Xbox-Wireless-Adapter-Driver-202434491-for-Windows-10-64-bit.shtml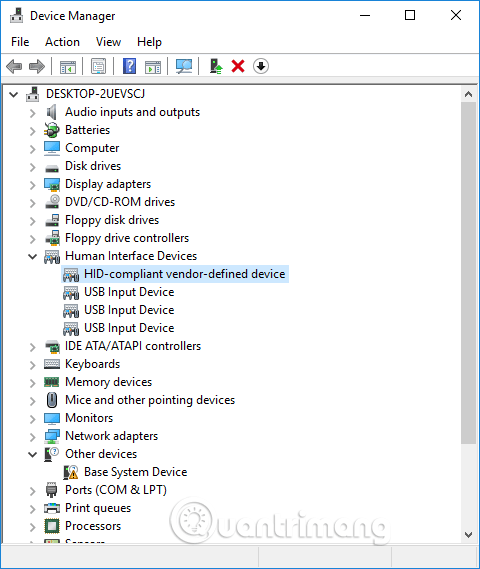
Välj Bläddra på min dator efter drivrutinsprogram och välj sedan Låt mig välja från en lista över drivrutiner på min dator .
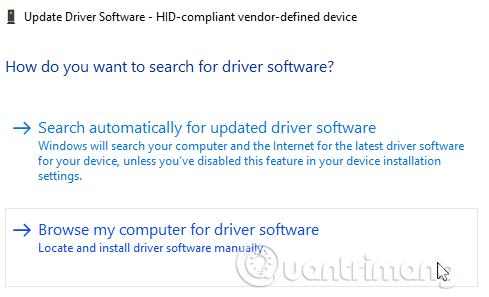
På nästa skärm väljer du Har diskett för att söka efter drivrutiner. Hitta den extraherade filen med knappen Bläddra . Välj xinputhid > Öppna > OK .
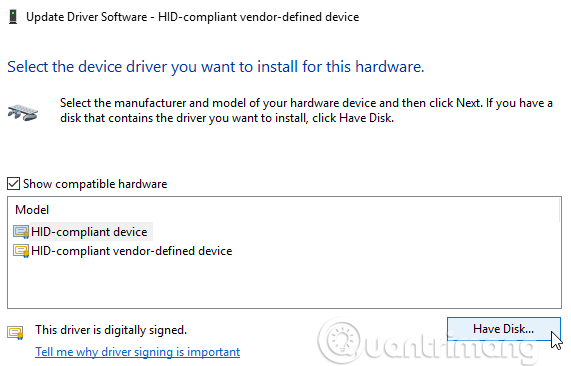
Återgå nu till skärmen för val av drivrutiner med den nya XINPUT-drivrutinen, klicka på Nästa och starta sedan om systemet.
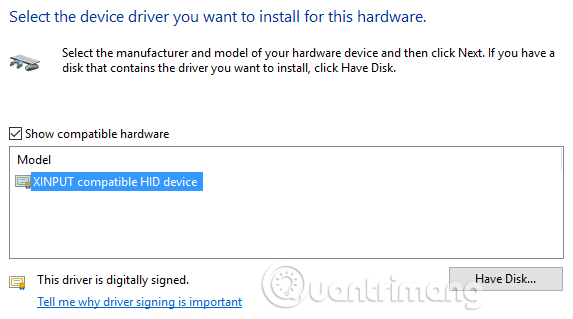
Om ovanstående misslyckas med att lösa problemet, trots att du använder patchen som släppts av Microsoft, leta efter ovannämnda uppdateringar (KB3140743 och KB3140768), avinstallera dem och vänta tills nästa uppsättning uppdateringar kommer. .
Obs: Listan över mänskliga indataenheter kan variera beroende på system. Denna fix har visat sig fungera på många system som använder olika hårdvaruinställningar.
Vissa användare rapporterar att Windows 10-pekplattan fryser slumpmässigt efter att ha använt tangentbordet. Det här problemet är relaterat till Synaptics-pekplattans drivrutin.
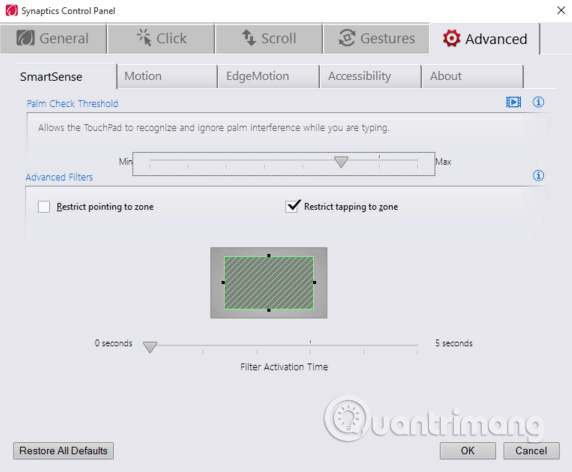
Steg 1. Sök efter mus i startmenyns sökfält och välj Ändra dina musinställningar . Eller sök efter mus i Cortanas sökfält och välj Ändra dina musinställningar .
Steg 2 . Längst ner på den nyöppnade Mus & pekplatta- menyn finns ett alternativ för Ytterligare musalternativ .
Steg 3 . Välj fliken ClickPad > Inställningar > fliken Avancerat .
Steg 4 . Skjut fältet för filteraktiveringstid tillbaka till 0 sekunder och tryck på OK .
Problemet med musacceleration är extremt irriterande för användarna. Det uppstår med olika problem så det finns ingen specifik lösning. Prova ett av sätten att lösa problem med musacceleration nedan.
Slå av och på musacceleration
Försök först att slå på och av musacceleration i systeminställningarna.
Steg 1 . Gå till Kontrollpanelen > Maskinvara och ljud > Mus .
Steg 2 . Välj fliken Pekaralternativ .
Steg 3 . Avmarkera Förbättra pekarens precision för att stänga av accelerationen.
Steg 4 . Välj Använd och OK . Kontrollera musens svar igen.
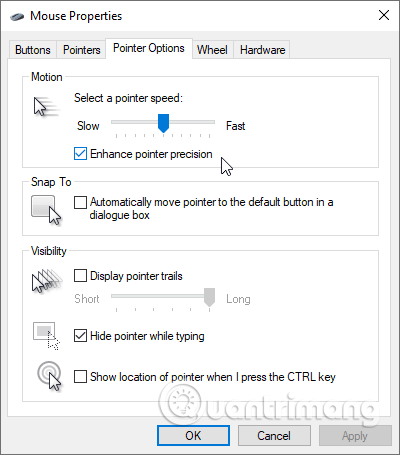
Använd MarkC Mouse Fix
https://drive.google.com/uc?id=0B_PnkMGDlD5nVmw4NmdqUS01MEk&export=downloadOm ovanstående inte löser ditt problem kan du prova att använda MarkC Mouse Fix för att fixa Windows-musaccelerationsproblem. MarkC Mouse Fix är en registerfil som stänger av Windows 10 muspekaracceleration och justerar funktionen till den hastighet du vill använda.
Ladda ner MarkC Mouse Fix-arkivet och extrahera det till en lämplig plats. Hitta sedan bildskärmens DPI-upplösning som används för närvarande genom att skriva Display i startmenyns sökfält och välja Display Settings från alternativen.
Om stapeln glider hela vägen till vänster är din skärm DPI-upplösning 100 %. Om det är i mitten eller till höger indikerar det en annan skala. Klicka på skjutreglaget för att visa ett verktygstips för den aktuella DPI-upplösningen. Spela in din DPI.
Om reglaget är hela vägen till vänster är displayens DPI 100 %. Om det är i mitten eller till höger indikerar det ett annat förhållande. Klicka på skjutreglaget för att visa ett verktygstips för den aktuella DPI-upplösningen. Spela in din DPI.
Gå tillbaka till den extraherade MarkC Mouse Fix-mappen, bestäm din Windows-version och öppna mappen. Välj registerfilen som motsvarar skärmens DPI-upplösning. Om ett meddelande visas klickar du på Ja eller OK och startar sedan om systemet. Nu kommer din mus inte längre att accelerera eller stanna mellan rörelserna.
Windows 10 Game Bar
Windows 10 Game Bar är en praktisk funktion för spelare. Microsoft vet att integrationen av Game Bar med Windows 10 ger spelare en fördel på både stationära datorer och Xbox.
Windows 10 Game Bar kan dock orsaka musaccelerationsproblem. Precis som ovan har du ingen exakt lösning på det här problemet. Vissa användare rapporterade att andra musaccelerationsfixar kunde åtgärda problemet som orsakades av Windows 10 Game Bar. Men andra säger att det helt tar bort inbyggda spelfunktioner, via Windows PowerShell.
En vanlig lösning för personer som upplever problem med musacceleration när de använder Windows 10 Game Bar är att använda kortkommandot Win+ Gför att utlösa en inspelningshändelse.
Efter Windows Fall Creators Update rapporterade vissa användare ett problem där musknapparna förblev funktionella men slutade röra sig i miljöer med lägre upplösning. Detta problem orsakas av föråldrade Nvidia-drivrutiner.
För att uppdatera Nvidia-drivrutiner, se artikeln Hur man uppdaterar drivrutiner för NVIDIA-grafikkort .
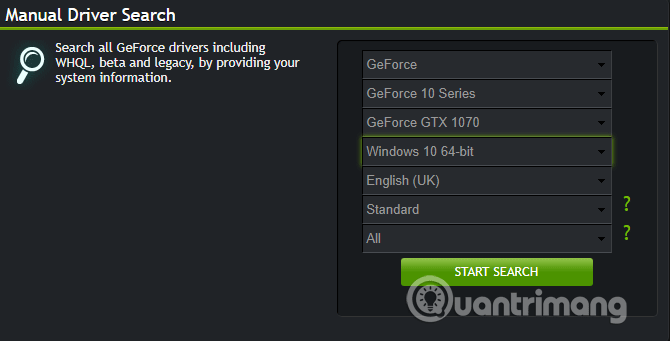
Förhoppningsvis kommer ett av ovanstående sätt att fixa Windows 10-mus- eller pekplattaproblem att hjälpa dig att lösa problemet.
Önskar dig framgång!
Det här avsnittet förklarar hur du ställer in en skrivare över ett LAN, inklusive inställning av skrivarnamn, TCP/IP, DNS-server och proxyserver som krävs för nätverksanslutning.
Amazon Fire-surfplattor - tidigare kända som Kindle Fire-surfplattor - fungerar fundamentalt annorlunda än Kindle e-läsare. Men när det kommer till att läsa e-böcker i allmänhet kan båda dessa enheter möta användarnas behov väl.
Du har en CPU-kylare, en överklockningsbar processor eller komponent, och du vet hur du kommer åt BIOS, så följ instruktionerna för CPU-överklockning nedan!
Det finns många saker att tänka på när man köper ett Bluetooth-headset: Pris, ljudkvalitet, komfort etc. Men det kanske största problemet är batteritiden.
Quantrimang kommer att presentera några USB-C-laddare som kan användas med iPhones, särskilt nya iPhone-modeller.
Vilken är den bästa datorn för studenter? En bra dator beror mycket på varje persons behov. Nedan är de bästa datorerna med olika priser och användningsområden.
Olika standarder - inklusive 802.11b, 802.11g och 802.11n - för både den trådlösa adaptern och åtkomstpunkten kommer att påverka den maximala räckvidden. Men att lösa vissa problem kan förbättra räckvidden för vilken trådlös router som helst.
Att lägga till en skrivare i Windows 10 är enkelt, även om processen för trådbundna enheter kommer att skilja sig från trådlösa enheter.
Webbkameror kan bli ett verktyg för hackare att olagligt komma in på din dator och stjäla personlig information som sociala nätverkskonton.
Datorproblem orsakar ofta obehag. Men ett av de mest irriterande problemen är musen. Utan det är det jobbigt att navigera i systemet.








