Instruktioner för överklockning av CPU

Du har en CPU-kylare, en överklockningsbar processor eller komponent, och du vet hur du kommer åt BIOS, så följ instruktionerna för CPU-överklockning nedan!

Innan du börjar lära dig hur du överklocka din CPU, finns det några grundläggande principer du måste förstå. Först är värme. Det är uppenbart att ju mer spänning som appliceras på datorkomponenter, desto mer värme genereras.
För det andra, om du vill uppnå en högre klockhastighet, kommer mängden förbrukad spänning att öka. Och för det tredje kan du bara märka konsekvenserna när PC-delarna drar för mycket spänning. Konsekvenserna inkluderar minskad bildhastighet för GPU:n, bearbetningsproblem på CPU:n eller till och med misslyckande att starta.

I huvudsak är dessa de grundläggande begränsningarna för överklockning. Alla chips är desamma men det finns några som är lite bättre, överklockning är vanligtvis möjlig runt 0,2 GHz, i vissa fall upp till 1 GHz.
Så, förutsatt att du har en CPU-kylare, en överklockbar processor eller komponent (K/X-serien för Intel och alla AMD-chips), och du vet hur du kommer åt BIOS, så nedan Här är instruktionerna för att överklocka din CPU, snälla Följ dessa steg.
Kontrollera CPU-stabiliteten
För att säkerställa framgångsrik överklockning måste du testa din CPU:s stabilitet. För att göra detta behöver du ladda ner gratisprogramvaran Prime95 .
Och om du också vill ladda ner programvara för att noggrant övervaka CPU-temperaturen är CoreTemp det perfekta valet eftersom det fungerar på både AMD- och Intel-kärnor.
Det finns andra alternativ som Corsair och NZXT, som är proprietär programvara som fungerar på dess produkter. Dessutom har de flesta moderkort kontroller som kan se temperaturen som används på datorn.
Slutligen, om du inte vill installera några program, är Real Temp GT "född" för dig.
Kontrollera kärntemperaturen
Efter att ha laddat ner, extraherat och installerat en av ovanstående programvara, kör Core Temp för att börja övervaka CPU-temperaturen.
Titta alltid på den lägsta kärntemperaturen för att veta processorns temperatur under drift.
Kör CPU-stresstester (stresstester)
Nu kommer du att utvärdera din vanliga CPU-hastighet för att se hur varmt den blir när den körs på 100%.
Efter cirka 5 till 10 minuter, när temperaturen har stabiliserats, öppna Prime95. Välj " Test " i den övre raden och tryck på " Stopp ", starta sedan om datorn och tryck på Delete -tangenten på ditt tangentbord för att komma in i BIOS.
Observera: var uppmärksam på inloggningsskärmen, beroende på olika modeller kommer BIOS-åtkomstnyckeln att vara annorlunda.
I det här exemplet används moderkortet ASRock Z97 Extreme 4. Så UEFI kan skilja sig lite från vissa andra tillverkare men grundinställningarna kommer att vara desamma.
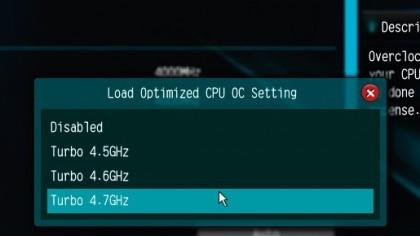
Automatisk överklockning
När du har gått in i BIOS letar du upp fliken överklockning. Här heter den " OC Tweaker " och du kommer att ha några alternativ här.
Det enklaste sättet att överklocka en CPU är att låta moderkortet göra det mesta av jobbet. De flesta tillverkare kommer att ha överklockningsprofiler, vanligtvis mellan 4GHz och 4,8GHz, beroende på vilken CPU som är installerad.
Genom att ställa in moderkortet för att köra en av dessa profiler kan det försöka överklocka chippet till motsvarande frekvens i profilen utan att användaren anger några parametrar.
Detta är en snabb lösning, speciellt om du bara vill göra en "konservativ" överklockning mellan 3,5 GHz och 4 GHz, men det här hjälper inte om du vill överklocka utöver den 4,8 GHz-frekvensen.

Ändra multiplikatorn
Professionella användare kommer att ha mer omfattande kontroll över överklockning. Du kan ändra CPU-skalningen eller multiplikatorn för alla kärnor för att uppnå önskad frekvens.
Multiplikatorn kommer att arbeta med kärnans BCLK (eller "basklocka") frekvens (vanligtvis 100) för att producera det slutliga talet på 3,5 GHz. I det här exemplet överklocka CPU:n med en frekvens på 3,5 till 4GHz, helt enkelt genom att ändra multiplikatorn.
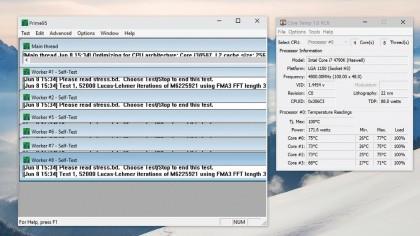
Kontrollera maximal nedladdningshastighet
När du har ändrat CPU-multiplikatorn till 40, spara ändringarna och avsluta BIOS. Starta i Windows, öppna Core Temp för att övervaka CPU-temperaturen, öppna sedan Prime95 och välj " Alternativ", "Tortyrtest " och slutligen " Blandningstest " för att se den maximala laddningshastigheten för chipsen i systemet. Om det efter fem minuter fortfarande är stabilt kan du öka multiplikatorn för att uppnå en högre överklockning.
Hitta gränser
Du kommer att öka multiplikatorn ett nummer i taget och varje gång upprepa stresstestet i Windows tills din enhet visar en blå skärm av död eller CPU börjar strypa sig själv. Helst bör enheten visa en blå skärm innan den når sin termiska gräns.
Öka spänningen
För att åtgärda blåskärmsproblemet börjar du arbeta med Vcore-spänningen. Gå till BIOS igen och hitta CPU Vcore Voltage Mode.
Ändra det till " Fixed ". Du kommer att börja öka spänningen med 0,01 volt åt gången fram till framgångsrik start, testa uthålligheten och bibehålla stabiliteten vid den inställda frekvensen.
När du väl känner dig lite mer bekväm med att överklocka kan du öka spänningen med 0,05 eller 0,1. Du kommer att veta hur CPU:n reagerar på varje volt effekt vid den tiden. Så småningom kommer du att märka att CPU:n inte kan nå nästa frekvens oavsett hur mycket spänningen ökas. Det är dags att minska överklockningen med steg om 0,1 GHz och minska Vcore-spänningen till den slutliga stabila inställningen för den frekvensen och behålla den på denna nivå. Detta är den sista nivån av överklockning som processorn kan uppnå.
Bedöm hårdvarans hastighet
För att säkerställa en stabil överklocka bör du utvärdera hårdvaruhastigheten på en tid som känns rimlig för dig. En timme, en dag eller längre beroende på ditt tålamod.
Ovan är en guide till överklockning av din CPU, hoppas du kan njuta av din dator med maximal potential.
Det här avsnittet förklarar hur du ställer in en skrivare över ett LAN, inklusive inställning av skrivarnamn, TCP/IP, DNS-server och proxyserver som krävs för nätverksanslutning.
Amazon Fire-surfplattor - tidigare kända som Kindle Fire-surfplattor - fungerar fundamentalt annorlunda än Kindle e-läsare. Men när det kommer till att läsa e-böcker i allmänhet kan båda dessa enheter möta användarnas behov väl.
Du har en CPU-kylare, en överklockningsbar processor eller komponent, och du vet hur du kommer åt BIOS, så följ instruktionerna för CPU-överklockning nedan!
Det finns många saker att tänka på när man köper ett Bluetooth-headset: Pris, ljudkvalitet, komfort etc. Men det kanske största problemet är batteritiden.
Quantrimang kommer att presentera några USB-C-laddare som kan användas med iPhones, särskilt nya iPhone-modeller.
Vilken är den bästa datorn för studenter? En bra dator beror mycket på varje persons behov. Nedan är de bästa datorerna med olika priser och användningsområden.
Olika standarder - inklusive 802.11b, 802.11g och 802.11n - för både den trådlösa adaptern och åtkomstpunkten kommer att påverka den maximala räckvidden. Men att lösa vissa problem kan förbättra räckvidden för vilken trådlös router som helst.
Att lägga till en skrivare i Windows 10 är enkelt, även om processen för trådbundna enheter kommer att skilja sig från trådlösa enheter.
Webbkameror kan bli ett verktyg för hackare att olagligt komma in på din dator och stjäla personlig information som sociala nätverkskonton.
Datorproblem orsakar ofta obehag. Men ett av de mest irriterande problemen är musen. Utan det är det jobbigt att navigera i systemet.








