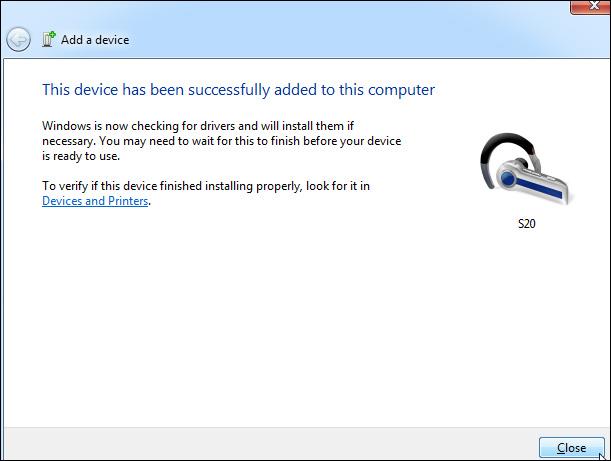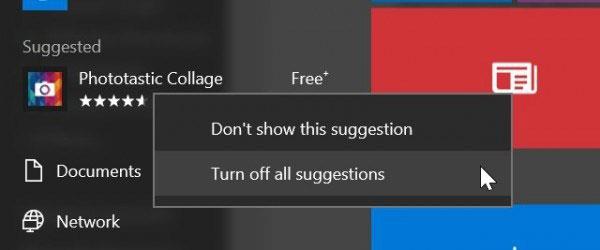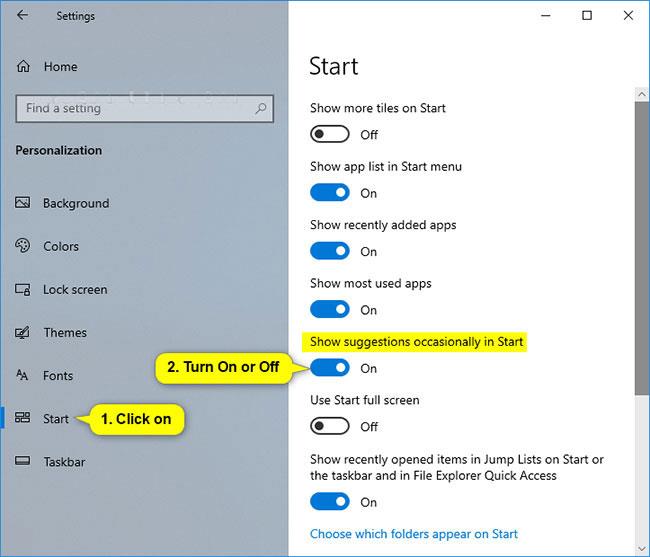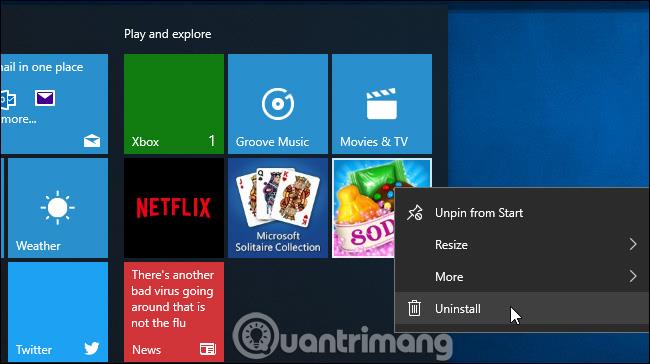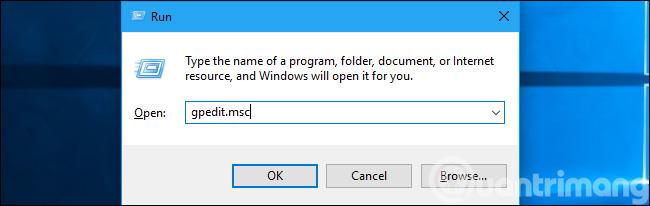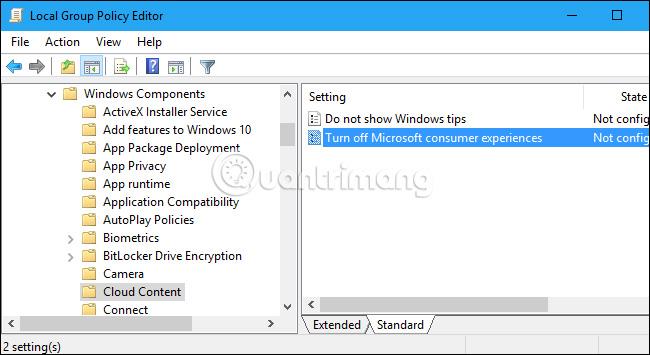Windows 10 kommer automatiskt att installera appar som Candy Crush Soda Saga och FarmVille 2 när du loggar in för första gången. Den visar också många föreslagna appar från Store, både till vänster om Start- knappen och till höger om Live Tile-panelen. Du kan dock inaktivera dessa appförslag för att rensa upp din Start-meny.
Gå med i Tips.BlogCafeIT för att lära dig hur du stänger av föreslagna applikationer (föreslagna appar) på Windows 10 i den här artikeln!
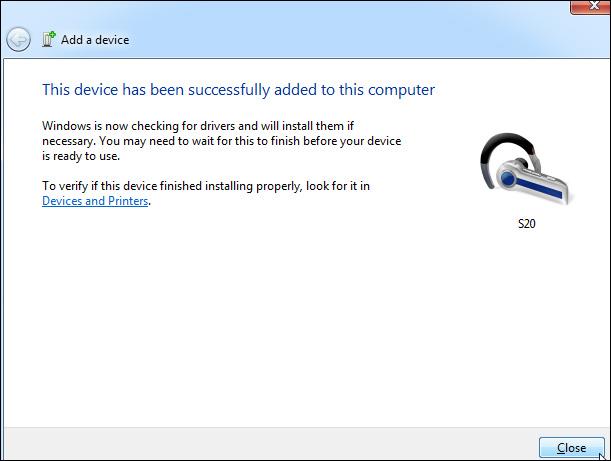
Så här inaktiverar du föreslagna appar i Windows 10
Metod 1: Stäng av programförslag när du startar i Start-menyn
1. Öppna Start-menyn.
2. Högerklicka på det föreslagna programmet, välj sedan Stäng av alla förslag och gå till steg 3 i metod 2 nedan.
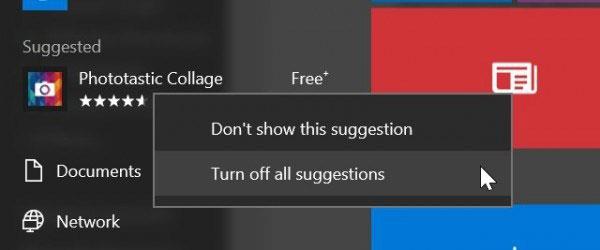
Metod 2: Aktivera eller inaktivera programförslag i Börja genom inställningar
1. Öppna Inställningar och klicka på ikonen Personalisering.
2. Klicka på Start på vänster sida.
3. Slå på (standard) eller inaktivera Visa förslag då och då i Start för vad du vill ha.
4. När du är klar kan du stänga Inställningar om du vill.
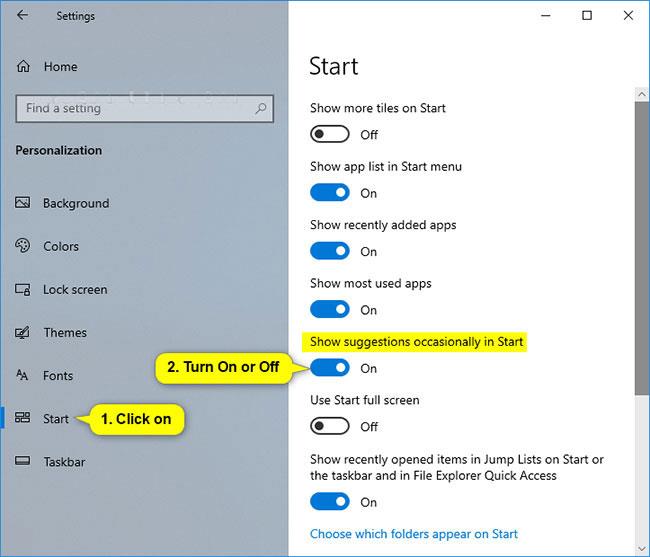
Metod 3: Aktivera eller inaktivera programförslag i Start-menyn med hjälp av REG-filen
Obs ! De nedladdningsbara .reg-filerna nedan kommer att ändra DWORD i registernyckeln nedan.
HKEY_CURRENT_USER\SOFTWARE\Microsoft\Windows\CurrentVersion\ContentDeliveryManager
SubscribedContent-338388Aktiverat DWORD
0 = Av
1 = På
1. Utför steg 2 (på) eller steg 3 (av) nedan för vad du vill göra.
2. Så här aktiverar du appförslag i Start-menyn:
Detta är standardinställningen. Ladda ner den här filen och gå till steg 4 nedan.
3. För att stänga av programförslag i Start-menyn:
Ladda ner den här filen och gå till steg 4 nedan.
4. Spara .reg-filen på skrivbordet.
5. Dubbelklicka på den nedladdade .reg-filen för att slå samman den.
6. När du uppmanas, klicka på Kör, Ja (UAC), Ja och OK för att godkänna sammanslagningen.
7. Om du vill kan du ta bort den nedladdade .reg-filen om du vill.
Hur man tar bort installerade applikationer
Ovanstående funktion kommer att inaktivera nya förslag från att visas, men alla program som Windows installerar automatiskt eller stift - som Candy Crush Soda Saga - kommer att behållas på systemet. Du måste avinstallera dem manuellt för att ta bort dem.
För att ta bort dessa applikationer öppnar du helt enkelt Start -menyn , högerklickar på applikationens sida vid sida och väljer " Avinstallera ". Applikationen kommer omedelbart att tas bort från systemet. I vissa fall kan föreslagna appbrickor vara fästa och appen kanske inte Klicka bara på " Lossa från start " istället för att ta bort brickan om du inte ser alternativet " Avinstallera ".
Du kan också bläddra igenom hela listan över installerade appar och avinstallera vilka du vill.
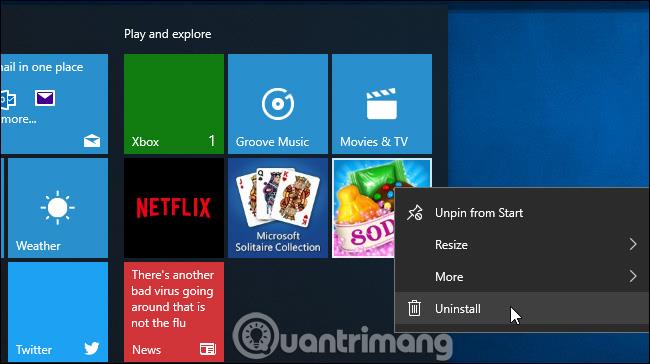
Så här stänger du av Microsoft Consumer Experience på Windows 10 Enterprise
Tekniskt sett installeras dessa appar och rekommendationer som en del av "Microsoft Consumer Experience" som introducerades i uppdateringen från november 2015. Tyvärr finns det dock ett sätt att inaktivera Microsoft-funktionen. Consumer Experience, men det alternativet är endast tillgängligt för Windows 10 Enterprise och utbildningsanvändare som börjar med Jubileumsuppdateringen .
Om du använder Windows Enterprise eller Education-utgåvor kan du inaktivera den här funktionen i grupprincip . För att öppna den lokala grupprincipredigeraren, som låter dig ändra aktuella systempolicyer, tryck på Windows + R , skriv " gpedit.msc " och tryck på Retur .
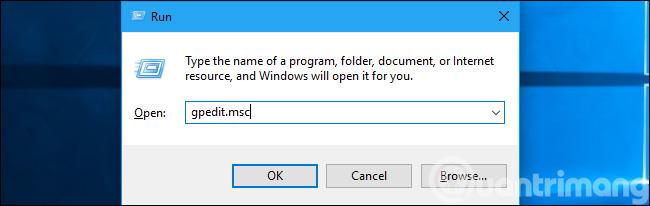
Det här alternativet finns i Datorkonfiguration > Administrativa mallar > Windows-komponenter > Molninnehåll . Aktivera policyn "Stäng av Microsofts konsumentupplevelser" här. Du måste logga ut och in igen efter att ha gjort den här ändringen.
Organisationer kan tillämpa denna policy på alla persondatorer som kör Enterprise eller Education-utgåvor av Windows 10 på sina system, vilket förhindrar dessa datorer från att ladda ner och rekommendera appar som Candy Crush för användare.
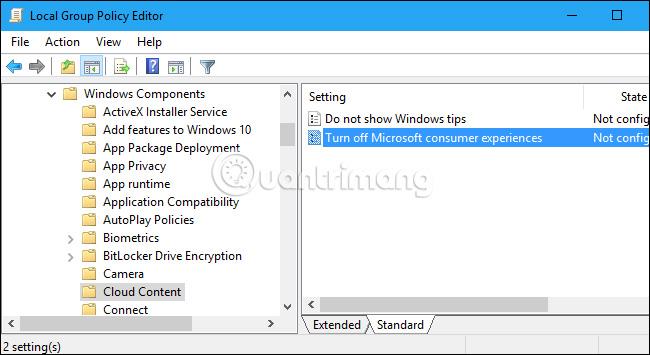
Det skulle vara trevligt om Microsoft gav mer kontroll över om dessa appar installeras automatiskt på din dator. Den goda nyheten är att de kan raderas och inte återgå till ditt användarkonto på en viss dator.
Om du loggar in med ett nytt användarkonto kommer applikationerna tillbaka – men bara med det användarkontot. Och när du loggar in på en ny dator kommer applikationerna att dyka upp på den datorn. Du kan förhindra att detta händer med hjälp av grupppolicyinställningar, men bara Windows 10 Enterprise och Education-användare kan göra detta.
Se några fler artiklar:
Har kul!