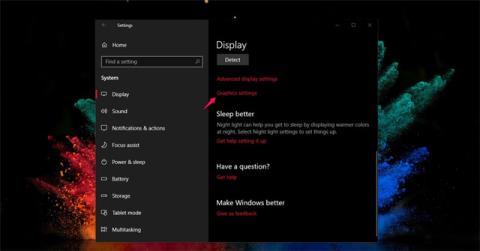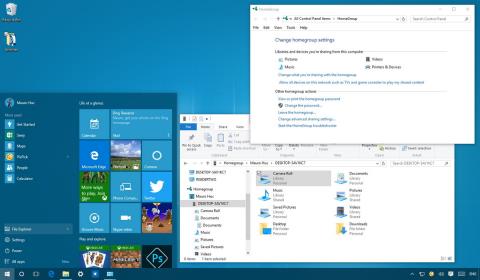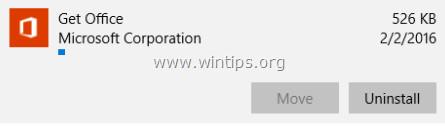Mapujte OneDrive ako sieťovú jednotku v systéme Windows 10

Možno to neviete, ale jednou z najväčších výhod používania OneDrive je jeho skvelá funkcia, nazývaná zástupné symboly.

Operačný systém Windows 10 je skvelý operačný systém, ale ako môžete zažiť všetku produktivitu a funkcie tohto operačného systému? Nasledujúci článok vám predstaví niektoré skryté triky v systéme Windows 10, o ktorých vie len málo ľudí.
Ako zvládnuť Windows 10
Ak ste fanúšikom starodávnej ponuky Štart, stále ju môžete mať vo Windowse 10. Keď kliknete pravým tlačidlom myši na ikonu Windows v ľavom dolnom rohu, zobrazí sa ponuka na preskočenie textu s niekoľkými možnosťami. Známe ako Programy a Funkcie, vyhľadávanie, spustenie. Všetky tieto možnosti sú dostupné cez štandardné rozhranie ponuky, ale cez toto textové rozhranie k nim budete mať prístup rýchlejšie.

V pravom dolnom rohu obrazovky sa nachádza tajné tlačidlo Zobraziť pracovnú plochu. Stále to nevidíš? Pozrite sa vpravo dole vedľa dátumu a času. Tam nájdete malé priehľadné tlačidlo, kliknite naň a minimalizuje všetky otvorené okná, ktoré sa zobrazia na ploche. Môžete to zmeniť v Nastaveniach tak, že namiesto kliknutia naň jednoducho umiestnite kurzor myši nad roh a zobrazí sa plocha.

Obrazovku môžete otočiť stlačením kombinácie klávesov Ctrl + Alt + D a ľubovoľného tlačidla so šípkou. Šípka nadol prevráti obrazovku hore nohami, tlačidlá šípky doľava alebo doprava ju otočia o 90 stupňov a šípka nahor vráti obrazovku do štandardnej orientácie. Ak používate viacero obrazoviek, táto funkcia vám umožňuje špecifikovať obrazovky špeciálnym spôsobom.
Okrem toho môžete kliknúť pravým tlačidlom myši na pozadie pracovnej plochy, vybrať položku Možnosti grafiky > Otočenie a otáčať vo všetkých smeroch. Táto funkcia je dostupná vo Windows 7 a 10.

Tento trik funguje iba v systéme Windows 10, je trochu komplikovaný. Kliknite pravým tlačidlom myši na pracovnú plochu, vyberte položku Nový > Skratka . Do ďalšieho kontextového okna prilepte nasledujúci riadok kódu:
%windir%\System32\SlideToShutDown.exe
Na pracovnej ploche sa tak vytvorí ikona, na ktorú sa dá kliknúť a ktorú si môžete ľubovoľne premenovať na čokoľvek chcete. Ak chcete zariadenie vypnúť posunutím nadol, dvakrát kliknite na novovytvorenú ikonu, zobrazí sa rozmazaná silueta. Potom ho pomocou myši presuňte do spodnej časti obrazovky. Majte na pamäti, že nejde o režim spánku, ale o vypnutie.

Tu je návod, ako vstúpiť do režimu Boha . Kliknite pravým tlačidlom myši na pracovnú plochu, vyberte položku Nový > Priečinok . Premenujte nový priečinok pomocou tohto kódu:
GodMode.{ED7BA470-8E54-465E-825C-99712043E01C}
Ak chcete vstúpiť do okna "God Mode", dvakrát kliknite na priečinok.

Chcete rýchlo prispôsobiť dlaždice v systéme Windows? Kliknutím pravým tlačidlom myši na ne zobrazíte ponuku. Táto ponuka vám poskytne rôzne možnosti, ako je odopnutie z ponuky Štart, zmena veľkosti okna alebo vypnutie živých dlaždíc.

Toto je praktické menu, ktoré vám umožní rýchly prístup k niektorým nastaveniam panelov s nástrojmi, Cortany a schémy Windows. Je tam veľa nastavení a stačí na to kliknúť.

Táto funkcia skutočne debutovala v systéme Windows 7, ale existuje veľa ľudí, ktorí o nej nevedia alebo ju nepoužívajú. Ak máte plne viditeľnú obrazovku alebo okno, môžete jednoducho podržať hornú časť okna, ktorá sa vám páči, a „potriasť“ ním, aby ste minimalizovali všetky ostatné okná.

Táto funkcia je prítomná od systému Windows 7, ale v systéme Windows 10 sú niektoré ďalšie funkcie. Ak chytíte ľubovoľné okno a pretiahnete ho na jednu stranu obrazovky, zmenší sa a zmestí sa do polovice obrazovky.
V systéme Windows 10 máte možnosť potiahnuť okno do ľubovoľného rohu obrazovky tak, aby zaberalo ¼ obrazovky. Môžete to urobiť pomocou klávesovej skratky Windows + ľubovoľného klávesu so šípkou.

V Cortane môžete napísať (alebo povedať) „Rock Paper Scissors“, „Roll the Die“ alebo „Flip the Coin“ a získate vzrušujúci herný zážitok.

Chcete na svojom počítači vykonávať viac vecí naraz? Našťastie s Windowsom 10 Microsoft konečne poskytuje prístup k virtuálnym desktopom.
Ak to chcete vyskúšať, najskôr kliknite na panel úloh (ikona napravo od ponuky Windows). Tým sa všetky otvorené okná rozdelia na ikony. Potom môžete potiahnuť ľubovoľné otvorené okná na tlačidlo „Nová plocha“ vpravo dole a vytvoriť novú virtuálnu plochu, ktorú uvidíte v spodnej časti ponuky úloh. To vám umožní napríklad oddeliť pracovné aplikácie, osobné aplikácie a sociálne médiá na rôzne plochy.

Keď kliknete na zobrazenie úloh, môžete prepínať medzi virtuálnymi plochami stlačením tlačidla Windows + Ctrl + šípka doprava alebo doľava . To vám umožní automaticky prepínať medzi všetkými otvorenými oknami, ktoré ste oddelili na rôzne plochy, pričom všetky ikony na pracovnej ploche ponecháte bez pohybu.
Ak chcete vymazať virtuálne plochy, jednoducho sa vráťte do zobrazenia úloh a odstráňte každú virtuálnu plochu jednotlivo – tým sa nezatvorí aplikácia umiestnená na tejto ploche.

Toto je nová funkcia v systéme Windows 10. Môže byť užitočná len pre niektorých ľudí. Ak chcete získať prístup k rozhraniu príkazového riadka (CP) v systéme Windows 10, kliknite na ponuku systému Windows a napíšte „Príkazový riadok“, čím získate rýchly prístup k aplikácii. Vo výsledkoch, ktoré sa zobrazia, kliknite na položku Príkazový riadok. Ak chcete, aby bolo okno CP transparentné, kliknite pravým tlačidlom myši v hornej časti okna, aby ste otvorili ponuku a vyberte „ Vlastnosti “. Kliknutím na kartu „ Farby “ zobrazíte sériu možností. V spodnej časti tejto karty sa zobrazí posúvač „ Nepriehľadnosť “, ktorý vám umožňuje vytvoriť priehľadné okno príkazového riadka. Táto funkcia vám umožňuje písať kód do príkazu Výzva Súčasne sledujte stolný počítač.

Vytvárajte udalosti bez otvárania aplikácie Kalendár
Najnovšia aktualizácia systému Windows 10 vám umožňuje rýchlo pridávať udalosti do kalendára Microsoft priamo z panela úloh – bez toho, aby ste museli otvárať aplikáciu kalendára. Tu je postup:
1. Na paneli úloh kliknite na políčko s časom a dátumom v pravom rohu.
2. Kliknite na dátum, na ktorý chcete naplánovať udalosť.
3. Zadajte názov udalosti, čas a miesto. (Ak máte viacero kalendárov, kliknite na šípku nadol vedľa poľa s názvom udalosti a vyberte kalendár, ktorý chcete pridať).
4. Kliknite na uložiť. Udalosť sa zobrazí v aplikácii Kalendár na zariadeniach.
Toto je základ - ale je ľahké zabudnúť, ako urobiť snímku obrazovky na prenosnom počítači alebo počítači, ak to nerobíte pravidelne.
Existuje najmenej 8 rôznych spôsobov, ako môžete v systéme Windows 10 vytvárať snímky obrazovky . Ak chcete nasnímať a uložiť snímku celej obrazovky, najjednoduchším spôsobom je stlačiť kláves Win+ a obrázok sa uloží do Print Screenpriečinka Obrázky > Snímky obrazovky .
Ak chcete nasnímať iba časť obrazovky, stlačením Winklávesu Shift+ Sotvorte nástroj s názvom Snip & Sketch , ktorý vám umožňuje klikaním a ťahaním vytvoriť snímku obrazovky, ktorá sa uloží do schránky.

Otvárajte položky na paneli úloh pomocou skratiek
Ak máte programy pripnuté na panel úloh v spodnej časti obrazovky, aby ste vytvorili skratky, nemusíte klikať na ikony, aby ste ich otvorili. Namiesto toho použite klávesovú skratku Win+ [Číselný kláves] , pričom číselný kláves zodpovedá umiestneniu programu na paneli úloh. Napríklad Win+ 2otvorí druhú položku na paneli úloh.
To je obzvlášť užitočné, ak ste zaneprázdnení písaním a nechcete zdvihnúť prsty z klávesnice.
Počítače začnú bežať pomalšie, keď im chýba miesto. Rýchlym spôsobom, ako ich urýchliť, je zbaviť sa aplikácií, ktoré zaberajú viac miesta, ako je potrebné, najmä ak ich často nepoužívate.
Ak chcete zistiť, koľko miesta využíva aplikácia, prejdite do časti Nastavenia > Systém > Úložisko . Kliknite na jednotku, ktorú chcete vyhľadať (možno lokálne úložisko, Tento počítač ), kliknite na položku Aplikácie a hry, aby ste videli zoznam aplikácií nainštalovaných vo vašom počítači a miesta, ktoré zaberajú. Možno zistíte, že hra, ktorú ste roky nehrali, stále existuje a vymažete ju, aby ste uvoľnili miesto pre iné veci.

Odstráňte reklamy v ponuke Štart
Keď spustíte Windows 10 s predvolenými nastaveniami, môžete niekedy vidieť aplikácie na pravej strane ponuky Štart. Microsoft ich nazýva „odporúčaniami“, ale v skutočnosti sú to reklamy na aplikácie Windows Store, ktoré si môžete kúpiť.
Ak chcete odstrániť reklamy v ponuke Štart systému Windows 10, prejdite do časti Nastavenia > Prispôsobenie > Štart . Prepnite nastavenie s názvom Príležitostne zobrazovať návrhy v časti Štart do polohy Vypnuté .
Aplikácie bežiace na pozadí môžu prijímať informácie, odosielať upozornenia a byť aktualizované, aj keď ich nepoužívate – čo môže byť užitočné, ale môže to tiež vybíjať batériu a dáta, ak ste pripojení cez mobilný hotspot.
Ak chcete ovládať, ktoré aplikácie sú spustené na pozadí, aby ste ušetrili batériu a dáta, prejdite do časti Nastavenia > Súkromie > Aplikácie na pozadí . Ak chcete zabrániť spusteniu všetkých aplikácií na pozadí, prepnite možnosť Povoliť spustenie aplikácií na pozadí na možnosť Vypnuté. Alebo si môžete vybrať, ktoré aplikácie sa budú spúšťať na pozadí jednotlivo tak, že navštívite zoznam na tej istej stránke.
V systéme Windows 10 sa môžete posúvať nahor a nadol v akomkoľvek okne – aj keď to nie je to, s ktorým priamo pracujete. Je to užitočný nástroj, keď máte otvorených viacero okien, ktoré chcete zobraziť súčasne. Napríklad, ak chcete otvoriť nové možnosti podponuky v nových oknách, aby ste ušetrili čas klikaním a preposielaním na tej istej stránke.
Skúste otvoriť dva programy – povedzme stránku internetového prehliadača a dokument Poznámkový blok alebo Word. Usporiadajte oboje na obrazovke tak, aby ste na každej obrazovke videli aspoň nejaký text. V jednom okne prejdite myšou alebo použite trackpad na presun do druhého okna a posúvanie. Aj keď v tomto okne nie ste aktívny, umožní vám pohybovať sa po stránke hore a dole.
V predvolenom nastavení by mala byť táto funkcia zapnutá, ale ak nie, prejdite do časti Nastavenia > Zariadenia > Myš a prepnite možnosť Rolovať neaktívne okná, keď na ne umiestnim kurzor myši, na možnosť Zapnuté. Potom môžete umiestniť myš na okno na pozadí a pomocou kolieska myši rolovať.
Microsoft v predvolenom nastavení skrýva prípony súborov, čo sťažuje ľuďom, ktorí potrebujú hľadať konkrétne typy súborov, ako sú JPEG a JPG. Ak chcete zobraziť prípony súborov v Prieskumníkovi, prečítajte si článok: Ako zobraziť skryté súbory a prípony súborov v systéme Windows 10/8/7, aby ste vedeli, ako na to.
Je nepríjemné byť neustále vyrušovaný upozorneniami v práci. Môžete určiť, koľko upozornení budete dostávať pomocou Focus assist, nástroja Windows 10 pridaného v aktualizácii z apríla 2018.
Nastavte ho v časti Nastavenia > Systém > Pomoc pri zaostrovaní . Vyberte si jednu z troch možností: Vypnuté (prijímať všetky upozornenia z aplikácií a kontaktov), Prioritné (zobraziť iba vybrané upozornenia zo zoznamu priorít, ktorý si prispôsobíte a ostatné odoslať do Centra akcií) a Iba budíky (skryje všetky upozornenia okrem upozornení) .
Môžete si tiež zvoliť automatické zapnutie tejto funkcie počas určitých hodín alebo keď hráte.

Pokročilé vyhľadávanie systému Windows
Ak ste v systéme Windows hľadali príliš dlho, vďaka aktualizácii z mája 2020 môžete veci trochu zúžiť. V časti Nastavenia > Vyhľadávanie > Vyhľadávanie v systéme Windows nastavte vyhľadávanie na možnosť Klasické , ktorá sa vzťahuje len na knižnice a pracovnú plochu , alebo vyberte položku Rozšírené indexovanie , ak chcete vyhľadávať v celom počítači. Nový algoritmus tiež pomáha systému Windows prispôsobiť sa, keď je aktívny, pri hraní hier alebo pri využití disku nad 80 % využíva menej zdrojov.

„Zatraste“ na čistenie okien
Táto funkcia skutočne debutovala v systéme Windows 7, ale veľa ľudí o nej nevie. Ak máte obrazovku plnú okien, upratajte neporiadok tak, že uchopíte hornú časť okna, ktoré sa vám páči, a „zatrasiete“ ním, aby ste minimalizovali všetky ostatné okná. Ak si to rozmyslíte, zatraste znova a okná budú opäť fungovať.

Zdieľanie nablízku na zdieľanie súborov so zariadeniami v okolí
V otvorenom dokumente alebo fotke môžete zdieľať súbory priamo so zariadeniami v okolí rovnakým spôsobom, ako funguje AirDrop od Apple. Kliknutím na ikonu Zdieľať v hornej časti panela s nástrojmi dokumentu alebo fotografie otvorte panel a potom kliknutím na položku Zapnúť zdieľanie nablízku zobrazte blízkych príjemcov v dosahu.
Ovládajte túto funkciu tak, že prejdete na Nastavenia > Systém > Zdieľané zážitky a zapnete alebo vypnete zdieľanie nablízku. Môžete ho tiež nastaviť na zdieľanie s kýmkoľvek alebo len s vaším zariadením pre jednoduchý prenos súborov.

Diktát
Rozpoznávanie hlasu bolo vždy silnou stránkou spoločnosti Microsoft. Kedykoľvek môžete použiť kombináciu klávesov Win + H na otvorenie poľa na nahrávanie hlasu cez mikrofón počítača so systémom Windows a diktovanie do aktuálneho textového poľa. Stále musíte interpunkciu zadávať ručne, ale ušetríte si písanie diktovaním e-mailov, správ atď.

Vyberte tému pre Windows 10
Windows 10 vám poskytuje veľkú kontrolu nad farebnými témami. Otvorte Nastavenia > Prispôsobenie > Farby a operačný systém môžete nastaviť na tmavý alebo svetlý režim. Tieto motívy menia farbu ponuky Štart, panela úloh, Centra akcií, Prieskumníka, ponuky Nastavenia a akéhokoľvek iného programu, ktorý dodržiava tieto zmeny farebnej schémy.
K dispozícii je tiež možnosť prispôsobenia, ktorá vám umožní nastaviť jednu tému pre ponuku systému Windows a inú tému pre aplikáciu.

Cloudová schránka
Schránka Windowsu sa príliš nezmenila až do aktualizácie Windows 10 z októbra 2018, ktorá umožňovala uložiť viacero položiek naraz a prilepiť ich naprieč zariadeniami. Otvorte Nastavenia > Systém > Schránka a zapnite históriu schránky , aby ste mohli robiť viac.

Skontrolujte súbory a aplikácie v karanténe
Používatelia systému Windows 10 Pro majú ďalší nástroj na ochranu pred nebezpečnými aplikáciami a súbormi. Ak povolíte Windows Sandbox v ovládacom paneli, vytvorí sa virtuálna verzia systému Windows v systéme Windows. Potom môžete bezpečne otvoriť čokoľvek, čím si nie ste istí, predtým, ako to zahrniete do skutočnej inštalácie systému Windows. Po zatvorení Sandboxu všetko v ňom zmizne bez poškodenia počítača.

Skrytá herná lišta
Pomocou klávesovej skratky Win + G môžete vyvolať nový a vylepšený herný panel . To vám umožní prepnúť počítač so systémom Windows do herného režimu (zhromažďuje systémové zdroje pre hry, vypína upozornenia a umožňuje nahrávať a vysielať hranie), spolu s panelmi Ďalšie ovládacie prvky na ovládanie zvuku, sledovanie FPS a úspechy.
Môžete tiež prejsť do časti Nastavenia > Hranie a nakonfigurovať vlastné klávesové skratky na zapnutie a vypnutie mikrofónu, snímanie snímok obrazovky, nastavenie časovačov nahrávania atď.

Odložte aktualizáciu
Všetci vieme, že aktualizácie sú dôležité. Poskytujú operačnému systému najnovšie funkcie, bezpečnostné záplaty a ďalšie. Niekedy však chcete, aby vás systém Windows nechal na pokoji bez toho, aby sa neustále objavovali vyskakovacie okná. Prejdite do časti Nastavenia > Aktualizácie a zabezpečenie > Windows Update a môžete pozastaviť nadchádzajúce aktualizácie funkcií. Možnosti sa líšia v závislosti od verzie systému Windows 10, ktorú máte.
Ďalšie podrobnosti nájdete v článku: Ako zapnúť/vypnúť funkciu Pozastaviť aktualizácie pre Windows Update v systéme Windows 10 .

Funkcia Cloud Reset
Spoločnosť Microsoft predstavila novú funkciu resetovania v cloude, ktorá pomôže používateľom pri zlyhaní systému Windows. Ak nemáte disk na obnovenie alebo USB na resetovanie operačného systému , môžete to urobiť na diaľku. Možnosť preinštalovať rovnakú predtým spustenú verziu systému Windows, ale stále vyžaduje odstránenie všetkých vašich aplikácií a osobných súborov. Túto možnosť nájdete v časti Nastavenia > Aktualizácia a zabezpečenie > Obnovenie .

Odomknite Kaimoji a ikony
Stlačte kláves Windows “ . “, aby sa v pravom dolnom rohu zobrazila rozbalená ponuka emodži, znaky „Kaimoji“ vytvorené zo znakov Unicode a množstvo ďalších symbolov.
Vykonajte merania
Windows má množstvo vstavaných aplikácií, ktoré sa môžu zdať zbytočné, no poskytujú užitočné skryté funkcie. Napríklad aplikácia Kalkulačka dokáže vypočítať rozdiel medzi dvoma dátumami a previesť v podstate akúkoľvek jednotku merania vrátane času, energie, teploty, hmotnosti a dokonca aj meny.
Aplikácia Budíky a hodiny dokáže vypočítať časový rozdiel medzi dvoma miestami aj do budúcnosti. Otvorte aplikáciu, kliknite na kartu Hodiny a výberom ikony + v spodnej časti pridajte polohu. Kliknutím na ikonu Porovnať otvorte časovú os. Ako sa posúvate po časovej osi, čas sa mení s bodmi na mape, čo vám umožňuje jednoduchšie sledovať rozdiely v čase.

Zobrazte prípony súborov v Prieskumníkovi súborov
Systém Windows predvolene skrýva prípony súborov v Prieskumníkovi, čo vyžaduje, aby ste sa dôkladne prehrabali vo vlastnostiach súboru, aby ste zistili, či ide o súbor .jpg alebo .png. Ak ste niekto, kto musí často vyhľadávať tieto informácie, mali by ste nastaviť systém Windows tak, aby vám automaticky zobrazoval súbor .
Najrýchlejší spôsob, ako to urobiť, je vyhľadať „Možnosti prieskumníka súborov“ vo vyhľadávacom paneli systému Windows a potom vo výsledkoch vybrať stránku nastavení ovládacieho panela a otvoriť nové okno. Vyberte položku Zobraziť , potom prejdite nadol na možnosť „Skryť príponu pre známe typy súborov“ a zrušte začiarknutie políčka. Kliknite na tlačidlo Použiť a typ súboru bude teraz uvedený v spodnej časti všetkých názvov súborov v Prieskumníkovi súborov.
Pozrieť viac:
Možno to neviete, ale jednou z najväčších výhod používania OneDrive je jeho skvelá funkcia, nazývaná zástupné symboly.
Windows 10 má vstavanú funkciu rýchleho prepínania používateľov, ktorá vám umožňuje rýchly prístup k mnohým rôznym používateľským účtom.
Windows 10 konečne predstavuje tému s jasnejšími tónmi, ktorá prináša nielen svetlo, príjemné farby pre oči, ale aj úplne nový zážitok.
Ako vieme, Bluetooth je bezdrôtová technológia krátkeho dosahu, ktorá umožňuje bezdrôtový prenos dát medzi dvoma zariadeniami s podporou Bluetooth umiestnenými blízko seba v určitom dosahu.
Zakaždým, keď vykonáte akúkoľvek akciu v Prieskumníkovi súborov, ako je otvorenie priečinkov alebo súborov, .... na počítači so systémom Windows 10. Prieskumník zobrazí priečinky a súbory, ktoré ste naposledy použili.
Spoločnosť Microsoft pridala do systému Windows 10 aplikáciu „Apps for Websites“ v aktualizácii Anniversary Update. Táto funkcia umožňuje nainštalovaným aplikáciám prevziať kontrolu pri otvorení prepojenej webovej stránky.
Ak vás už nudí predvolené písmo v systéme Windows 10 a chcete ho zmeniť na iné písmo, ale neviete, ako na to. V systéme Windows 10 je zmena písma trochu komplikovaná. Ako teda zmeniť predvolené písmo v systéme Windows 10, pozrite si nižšie uvedený článok z Tips.BlogCafeIT.
Premýšľali ste niekedy nad rýchlym prístupom ku všetkým vašim obľúbeným priečinkom naraz? To je úplne možné. Len pomocou jednej skratky môžete v počítači so systémom Windows 10 otvoriť viacero priečinkov súčasne. Pozrite si kroky v článku nižšie od Tips.BlogCafeIT.
Aplikácie sa do zoznamu pridávajú podľa ich jedinečného názvu. Ak si napríklad nainštalujete prehliadač Chrome, aplikácia sa v zozname aplikácií zobrazí pod názvom Chrome. Všetky tieto názvy sú užívateľsky prívetivé, ale ak chcete, stále môžete premenovať položky v zozname aplikácií v ponuke Štart.
Šetrič batérie je jednou z nových funkcií v systéme Windows 10, ktorá používateľom notebookov umožňuje ušetriť maximálnu výdrž batérie systému. V predvolenom nastavení sa funkcia automaticky aktivuje, keď úroveň nabitia batérie klesne pod 20 %.
Microsoft Edge nepodporuje multiplatformové, nepodporuje rozšírenia (až do tohto bodu). Okrem toho, keď používate Edge, nemôžete synchronizovať a otvárať záložky na mnohých rôznych počítačoch, ako je Chrome alebo Firefox.
Teraz, keď inovujete na najnovšiu aktualizáciu systému Windows, môžete úplne zvýšiť výkon pri hraní hier, prispôsobiť grafický výkon pre každú hru a zvoliť vysoký výkon alebo úsporu energie podľa potreby.
Bod obnovenia, funkcia prvýkrát predstavená vo verzii Windows ME, je jednou z jedinečných a najlepších funkcií operačného systému Windows, ktorá používateľom pomáha rýchlo obnoviť systémové súbory do pôvodného stavu bez zmeny uložených údajov.
Virtuálna asistentka Cortana je jednou z nových funkcií integrovaných do systému Windows 10 a zobrazuje sa priamo na paneli úloh. Stačí hovoriť do mikrofónu zariadenia, položiť otázku alebo zadať ovládací príkaz, Cortana na otázku odpovie alebo bude nasledovať váš hlasový príkaz.
Operačný systém Windows 10 je skvelý operačný systém, ale ako môžete zažiť všetku produktivitu a funkcie tohto operačného systému? Nasledujúci článok vám predstaví niektoré skryté triky v systéme Windows 10, o ktorých vie len málo ľudí.
Funkcia HomeGroup je skvelá funkcia v operačnom systéme Windows. Táto funkcia pomáha používateľom mimoriadne rýchlo a jednoducho zdieľať súbory a tlačiarne s viacerými počítačmi s operačným systémom Windows 10. V nižšie uvedenom článku vás Tips.BlogCafeIT prevedie tým, ako vytvoriť a spravovať domácu skupinu v operačnom systéme Windows 10.
V systéme Windows 10 a Windows 8 spoločnosť Microsoft integruje do systému množstvo predinštalovaných moderných aplikácií. Často je však používateľov málo a tieto aplikácie takmer nikdy nepoužívajú, ale často si do svojich zariadení sťahujú iné aplikácie, aby ich nainštalovali a používali.
Windows 10 je nielen doplnený, ale aj vylepšený o ďalšie funkcie. Jednou z nových predvolených aplikácií zabudovaných do systému Windows 10 je aplikácia 3D Builder, ktorá je určená na vytváranie, úpravu a 3D tlač modelov pre 3D tlačiareň. Aj keď sú 3D tlačiarne cenovo dostupné, nie každý musí používať aplikáciu 3D Builder.
Nastavenie kódu PIN systému Windows 10 je jedným z bezpečných a účinných spôsobov ochrany počítača. PIN kód však bude obmedzený na minimálne 4 znaky a maximálne 10 znakov. Ako teda upraviť krátkosť a dĺžku Windows 10 PIN kódu.
Ak na smerovači nie sú dostupné žiadne porty, nie je možné pripojiť Wifi. V tomto prípade môžete použiť sieťový most v systéme Windows 10 na pripojenie ďalších počítačov k sieťovému pripojeniu.
Režim Kiosk v systéme Windows 10 je režim na používanie iba 1 aplikácie alebo prístup iba k 1 webovej lokalite s hosťami.
Táto príručka vám ukáže, ako zmeniť alebo obnoviť predvolené umiestnenie priečinka Camera Roll v systéme Windows 10.
Úprava súboru hosts môže spôsobiť, že nebudete môcť pristupovať na internet, ak súbor nie je správne upravený. Nasledujúci článok vás prevedie úpravou súboru hosts v systéme Windows 10.
Zmenšenie veľkosti a kapacity fotografií vám uľahčí ich zdieľanie alebo odosielanie komukoľvek. Najmä v systéme Windows 10 môžete hromadne meniť veľkosť fotografií pomocou niekoľkých jednoduchých krokov.
Ak nepotrebujete zobrazovať nedávno navštívené položky a miesta z bezpečnostných dôvodov alebo z dôvodov ochrany osobných údajov, môžete to jednoducho vypnúť.
Spoločnosť Microsoft práve vydala aktualizáciu Windows 10 Anniversary Update s mnohými vylepšeniami a novými funkciami. V tejto novej aktualizácii uvidíte veľa zmien. Od podpory stylusu Windows Ink až po podporu rozšírenia prehliadača Microsoft Edge sa výrazne zlepšila ponuka Štart a Cortana.
Jedno miesto na ovládanie mnohých operácií priamo na systémovej lište.
V systéme Windows 10 si môžete stiahnuť a nainštalovať šablóny skupinovej politiky na správu nastavení Microsoft Edge a táto príručka vám ukáže tento proces.
Tmavý režim je rozhranie s tmavým pozadím v systéme Windows 10, ktoré pomáha počítaču šetriť energiu batérie a znižovať vplyv na oči používateľa.
Panel úloh má obmedzený priestor a ak pravidelne pracujete s viacerými aplikáciami, môže sa stať, že vám rýchlo dôjde miesto na pripnutie ďalších obľúbených aplikácií.