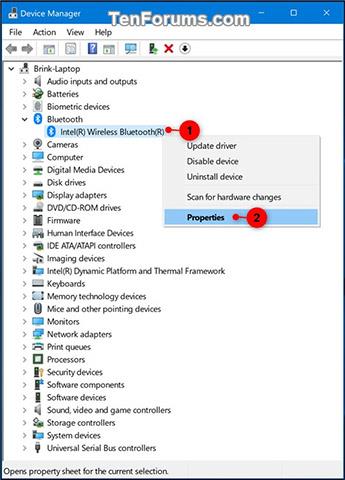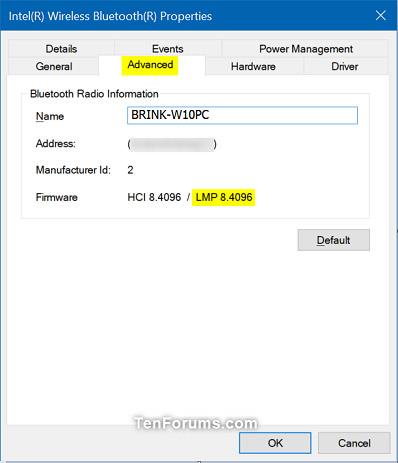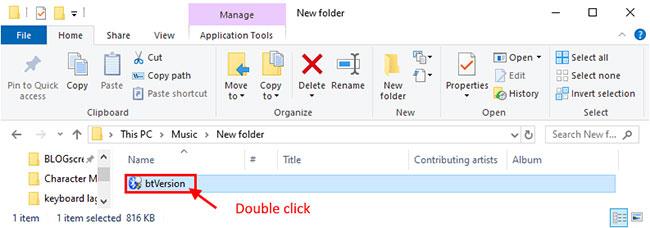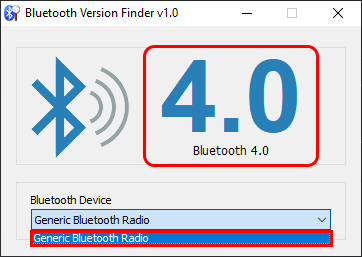Ako vieme, Bluetooth je bezdrôtová technológia krátkeho dosahu, ktorá umožňuje bezdrôtový prenos dát medzi dvoma zariadeniami s podporou Bluetooth umiestnenými blízko seba v určitom dosahu. Ak vaše zariadenie so systémom Windows podporuje Bluetooth, niekedy možno budete chcieť vedieť, akú verziu Bluetooth vaše zariadenie so systémom Windows používa, aby ste zistili, aké funkcie podporuje a čo môžete urobiť.
Napríklad počnúc systémom Windows 10 verzie 1803 (aktualizácia z apríla 2018) musí mať vaše zariadenie Bluetooth 4.0 alebo vyšší a podporu nízkej spotreby energie (LE), ak chcete používať zdieľanie nablízku (Zdieľanie nablízku) na odosielanie súborov a odkazov do zariadení v okolí prostredníctvom Bluetooth.
Tento článok vám ukáže, ako zistiť verziu Bluetooth, ktorá sa momentálne používa na zariadeniach so systémom Windows 7 , Windows 8 alebo Windows 10 na vašom počítači. Tu je návod, ako postupovať.
Skontrolujte verziu Bluetooth pomocou Správcu zariadení
Krok 1 : Zapnite na svojom zariadení pripojenie Bluetooth.
Krok 2 : Stlačením kombinácie klávesov Win + R otvorte okno Spustiť , zadajte kľúčové slovo devmgmt.msc do vyhľadávacieho poľa v časti Spustiť a kliknutím na tlačidlo OK otvorte správcu zariadení Správca zariadení .
Krok 3 : Rozbaľte aktívne pripojenie Bluetooth v správcovi zariadení a dvakrát kliknite na ikonu adaptéra Bluetooth alebo kliknite pravým tlačidlom myši a stlačte a podržte ikonu adaptéra Bluetooth a kliknite na položku Vlastnosti ( pozrite si snímku obrazovky nižšie).
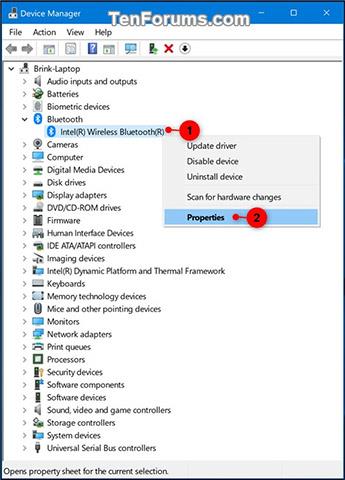
Krok 4 : V časti Vlastnosti kliknite na kartu Rozšírené a zistite, aké je číslo LMP (Protokol správcu odkazov), napríklad: „8.4096“.
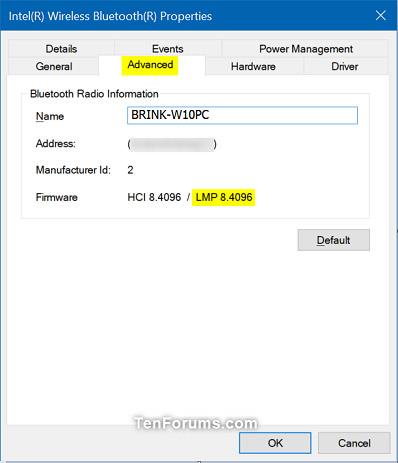
Krok 5 : Porovnajte svoje číslo LMP (napríklad „8.4096“) s číslami v tabuľke nižšie, aby ste zistili, akú verziu Bluetooth má vaše zariadenie.
|
LMP
|
Verzia Bluetooth
|
|
0
|
Bluetooth 1.0b
|
|
najprv
|
Bluetooth 1.1
|
|
2
|
Bluetooth 1.2
|
|
3.x
|
Bluetooth 2.0 + EDR
|
|
4.x
|
Bluetooth 2.1 + EDR
|
|
5.x
|
Bluetooth 3.0 + HS
|
|
6.x
|
Bluetooth 4.0
|
|
7.x
|
Bluetooth 4.1
|
|
8.x
|
Bluetooth 4.2
|
|
9.x
|
Bluetooth 5.0
|
|
desať
|
Bluetooth 5.1
|
|
11
|
Bluetooth 5.2
|
Krok 6 : Po dokončení môžete zatvoriť Vlastnosti a správcu zariadení, ak chcete.
Skontrolujte verziu Bluetooth pomocou nástroja Bluetooth Version Finder
Ide o malú aplikáciu, ktorá vám môže zobraziť verziu Bluetooth na vašom počítači. Aplikáciu Bluetooth Version Finder si môžete stiahnuť do svojho počítača.
1. Stiahnite si aplikáciu Bluetooth Version Finder do počítača, v ktorom chcete skontrolovať verziu Bluetooth.
2. Rozbaľte súbor btVersion.zip do počítača.
3. Teraz dvakrát kliknite na btversion, aby ste ho spustili na vašom počítači.
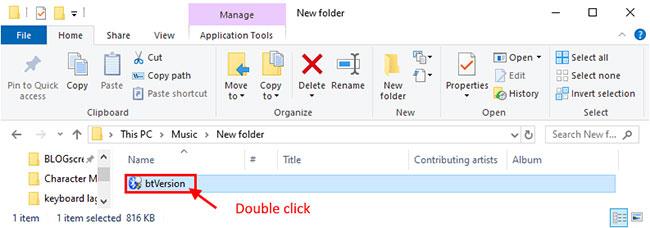
Dvojitým kliknutím na btversion ju spustíte na svojom počítači
4. Teraz v okne Bluetooth Version Finder kliknite na rozbaľovaciu ponuku a vyberte zariadenie Bluetooth. Verzia Bluetooth sa zobrazí v okne pre vybrané zariadenie.
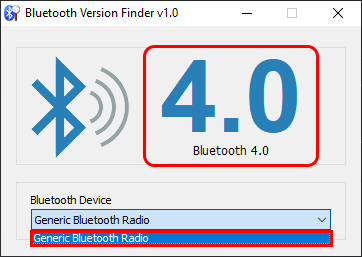
Kliknite na rozbaľovaciu ponuku a vyberte zariadenie Bluetooth, aby sa zobrazili informácie o verzii Bluetooth
Pomocou tejto metódy budete môcť skontrolovať verziu ovládača Bluetooth v počítači.
Zmeňte verziu Bluetooth
Verziu Bluetooth na vašom systéme nemôžete zmeniť bez aktualizácie hardvéru. Aktualizácia firmvéru alebo ovládača nič neurobí. Možno máte zariadenie, ktoré podporuje nové a staršie verzie Bluetooth. Napríklad zariadenia so systémom Bluetooth 4 sa budú môcť pripojiť aj k zariadeniam, ktoré vyžadujú Bluetooth 3, ale ide skôr o spätnú kompatibilitu.
U svojho dodávateľa hardvéru si môžete overiť, či je možné vymeniť Bluetooth vo vašom systéme alebo či si môžete zakúpiť hardvérový kľúč na pripojenie cez USB.
Dúfame, že táto príručka je pre vás užitočná!
Pozrieť viac: