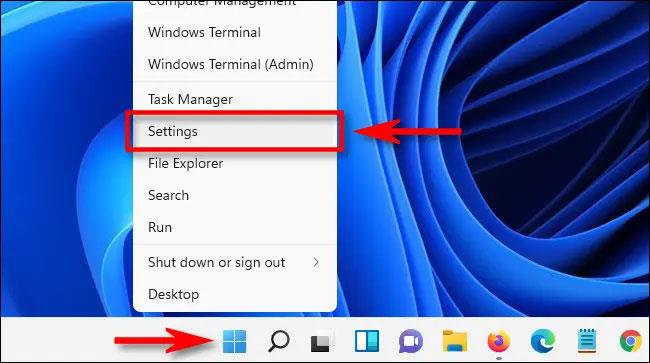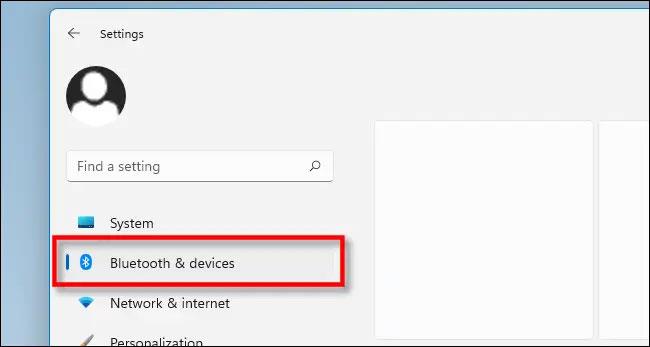Periférne zariadenia, ktoré využívajú pripojenie Bluetooth, ako sú myši, klávesnice, reproduktory alebo slúchadlá... Väčšina je vybavená vymeniteľnými batériami alebo nabíjateľnými batériami. Preto je tiež potrebné venovať pozornosť životnosti batérie týchto zariadení, aby sa zabezpečilo, že používanie nebude neočakávane prerušené.
V systéme Windows 11 môžete jednoducho skontrolovať výdrž batérie pripojených zariadení Bluetooth pomocou niekoľkých jednoduchých krokov. Treba však poznamenať, že nie všetky periférne zariadenia umožňujú používateľom skontrolovať batériu v systéme Windows 11, ale je to dosť zriedkavé. Postupujte nasledovne:
Najprv otvorte aplikáciu Nastavenia systému Windows stlačením kombinácie klávesov Windows + i . Alebo môžete tiež kliknúť pravým tlačidlom myši na tlačidlo Štart na paneli úloh a z kontextovej ponuky vybrať položku „ Nastavenia “.
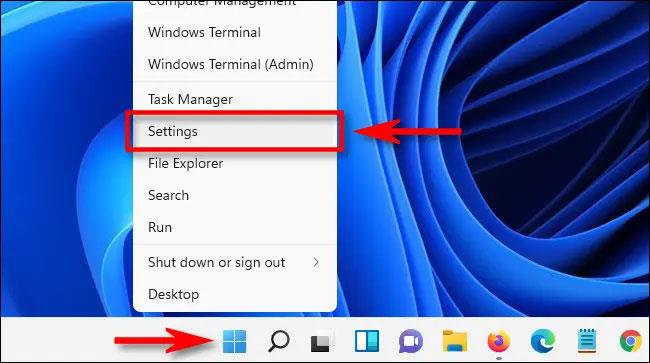
V rozhraní nastavení, ktoré sa otvorí, kliknite v zozname naľavo na položku „ Bluetooth a zariadenia “.
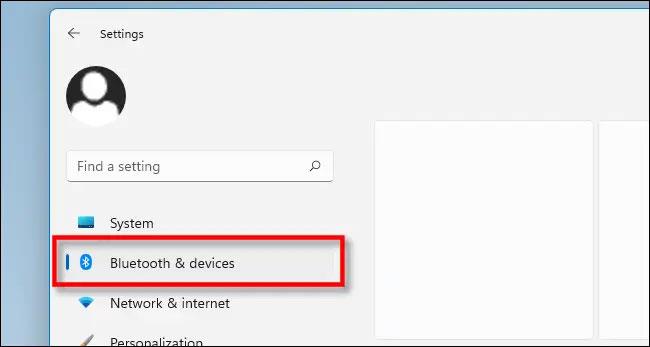
Na obrazovke Bluetooth & Devices settings sa pozrite tesne pod nadpis a uvidíte jednu alebo niekoľko informačných položiek, ktoré predstavujú zariadenia Bluetooth aktuálne pripojené k systému. Ak vaše zariadenie podporuje zobrazenie výdrže batérie v nastaveniach, tieto informácie sa zobrazia priamo pod názvom zariadenia.
Napríklad : Na obrázku nižšie môžete vidieť, že zostávajúce percento výdrže batérie pripojenej myši Bluetooth je „59 %“ a je k nemu pripojená zodpovedajúca viac ako polovičná ikona batérie.

Ako už bolo spomenuté, ak tu nevidíte výdrž batérie vášho zariadenia, vaše zariadenie nemusí túto funkciu podporovať. V takom prípade si pozrite návod na používanie od výrobcu, ako zobraziť zostávajúcu výdrž batérie. Niektoré nástroje Bluetooth navyše vyžadujú inštaláciu špeciálnych ovládačov. Veľa štastia!