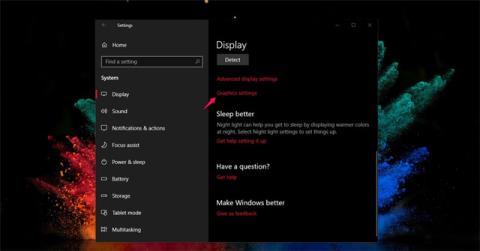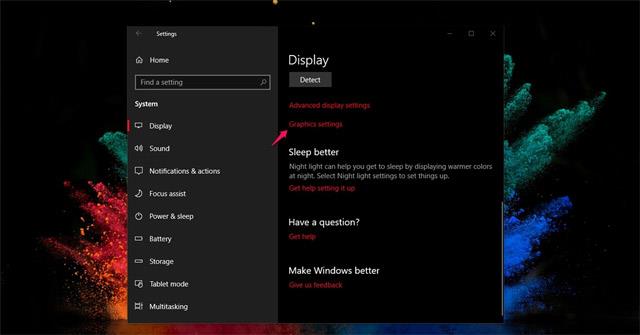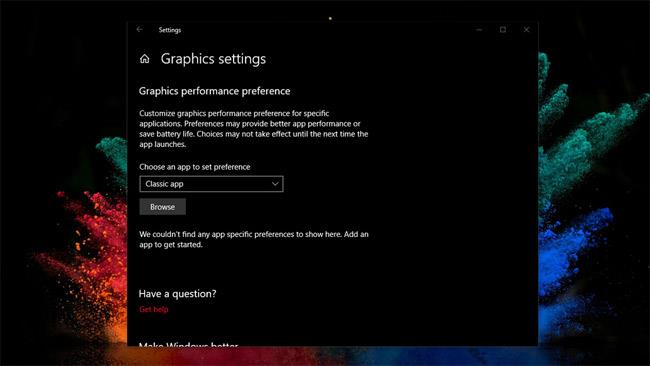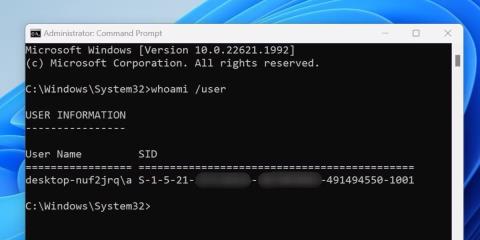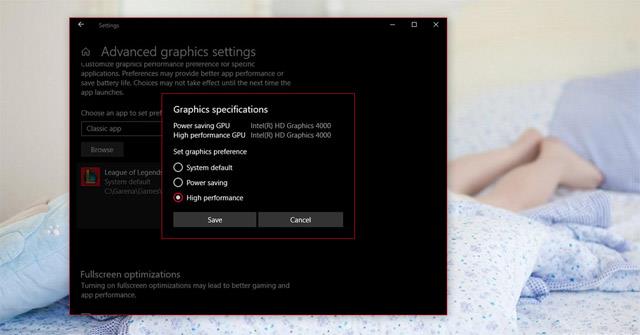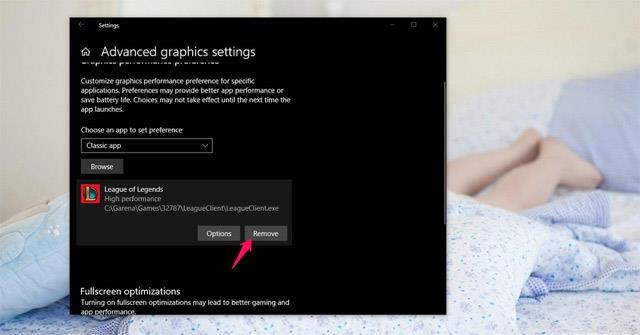Jednou z pozoruhodných nových funkcií v aktualizácii Windows 10 April 2018 Update je pomôcť používateľom zlepšiť ich herný zážitok. Microsoft konkrétne vylepšil systém viacerých GPU (vyhradený procesor zodpovedný za zrýchlenie a spracovanie grafiky pre centrálnu procesorovú jednotku CPU), aby sa zvýšila rýchlosť spracovania pre hru alebo aplikáciu, ktorú chcete.
Teraz, keď inovujete na najnovšiu aktualizáciu systému Windows, môžete úplne zvýšiť výkon pri hraní hier, prispôsobiť grafický výkon pre každú hru a zvoliť vysoký výkon alebo úsporu energie podľa potreby.
Pokyny na zvýšenie herného výkonu v systéme Windows 10 apríla 2018
Ak chcete zvýšiť svoj herný zážitok v systéme Windows 10 apríla 2018, najskôr prejdite na nasledujúci odkaz: Prejdite do časti Nastavenia > Systém > Displej > Kliknutím vyberte Nastavenia grafiky.
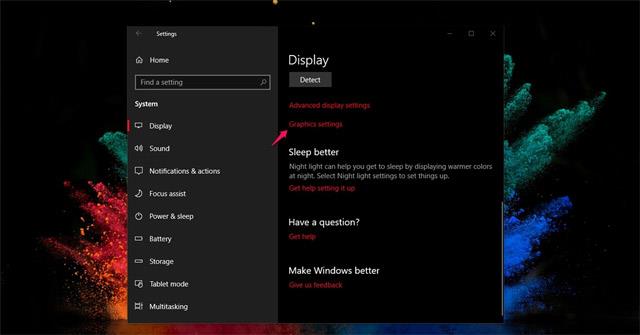
Nasledujúca stránka nastavení vám pomôže spravovať aplikácie, softvér alebo hry, ktoré majú prioritu na zvýšenie rýchlosti spracovania v systémoch s jedným alebo viacerými GPU. Tu máte k dispozícii aj prispôsobenia na zlepšenie výkonu a šetrenie batérie pri používaní softvéru.
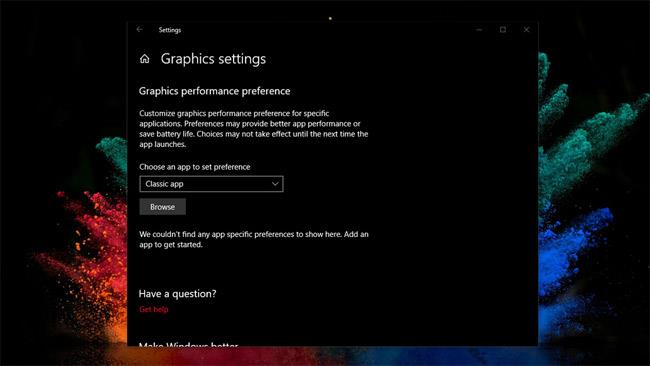
Teraz sa musíte presunúť do koreňového adresára aplikácie alebo softvéru, ktorý chcete spravovať, kliknutím na tlačidlo Prehľadávať .
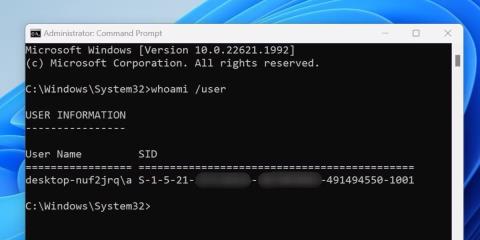
Ďalej vyberiete možnosť a zobrazia sa 3 možnosti, ako je uvedené nižšie:
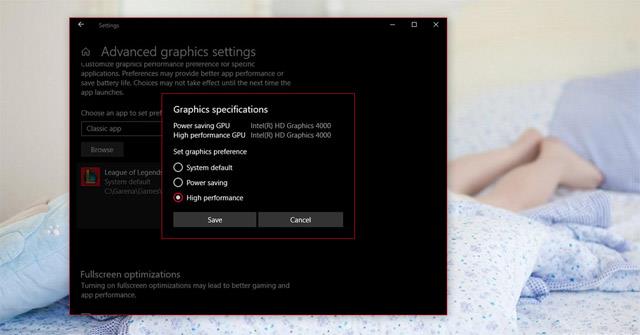
Tam:
- Predvolené nastavenie systému: Systém automaticky určí najlepší grafický procesor pre softvér (takto funguje systém Windows 10 bez tejto funkcie).
- Úspora energie: Spustite aplikáciu s najmenej výkonným grafickým procesorom. Zvyčajne ide o integrovaný systém GPU (alebo nazývaný palubná karta).
- Vysoký výkon: Spúšťajte aplikácie s najvýkonnejším grafickým procesorom. Zvyčajne ide o samostatný GPU (nazýva sa aj samostatná karta).
Keď uprednostníte softvér a hry pre samostatný GPU, rýchlosť spracovania bude extrémne vysoká. Vyššie uvedené nastavenia nahradia možnosti zvýšenia výkonu v nástrojoch podpory AMD a NVIDIA v systéme Windows 10.
Môžete si vybrať jednu z vyššie uvedených možností alebo ak nechcete inštalovať túto funkciu pre žiadny softvér, stačí vybrať možnosť Odstrániť.
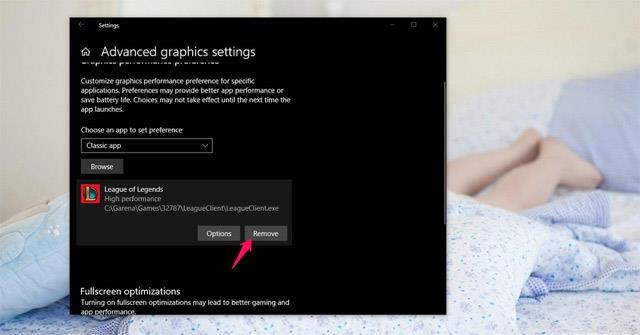
Pozrieť viac: