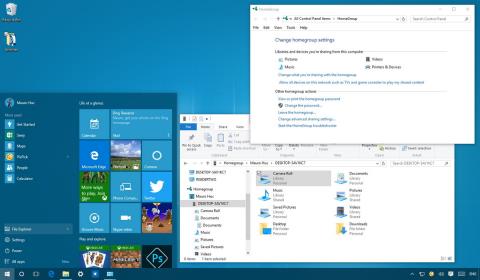Funkcia HomeGroup je skvelá funkcia v operačnom systéme Windows. Táto funkcia pomáha používateľom mimoriadne rýchlo a jednoducho zdieľať súbory a tlačiarne s viacerými počítačmi s operačným systémom Windows 10. V nižšie uvedenom článku vás Tips.BlogCafeIT prevedie tým, ako vytvoriť a spravovať domácu skupinu v operačnom systéme Windows 10.

1. Pred spustením
Aby ste sa uistili, že sú všetky vaše nastavenia správne, vypnite všetky ostatné počítače pripojené k sieti (sieťový systém), pričom na vytvorenie novej domácej skupiny ponechajte iba váš počítač.
1. Stlačením kombinácie klávesov Windows + X otvorte ponuku Power User Menu a potom kliknite na položku Sieťové pripojenia .
2. Kliknite pravým tlačidlom myši na sieťový adaptér (sieťová karta), ktorý používate na pripojenie k internetu, a vyberte položku Vlastnosti .
3. Uistite sa, že ste vybrali možnosť Internet Protocol Version 6 (TCP/IPv6) .

4. Kliknite na tlačidlo OK.
2. Pokyny na vytvorenie domácej skupiny v systéme Windows 10
1. Otvorte ponuku Štart, zadajte kľúčové slovo Domáca skupina do poľa Hľadať a stlačte kláves Enter.
2. Na obrazovke, kde sa zobrazí okno HomeGroup, kliknite na Create a homegroup.

3. Kliknite na tlačidlo Ďalej.
4 Vyberte súbor alebo priečinok, ktorý chcete zdieľať. V predvolenom nastavení systém Windows nastaví Obrázky, Videá, Hudba, Tlačiarne a zariadenia na Zdieľané. Priečinok Dokumenty je však nastavený na režim Nezdieľané.

5. Po výbere obsahu, ktorý chcete zdieľať, kliknite na tlačidlo Ďalej.
6. Postupujte podľa pokynov na obrazovke. Dostanete upozornenie obsahujúce heslo domácej skupiny. Toto heslo vám umožňuje povoliť iným počítačom prístup k súborom vo vašom počítači.
Toto heslo si môžete poznačiť na papier alebo kliknúť na odkaz Tlačiť heslo a pokyny.

7. Nakoniec kliknutím na tlačidlo Dokončiť proces dokončite.
3. Zmeňte obsah zdieľaný v HomeGroup
Ak chcete zmeniť obsah, ktorý zdieľate na inom počítači, postupujte podľa nasledujúcich krokov:
1. V rozhraní domácej skupiny kliknite na odkaz Zmeniť, čo zdieľate s domácou skupinou.

2. Skontrolujte, či ste v každom priečinku vybrali správnu možnosť Zdieľané alebo Nezdieľané .
3. Kliknite na tlačidlo Ďalej .
4. Proces dokončíte kliknutím na tlačidlo Dokončiť .

4. Ako zmeniť možnosti Stream Media v HomeGroup
HomeGroup vám tiež umožňuje ovládať, ktoré mediálne zariadenia, ako sú televízory, Xbox One, Xbox 360 a PlayStation, môžu pristupovať k zdieľanému obsahu na vašom počítači alebo ho streamovať.
Na stránke nastavení domácej skupiny na ovládacom paneli kliknite na odkaz Povoliť všetkým zariadeniam v tejto sieti, ako sú televízory a herné konzoly, prehrávať môj zdieľaný obsah.
Tu vyberiete názov knižnice médií, predvolene Windows 10 používa adresu vášho e-mailového účtu.
Potom kliknite na položku Vybrať predvolené nastavenia a zmeňte niektoré možnosti nastavenia, ako napríklad hodnotenie hviezdičkami a nastavenia rodičovskej kontroly, ktoré vám umožňujú streamovať na iné mediálne zariadenie.
Môžete tiež zmeniť sieť, ktorá vám umožní streamovať zdieľaný obsah, pomocou rozbaľovacej ponuky Zobraziť zariadenia na .
Okrem toho môžete nastaviť blokovanie alebo povolenie každého zariadenia jednotlivo kliknutím na tlačidlo Povoliť všetko alebo Blokovať všetko.

Upozorňujeme, že obsah, ktorý zdieľate, musí byť dostupný na zariadení, s ktorým ho zdieľate, a toto zariadenie musí byť vždy zapnuté, nie v režime spánku. Ak chcete zmeniť nastavenie napájania, kliknite na položku Vybrať možnosti napájania.
5. Pokyny na zmenu hesla domácej skupiny
Ak z nejakého dôvodu chcete zmeniť heslo pre domácu skupinu, systém Windows vám poskytne niekoľko možností, ako ho zmeniť. Tu sú kroky:
1. Kliknite na odkaz Zmeniť heslo .

2. Uistite sa, že počítače v domácej skupine fungujú.
3. Kliknite na položku Zmeniť heslo .

4. Poznamenajte si nové heslo a kliknite na tlačidlo Ďalej.
5. Kliknite na tlačidlo Dokončiť .

6. Po prijatí hesla na pripojenie počítačov domácej skupiny v ovládacom paneli kliknite na položku Zadajte nové heslo.

7. Zadajte nové heslo a kliknite na tlačidlo Ďalej .

8. Kliknutím na tlačidlo Dokončiť dokončite proces.
6. Ako pridať počítač do domácej skupiny
Ak sa chcete pripojiť (pridať) počítač do domácej skupiny, postupujte podľa nasledujúcich krokov:
1. Otvorte ponuku Štart, zadajte kľúčové slovo Domáca skupina do poľa Hľadať a stlačte kláves Enter.
2. Kliknite na tlačidlo Pripojiť sa teraz .

Poznámka: Ak nevidíte tlačidlo John now, asi sa niečo pokazilo. Uistite sa, že ste pripojení k sieti a reštartujte počítač.
3. Kliknite na tlačidlo Ďalej .
4. Vyberte obsah, ktorý chcete zdieľať v sieti, výberom možností v rozbaľovacej ponuke v každom priečinku a kliknutím na tlačidlo Ďalej.
5. Zadajte heslo svojej domácej skupiny a kliknite na tlačidlo Ďalej .

Poznámka:
Ak sa prihlásite do svojho konta Microsoft na inom počítači, výzva na zadanie hesla sa vám nezobrazí.
6. Kliknutím na tlačidlo Dokončiť dokončite proces.
7. Pridajte priečinok do knižnice domácej skupiny na zdieľanie
1. Stlačením kombinácie klávesov Windows + E otvorte Prieskumník.
2. V zozname na ľavej table rozbaľte priečinok Domáca skupina.
3. Kliknite pravým tlačidlom myši na položku Dokumenty.
4. Kliknite na položku Vlastnosti .

5. Kliknite na Pridať.

6. Vyberte priečinok, ktorý chcete zdieľať, a kliknite na položku Zahrnúť priečinok .
7. Kliknite na tlačidlo Použiť .
8. Kliknite na tlačidlo OK.
8. Pridajte nový priečinok do domácej skupiny cez Windows Network Share
1. Kliknite pravým tlačidlom myši na priečinok, ktorý chcete zdieľať.
2. Vyberte položku Zdieľať s a potom kliknite na položku Domáca skupina (zobrazenie) .

K novému zdieľanému priečinku môžete pristupovať takto:
1. Na otvorenie Prieskumníka použite kombináciu klávesov Windows + E.
2. Kliknite na Sieť na ľavej table.
3. Dvakrát kliknite na názov počítača zdieľajúceho obsah a nájdite umiestnenie priečinka.

V predvolenom nastavení sú všetky priečinky domácej skupiny zdieľané v sieti nastavené na povolenia iba na čítanie. Ak však na prístup k zdieľanému obsahu na inom počítači používate rovnaké konto Microsoft, budete mať povolenia na čítanie a zápis.
Postupujte podľa nasledujúcich krokov:
1. Kliknite pravým tlačidlom myši na priečinok, ktorý chcete zdieľať.
2. Vyberte položku Zdieľať s a potom kliknite na položku Domáca skupina (zobraziť a upraviť).

9. Odstrániť HomeGroup na Windows 10 PC
Ak chcete odstrániť domácu skupinu na počítači so systémom Windows 10, postupujte podľa nasledujúcich krokov:
1. V rozhraní domácej skupiny kliknite na prepojenie Opustiť domácu skupinu .
2. Kliknite na položku Opustiť domácu skupinu .

3. Kliknite na Finish pre dokončenie.
10. Čo robiť, ak domáca skupina nefunguje správne?
Ak má domáca skupina chybu, najprv musíte skontrolovať, či je váš počítač pripojený k sieti alebo nie.
Môžete to skontrolovať v časti Nastavenia => Sieť a internet t. Skontrolujte Wifi alebo Ethernet (v závislosti od vášho pripojenia).

Tento problém zvyčajne vyrieši reštartovanie alebo pokus o vytvorenie alebo opätovné pripojenie počítača k domácej skupine.
Okrem toho môžete vypnúť bránu firewall na vašom počítači. Ak máte zapnutú bránu firewall, prejdite do časti Ovládací panel\Všetky položky ovládacieho panela\Brána firewall systému Windows\Prispôsobiť nastavenia, potom bránu firewall vypnite a máte hotovo.

Niekedy môžu byť príčinou problému nastavenia HomeGroup. V systéme Windows 10 prejdite do časti Nastavenia => Čas a jazyk a v prípade potreby upravte čas.

Ak sú v sieti 2 počítače s rovnakým názvom, musíte zmeniť názov jedného počítača v domácej skupine.
Uistite sa, že sú v súkromnej sieti povolené možnosti Zisťovanie siete, Zdieľanie súborov a tlačiarní a Pripojenia domácej skupiny .
Jednoduchým spôsobom je prejsť do časti Ovládací panel\Všetky položky ovládacieho panela\Centrum sietí a zdieľania\Rozšírené nastavenia zdieľania a povoliť tieto možnosti.

Ak stále nemôžete vytvoriť alebo pripojiť počítač k domácej skupine, spoločnosť Microsoft vám tiež poskytuje nástroj na opravu základných chýb.
V systéme Windows 10 prejdite do časti Ovládací panel\Všetky položky ovládacieho panela\Domáca skupina, potom kliknite na odkaz Spustiť poradcu pri riešení problémov s domácou skupinou a podľa pokynov na obrazovke odstráňte problém.

Pozrite si niekoľko ďalších článkov nižšie:
Veľa štastia!