5 najlepších aplikácií na automatické zálohovanie fotografií pre Android

Nižšie je uvedených 5 najlepších aplikácií na automatické zálohovanie fotografií pre Android, ktoré môžete použiť a použiť.

Možno ste nevedeli, ale jednou z najväčších výhod používania OneDrive je jeho skvelá funkcia, nazývaná zástupný symbol. Táto funkcia umožňuje klientom OneDrive na vašom počítači so systémom Windows zobraziť všetky súbory a priečinky v cloude a keď sa pokúsite otvoriť súbor, okamžite sa stiahne z cloudu. Táto funkcia však bola v systéme Windows 10 odstránená .
Dobrou správou je, že táto funkcia sa môže vrátiť do systému Windows 10 v pripravovanej zostave RedStone. Dovtedy, ak ste fanúšikom zástupnej funkcie OneDrive, môžete túto funkciu úplne replikovať pridaním OneDrive ako sieťovej jednotky v systéme Windows.
Toto je dobrý spôsob, pretože nebudete musieť synchronizovať každý súbor na svojom lokálnom počítači, ale budete mať prístup ku všetkým súborom jediným alebo dvoma kliknutiami, ako keby boli priamo tam. To je vaša lokálna pamäť . Túto metódu je možné implementovať aj v systéme Windows 7 .
Mapujte OneDrive ako sieťovú jednotku v systéme Windows 10
Ak chcete namapovať OneDrive ako sieťovú jednotku v systéme Windows, potrebujete svoje špecifické ID konta OneDrive. Prihláste sa do svojho účtu OneDrive a v paneli s adresou prehliadača nájdete ID účtu. Cesta ID, ktorú musíte použiť, bude vyzerať takto: https://onedrive.live.com/?id=root&cid=xxxxxxxxxxx.
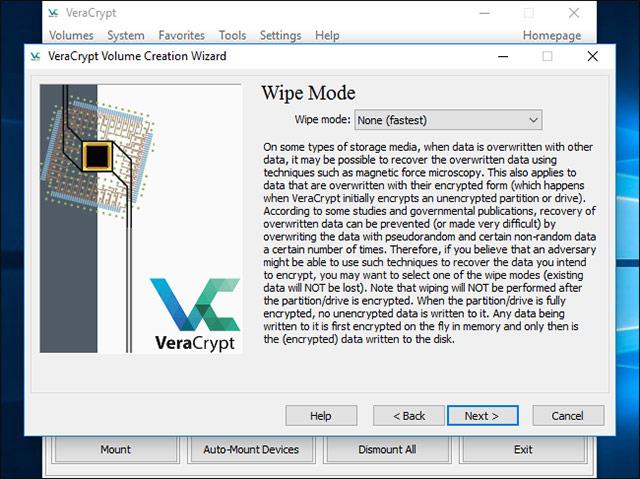
Potom otvorte nejaký textový editor, skopírujte nižšie uvedenú webovú adresu a nahraďte „yourUniqueID“ ID, ktoré vidíte vo OneDrive URL.
https://d.docs.live.net/yourUniqueID
Keď máte požadovanú adresu URL, otvorte Prieskumníka pomocou klávesovej skratky Win + E , vyberte kartu Počítač a potom vyberte možnosť Mapovať sieťovú jednotku .

Vyššie uvedená operácia vám pomôže otvoriť okno Map Network Drive . Tu vyberiete písmeno jednotky, do poľa Priečinok zadajte jedinečnú adresu URL, ktorú ste predtým vytvorili , a kliknutím na tlačidlo Dokončiť pokračujte ďalším krokom.
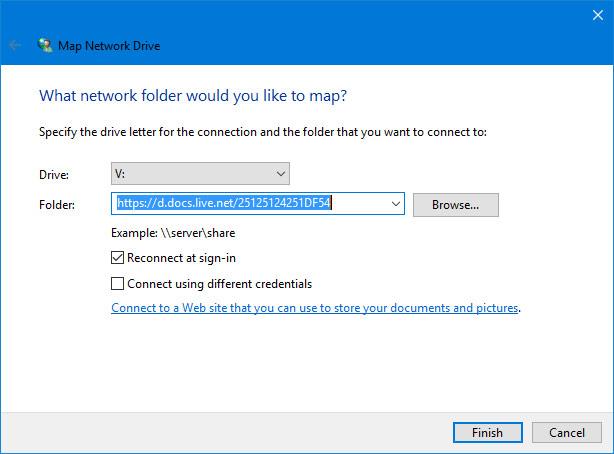
Hneď ako stlačíte tlačidlo Dokončiť , systém Windows spustí pripojenie.
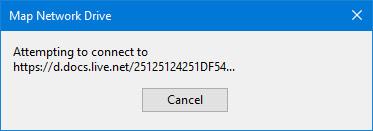
Po úspešnom nadviazaní spojenia sa zobrazí výzva na zadanie používateľského mena a hesla. Pred kliknutím na tlačidlo OK nezabudnite zaškrtnúť možnosť Zapamätať si moje prihlasovacie údaje , aby ste nemuseli zadávať svoje používateľské meno a heslo zakaždým, keď potrebujete pristupovať na sieťový disk.
Poznámka : Ak používate dvojfaktorové overenie , namiesto bežného hesla účtu by ste mali použiť heslo pre konkrétnu aplikáciu. Pomocou tohto odkazu si môžete vygenerovať heslo pre konkrétnu aplikáciu .
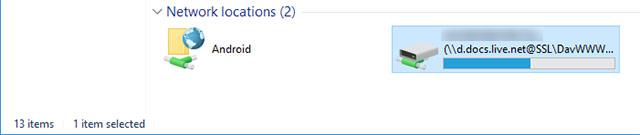
Teraz ste úspešne nastavili OneDrive ako sieťovú jednotku v systéme Windows. Nerobte si starosti so štatistikami používania disku na sieťovej jednotke, pretože jednoducho odrážajú štatistiky na jednotke C.
Od tohto momentu budete mať prístup k svojmu kontu OneDrive a všetkým súborom a priečinkom priamo z Prieskumníka bez toho, aby ste sa museli obávať straty miesta tým, že budete musieť synchronizovať všetky svoje súbory.
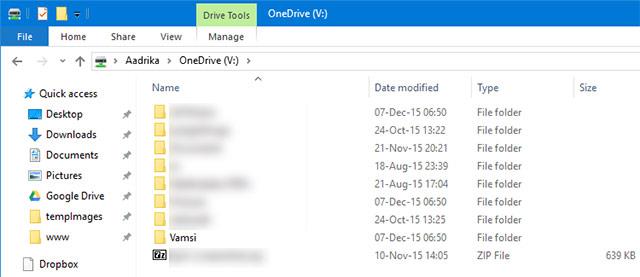
Ak sa vám zdá predvolený názov sieťového disku OneDrive trochu nudný, môžete ho tiež premenovať. Ak chcete premenovať sieťovú jednotku OneDrive, jednoducho kliknite pravým tlačidlom myši na jednotku a vyberte možnosť Premenovať a zadajte nový názov, ktorý jej chcete prideliť.
Veľa štastia!
Pozrieť viac:
Nižšie je uvedených 5 najlepších aplikácií na automatické zálohovanie fotografií pre Android, ktoré môžete použiť a použiť.
Možno to neviete, ale jednou z najväčších výhod používania OneDrive je jeho skvelá funkcia, nazývaná zástupné symboly.
V posledných rokoch, keď sa potreba cloudového úložiska pre jednotlivcov a firmy zvyšuje, sa Microsoft OneDrive ukázal ako užitočná a najmä mimoriadne stabilná služba.
Onedrive je riešenie cloudového úložiska od spoločnosti Microsoft, ktoré používateľom umožňuje ukladať všetky údaje v cloude a pristupovať k nim priamo z počítača bez nutnosti inštalácie akýchkoľvek programov a je hlbšie integrované do operačného systému Windows 10.
Windows 10 má mnoho vstavaných nástrojov na zálohovanie a obnovu, ktoré si môžu používatelia vybrať, využiť a použiť na bezpečnú ochranu svojich údajov a systémov. Microsoft vrátil zálohovací nástroj Windows Backup, ktorý bol v systéme Windows 8.1 „odstránený“, funkcia História súborov je tiež zachovaná a množstvo ďalších možností zálohovania v cloude a obnovy systému v dôležitých prípadoch.
Každý účet v systéme Windows 10 má vstavaný predvolený priečinok, priečinky ako Pracovná plocha, Dokumenty, Stiahnuté súbory, Hudba, Obrázky a Videá, takže môžete svoje súbory kategorizovať. Okrem toho operačný systém obsahuje aj priečinok OneDrive na ukladanie synchronizovaných súborov, nastavený na automatickú aktualizáciu.
Po nastavení a spustení OneDrive OneDrive automaticky synchronizuje vybraté súbory a priečinky s počítačom. Počnúc aktualizáciou Windows 10 Anniversary Update môžete v prípade potreby pozastaviť synchronizáciu súborov a priečinkov vo OneDrive.
Najjednoduchším spôsobom zálohovania obrázkov v počítači so systémom Windows 10 je použitie OneDrive. Pomocou OneDrive môžete synchronizovať konkrétne priečinky v počítači na automatické zálohovanie, takže sa už nebudete musieť obávať straty dôležitých fotografií v počítači.
Ak OneDrive nepoužívate, jeho trvalá skratka v Prieskumníkovi je zbytočná. Našťastie vám trochu šikovnosti v Editore databázy Registry umožní skryť OneDrive z Prieskumníka súborov v systéme Windows 10.
Microsoft OneDrive je spoľahlivá možnosť cloudového úložiska. OneDrive môžete nechať, aby sa spúšťal so systémom Windows, alebo môžete spustenie OneDrive trochu odložiť. To zlepšuje čas zavádzania systému Windows.
Ak sa aplikácia OneDrive nespustí v systéme Windows 10, môžete to celkom jednoducho opraviť. Ak chcete vyriešiť problém, že sa OneDrive nespúšťa v systéme Windows 10, postupujte podľa týchto krokov.
Ak má OneDrive problémy na vašom zariadení, môžete použiť nasledujúce kroky na jeho obnovenie vo Windowse 10. Pripojte sa k Tips.BlogCafeIT a zistite, ako vyriešiť problémy s OneDrive po resetovaní na Windows 10 v tomto článku Prosím!
V predvolenom nastavení si môžete vybrať, ktoré priečinky sa vo OneDrive synchronizujú s počítačom. Windows 10 štandardne ukladá priečinok OneDrive do priečinka %UserProfile% daného účtu (napríklad C:\Users\Brink ).
Pre mnoho ľudí, ktorí používajú počítače so systémom Windows 8.1 alebo 10, Xbox One, tablety Microsoft Surface alebo Windows Phone, je interakcia s OneDrive dôležitou a každodennou úlohou.
Windows 11 podporuje možnosť, ktorá umožňuje skryť všetky obrázky z tohto OneDrive v vstavanej aplikácii Fotky.
Chyba 0x8004de40 bráni používateľom synchronizovať OneDrive v systéme Windows 10.
Microsoft práve oficiálne potvrdil problémy s pripojením OneDrive na niektorých systémoch Windows 10 po aktualizácii na verziu 2004 alebo zapnutí funkcie Files on Demand vo OneDrive.
Režim Kiosk v systéme Windows 10 je režim na používanie iba 1 aplikácie alebo prístup iba k 1 webovej lokalite s hosťami.
Táto príručka vám ukáže, ako zmeniť alebo obnoviť predvolené umiestnenie priečinka Camera Roll v systéme Windows 10.
Úprava súboru hosts môže spôsobiť, že nebudete môcť pristupovať na internet, ak súbor nie je správne upravený. Nasledujúci článok vás prevedie úpravou súboru hosts v systéme Windows 10.
Zmenšenie veľkosti a kapacity fotografií vám uľahčí ich zdieľanie alebo odosielanie komukoľvek. Najmä v systéme Windows 10 môžete hromadne meniť veľkosť fotografií pomocou niekoľkých jednoduchých krokov.
Ak nepotrebujete zobrazovať nedávno navštívené položky a miesta z bezpečnostných dôvodov alebo z dôvodov ochrany osobných údajov, môžete to jednoducho vypnúť.
Spoločnosť Microsoft práve vydala aktualizáciu Windows 10 Anniversary Update s mnohými vylepšeniami a novými funkciami. V tejto novej aktualizácii uvidíte veľa zmien. Od podpory stylusu Windows Ink až po podporu rozšírenia prehliadača Microsoft Edge sa výrazne zlepšila ponuka Štart a Cortana.
Jedno miesto na ovládanie mnohých operácií priamo na systémovej lište.
V systéme Windows 10 si môžete stiahnuť a nainštalovať šablóny skupinovej politiky na správu nastavení Microsoft Edge a táto príručka vám ukáže tento proces.
Tmavý režim je rozhranie s tmavým pozadím v systéme Windows 10, ktoré pomáha počítaču šetriť energiu batérie a znižovať vplyv na oči používateľa.
Panel úloh má obmedzený priestor a ak pravidelne pracujete s viacerými aplikáciami, môže sa stať, že vám rýchlo dôjde miesto na pripnutie ďalších obľúbených aplikácií.
























