5 najlepších aplikácií na automatické zálohovanie fotografií pre Android

Nižšie je uvedených 5 najlepších aplikácií na automatické zálohovanie fotografií pre Android, ktoré môžete použiť a použiť.

OneDrive je riešenie cloudového úložiska od spoločnosti Microsoft, ktoré používateľom umožňuje ukladať všetky údaje v cloude a pristupovať k nim priamo v cloude zo svojho počítača bez toho, aby museli inštalovať akékoľvek iné programy. V operačnom systéme Windows 10 je OneDrive hlbšie integrovaný.
Hlboká integrácia tejto funkcie v systéme Windows 10 však spôsobuje nielen pomalú prevádzku zariadenia, ale aj plytvanie pamäťovým priestorom na ukladanie dočasných cloudových údajov v počítači. Preto, ak to nie je potrebné, môžete OneDrive zakázať alebo úplne odstrániť z počítača so systémom Windows 10.
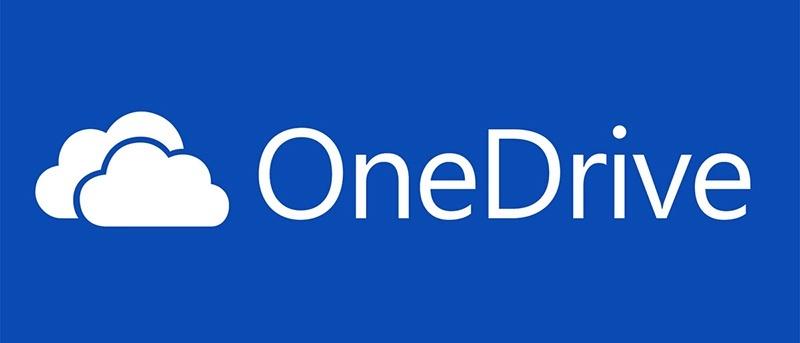
Cloudové riešenie od Microsoftu bez problémov ukladá fotografie, videá a dokumenty. Ponúka rôzne vylepšenia limitov úložiska (niekedy zadarmo) a je prístupný z akéhokoľvek zariadenia. Prečo teda cítite nutkanie zbaviť sa OneDrive?
Možno ste fanúšikom iného systému, ako je Dropbox, Box alebo Disk Google. Ak ste do týchto služieb v priebehu rokov investovali veľa času, v skutočnosti sa budete zdráhať prejsť.
Na druhej strane, možno ste s OneDrive strávili dosť času, aby ste vedeli, že sa vám nepáči. Možno si ani neuvedomujete, že máte OneDrive.
V každom prípade stále môžete vypnúť OneDrive na počítači. Len sa uistite, že ste prijali predbežné uisťovacie opatrenia. Ak sa plánujete vzdať služby OneDrive, najskôr si nájdite čas na migráciu potrebných údajov do nového preferovaného cloudového riešenia.
Zakázanie OneDrive v systéme Windows 10 je veľmi jednoduché.
1. Nájdite bielu alebo modrú ikonu cloudu OneDrive na paneli úloh .
2. Kliknite pravým tlačidlom myši a vyberte položku Nastavenia (alebo kliknite ľavým tlačidlom myši a vyberte položku Pomoc a nastavenia ).
3. Zobrazte kartu Účet.
4. V časti OneDrive kliknite na položku Odpojiť tento počítač .
5. V potvrdzovacom poli kliknite na položku Odpojiť účet.
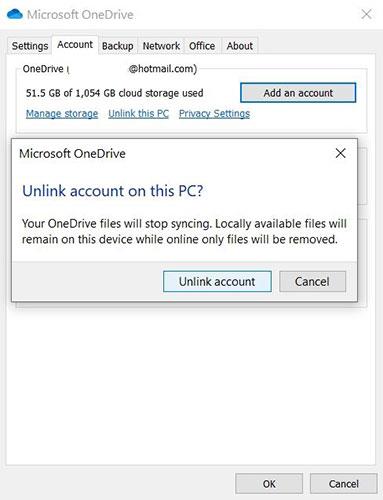
Zakážte OneDrive v systéme Windows 10
Po vypnutí OneDrive môžete pokračovať v odinštalovaní OneDrive.
Zakázať OneDrive pomocou Editora miestnych zásad skupiny (pre používateľov Pro a Enterprise)
Ak používate Windows 10 Professional, Enterprise alebo Education, najjednoduchší spôsob, ako vypnúť a skryť OneDrive, je použiť Editor miestnych zásad skupiny . Je to dosť výkonný nástroj, takže ak ste ho ešte nikdy nepoužili, mali by ste si nájsť chvíľku na to, aby ste sa naučili, čo dokáže.
Tiež, ak ste v podnikovej sieti, urobte všetkým láskavosť a najskôr sa poraďte so správcom. Ak je váš pracovný počítač súčasťou domény, je tiež pravdepodobné, že je súčasťou skupinovej politiky domény, ktorá nahradí politiku miestnej skupiny.
V systéme Windows 10 Pro alebo Enterprise kliknite na tlačidlo Štart , zadajte príkaz gpedit.msc a stlačením klávesu Enter otvorte Editor miestnych zásad skupiny .
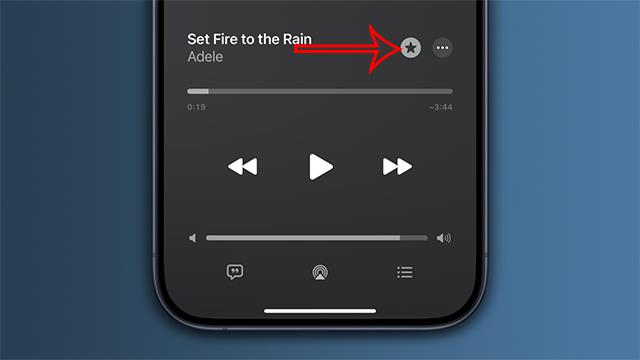
Spustite gpedit.msc z ponuky Štart
Na ľavej table Editora miestnej politiky skupiny prejdite do časti Konfigurácia počítača > Šablóny pre správu > Súčasti systému Windows > OneDrive . Dvakrát kliknite na nastavenie politiky „Zabrániť používaniu OneDrive na ukladanie súborov“ na pravej table, nastavte ho na „Povolené“ a kliknite na „OK“.
Toto úplne zakáže prístup k OneDrive. OneDrive bude skrytý v Prieskumníkovi a používatelia ho nebudú môcť spustiť. K OneDrive nebudete mať vôbec prístup, dokonca ani z aplikácií Windows Store alebo pomocou funkcie nahrávania knižnice fotografií.
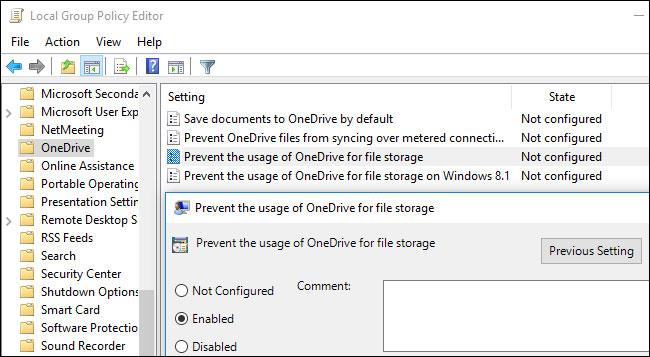
Zakážte OneDrive v editore miestnych zásad skupiny
Ak použijete túto metódu, nemali by ste odinštalovať OneDrive z ovládacieho panela alebo aplikácie Nastavenia. Ak tak urobíte, v Prieskumníkovi súborov sa bude naďalej zobrazovať prázdny priečinok OneDrive. Ak po zmene tohto nastavenia skupinovej politiky uvidíte v Prieskumníkovi prázdny priečinok OneDrive, budete musieť preinštalovať OneDrive zo systémového priečinka Windows. Keď tak urobíte, prázdny priečinok OneDrive zmizne z Prieskumníka.
Ak chcete túto zmenu vrátiť späť, vráťte sa sem a zmeňte politiku na „Nekonfigurované“ namiesto „Povolené“.
Zdá sa, že neexistujú žiadne súvisiace nastavenia databázy Registry, ktoré by ste mohli upraviť, aby ste dosiahli rovnaký účinok ako nastavenia skupinovej politiky v systéme Windows 10. Nastavenia databázy Registry „DisableFileSync“ a „DisableFileSyncNGSC“ , ktoré fungujú v systéme Windows 8.1, už nefungujú. Dostupné aj v systéme Windows 10 .
1. Stlačením klávesu Win + I otvorte Nastavenia .
2. V Nastaveniach prejdite na Aplikácie > Aplikácie a funkcie .
3. Prejdite nadol na Microsoft OneDrive.
4. Vyberte položku Microsoft OneDrive.
5. Kliknite na položku Odinštalovať.
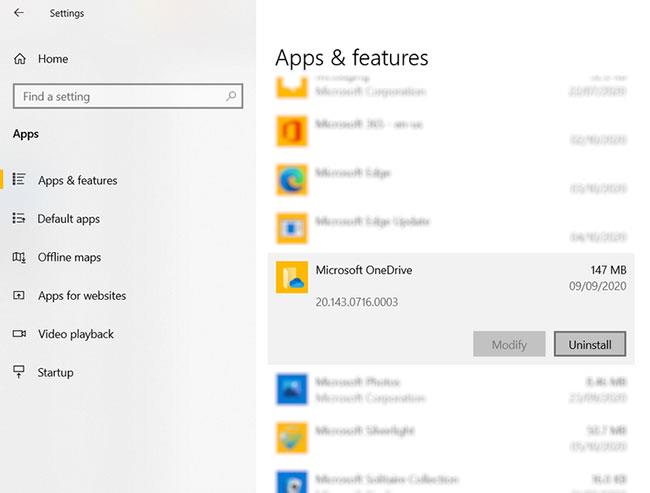
Odinštalujte OneDrive
Je dôležité si uvedomiť, že súbory a priečinky synchronizované s OneDrive zostanú nedotknuté. Stále k nim máte prístup vo svojom prehliadači alebo prostredníctvom akéhokoľvek iného zariadenia pripojeného k vášmu cloudovému účtu.
Ak ste počítač so systémom Windows neaktualizovali na aktualizáciu Windows 10 Creators Update, aplikáciu OneDrive môžete zakázať iným spôsobom prostredníctvom nástroja Spustiť. Tu je návod, ako môžete odinštalovať OneDrive v systéme Windows 10 alebo dokonca v počítači so systémom Windows 8.
Ak chcete úplne odinštalovať OneDrive z počítača so systémom Windows 10/8, zadajte do príkazového riadka CMD nasledujúce príkazy:
Pre 32-bitové systémy:
%systemroot%\System32\OneDriveSetup.exe /uninstallPre 64-bitové systémy:
%systemroot%\SysWOW64\OneDriveSetup.exe /uninstallTieto príkazy úplne odstránia OneDrive z vášho počítača, ale niektoré súbory a priečinky súvisiace s aplikáciou môžu byť stále niekde vo vašom počítači. Súbory a priečinky vo OneDrive zostanú nedotknuté aj po odstránení aplikácie. Ak chcete odstrániť zostávajúce súbory a priečinky aplikácií, vyhľadajte OneDrive v priečinkoch ProgramData, LocalAppData a UserProfile a potom ich odstráňte manuálne.
Otvorte Editor databázy Registry a odstráňte z počítača nasledujúce zostávajúce kľúče databázy Registry OneDrive:
Odstráňte priečinok OneDrive z Prieskumníka súborov úpravou registra (pre domácich používateľov)
Aktualizácia : Aby ste to urobili v systéme Windows 10 Home, už nemusíte upravovať register na svojom počítači. V článku sa odporúča, aby ste namiesto toho odinštalovali OneDrive.
Ak používate Windows 10 Home, môžete upraviť register systému Windows a odstrániť priečinok OneDrive z ľavého bočného panela Prieskumníka. Môžete to urobiť aj na Windows Pro alebo Enterprise, ale metóda Group Policy Editor je jednoznačne lepším riešením na deaktiváciu OneDrive.
Štandardné varovanie:
Editor databázy Registry je výkonný nástroj a jeho nesprávne použitie môže spôsobiť, že systém bude nestabilný alebo dokonca nefunkčný. Je to celkom jednoduché a pokiaľ budete postupovať podľa pokynov, nemali by ste mať žiadne problémy. Ak ste však s registrom ešte nikdy nepracovali, pred spustením si prečítajte o používaní Editora databázy Registry a pred vykonaním zmien nezabudnite zálohovať register (a počítač).
Ak chcete začať, otvorte Editor databázy Registry stlačením tlačidla Štart a zadaním „regedit“. Stlačením klávesu Enter otvorte Editor databázy Registry a umožnite mu vykonávať zmeny v počítači.
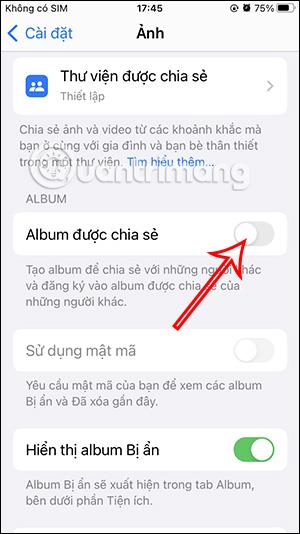
Spustite regedit z ponuky Štart
V Editore databázy Registry pomocou ľavého panela prejdite na nasledujúci kľúč. V aktualizácii Creators Update môžete tiež jednoducho skopírovať a prilepiť túto adresu do panela s adresou editora databázy Registry.
HKEY_CLASSES_ROOT\CLSID\{018D5C66-4533-4307-9B53-224DE2ED1FE6}Dvakrát kliknite na možnosť System.IsPinnedToNameSpaceTree na pravej table. Nastavte ho na 0 a kliknite na OK.
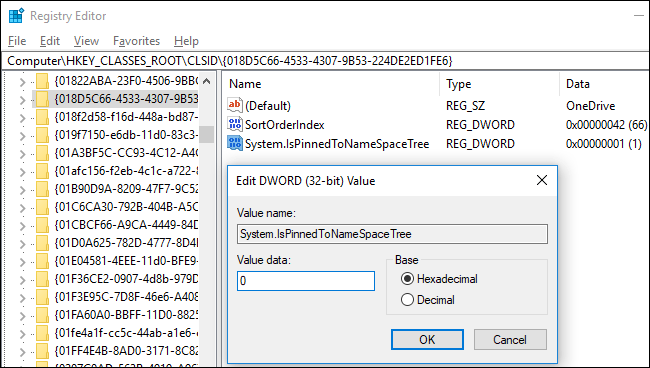
Nastavte údaje hodnoty na 0
Ak používate 64-bitovú verziu systému Windows 10, budete tiež musieť prejsť na nasledujúci kláves na ľavom bočnom paneli.
HKEY_CLASSES_ROOT\Wow6432Node\CLSID\{018D5C66-4533-4307-9B53-224DE2ED1FE6}Dvakrát kliknite na možnosť System.IsPinnedToNameSpaceTree na pravej table. Nastavte ho na 0 a kliknite na OK.
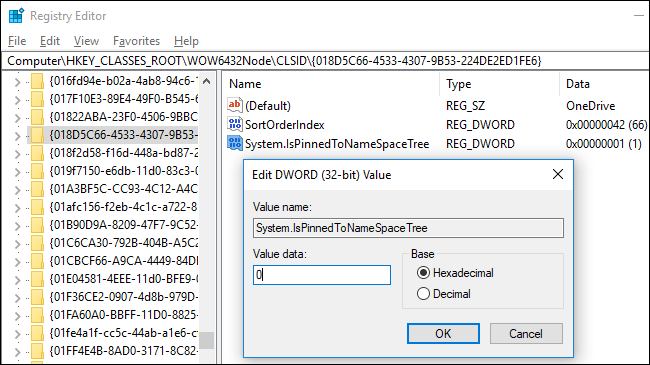
Nastavte údaje hodnoty registra na 0
Priečinok OneDrive okamžite zmizne z bočného panela Prieskumníka. Ak nie, skúste reštartovať počítač.
Stiahnite si dostupný hack databázy Registry na deaktiváciu OneDrive
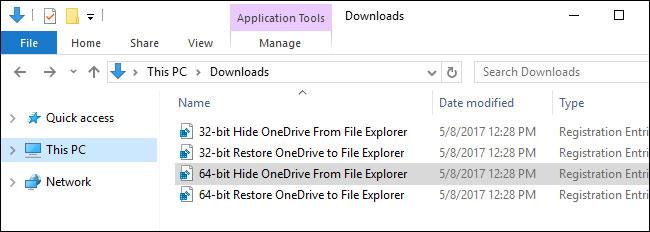
Stiahnite si dostupný hack databázy Registry na deaktiváciu OneDrive
Aktualizácia : Na to už nemusíte upravovať register vo svojom počítači. V článku sa odporúča odinštalovať klientsku aplikáciu OneDrive v systéme Windows 10 Home alebo použiť skupinovú politiku v systéme Windows 10 Professional.
Ak sa nechcete ponoriť do registra sami, článok vytvoril hacky registrov, ktoré je možné okamžite stiahnuť a použiť. Tento hack odstráni priečinok OneDrive z Prieskumníka (existuje ďalší súbor na obnovenie OneDrive, ak ho potrebujete). Článok obsahuje možnosti pre 32-bitové aj 64-bitové verzie systému Windows 10. Dvakrát kliknite na verziu, ktorú chcete použiť, preklikajte sa výzvami a potom reštartujte počítač.
Ak chcete skontrolovať, či používate 32-bitovú alebo 64-bitovú verziu systému Windows 10 , prejdite do časti Nastavenia > Systém > Informácie . Pozrite si časť „Typ systému“ a zistite, či používate „64-bitový operačný systém“ alebo „32-bitový operačný systém“.
Tieto hacky len menia nastavenia podobné tým, ktoré sme urobili vyššie. Spustite súbor „Skryť OneDrive z Prieskumníka“, nastavte hodnotu na 0 , ak chcete odstrániť OneDrive, a spustite súbor „Obnoviť OneDrive do Prieskumníka“, nastavte hodnotu späť na 1 , aby ste OneDrive obnovili. A ak radi manipulujete s registrom, mali by ste si nájsť čas na to, aby ste sa naučili, ako vytvoriť svoj vlastný hack v registri.
Ak sa s počítačom synchronizovali nejaké lokálne kópie súborov OneDrive, možno ich budete chcieť odstrániť, aby ste uvoľnili miesto. Prejdite do priečinka C:\Users\NAME\OneDrive , kde sa nachádzajú stiahnuté súbory používateľa OneDrive. Po zrušení prepojenia účtu a zastavení synchronizácie sa tieto automaticky neodstránia. Odstránením súborov v priečinku uloženia sa neodstránia z OneDrive, ak je váš účet odpojený od OneDrive – odstránia sa iba z vášho lokálneho zariadenia.
Veľa štastia!
Pozrite si niekoľko ďalších článkov nižšie:
Nižšie je uvedených 5 najlepších aplikácií na automatické zálohovanie fotografií pre Android, ktoré môžete použiť a použiť.
Možno to neviete, ale jednou z najväčších výhod používania OneDrive je jeho skvelá funkcia, nazývaná zástupné symboly.
V posledných rokoch, keď sa potreba cloudového úložiska pre jednotlivcov a firmy zvyšuje, sa Microsoft OneDrive ukázal ako užitočná a najmä mimoriadne stabilná služba.
Onedrive je riešenie cloudového úložiska od spoločnosti Microsoft, ktoré používateľom umožňuje ukladať všetky údaje v cloude a pristupovať k nim priamo z počítača bez nutnosti inštalácie akýchkoľvek programov a je hlbšie integrované do operačného systému Windows 10.
Windows 10 má mnoho vstavaných nástrojov na zálohovanie a obnovu, ktoré si môžu používatelia vybrať, využiť a použiť na bezpečnú ochranu svojich údajov a systémov. Microsoft vrátil zálohovací nástroj Windows Backup, ktorý bol v systéme Windows 8.1 „odstránený“, funkcia História súborov je tiež zachovaná a množstvo ďalších možností zálohovania v cloude a obnovy systému v dôležitých prípadoch.
Každý účet v systéme Windows 10 má vstavaný predvolený priečinok, priečinky ako Pracovná plocha, Dokumenty, Stiahnuté súbory, Hudba, Obrázky a Videá, takže môžete svoje súbory kategorizovať. Okrem toho operačný systém obsahuje aj priečinok OneDrive na ukladanie synchronizovaných súborov, nastavený na automatickú aktualizáciu.
Po nastavení a spustení OneDrive OneDrive automaticky synchronizuje vybraté súbory a priečinky s počítačom. Počnúc aktualizáciou Windows 10 Anniversary Update môžete v prípade potreby pozastaviť synchronizáciu súborov a priečinkov vo OneDrive.
Najjednoduchším spôsobom zálohovania obrázkov v počítači so systémom Windows 10 je použitie OneDrive. Pomocou OneDrive môžete synchronizovať konkrétne priečinky v počítači na automatické zálohovanie, takže sa už nebudete musieť obávať straty dôležitých fotografií v počítači.
Ak OneDrive nepoužívate, jeho trvalá skratka v Prieskumníkovi je zbytočná. Našťastie vám trochu šikovnosti v Editore databázy Registry umožní skryť OneDrive z Prieskumníka súborov v systéme Windows 10.
Microsoft OneDrive je spoľahlivá možnosť cloudového úložiska. OneDrive môžete nechať, aby sa spúšťal so systémom Windows, alebo môžete spustenie OneDrive trochu odložiť. To zlepšuje čas zavádzania systému Windows.
Ak sa aplikácia OneDrive nespustí v systéme Windows 10, môžete to celkom jednoducho opraviť. Ak chcete vyriešiť problém, že sa OneDrive nespúšťa v systéme Windows 10, postupujte podľa týchto krokov.
Ak má OneDrive problémy na vašom zariadení, môžete použiť nasledujúce kroky na jeho obnovenie vo Windowse 10. Pripojte sa k Tips.BlogCafeIT a zistite, ako vyriešiť problémy s OneDrive po resetovaní na Windows 10 v tomto článku Prosím!
V predvolenom nastavení si môžete vybrať, ktoré priečinky sa vo OneDrive synchronizujú s počítačom. Windows 10 štandardne ukladá priečinok OneDrive do priečinka %UserProfile% daného účtu (napríklad C:\Users\Brink ).
Pre mnoho ľudí, ktorí používajú počítače so systémom Windows 8.1 alebo 10, Xbox One, tablety Microsoft Surface alebo Windows Phone, je interakcia s OneDrive dôležitou a každodennou úlohou.
Windows 11 podporuje možnosť, ktorá umožňuje skryť všetky obrázky z tohto OneDrive v vstavanej aplikácii Fotky.
Chyba 0x8004de40 bráni používateľom synchronizovať OneDrive v systéme Windows 10.
Microsoft práve oficiálne potvrdil problémy s pripojením OneDrive na niektorých systémoch Windows 10 po aktualizácii na verziu 2004 alebo zapnutí funkcie Files on Demand vo OneDrive.
Režim Kiosk v systéme Windows 10 je režim na používanie iba 1 aplikácie alebo prístup iba k 1 webovej lokalite s hosťami.
Táto príručka vám ukáže, ako zmeniť alebo obnoviť predvolené umiestnenie priečinka Camera Roll v systéme Windows 10.
Úprava súboru hosts môže spôsobiť, že nebudete môcť pristupovať na internet, ak súbor nie je správne upravený. Nasledujúci článok vás prevedie úpravou súboru hosts v systéme Windows 10.
Zmenšenie veľkosti a kapacity fotografií vám uľahčí ich zdieľanie alebo odosielanie komukoľvek. Najmä v systéme Windows 10 môžete hromadne meniť veľkosť fotografií pomocou niekoľkých jednoduchých krokov.
Ak nepotrebujete zobrazovať nedávno navštívené položky a miesta z bezpečnostných dôvodov alebo z dôvodov ochrany osobných údajov, môžete to jednoducho vypnúť.
Spoločnosť Microsoft práve vydala aktualizáciu Windows 10 Anniversary Update s mnohými vylepšeniami a novými funkciami. V tejto novej aktualizácii uvidíte veľa zmien. Od podpory stylusu Windows Ink až po podporu rozšírenia prehliadača Microsoft Edge sa výrazne zlepšila ponuka Štart a Cortana.
Jedno miesto na ovládanie mnohých operácií priamo na systémovej lište.
V systéme Windows 10 si môžete stiahnuť a nainštalovať šablóny skupinovej politiky na správu nastavení Microsoft Edge a táto príručka vám ukáže tento proces.
Tmavý režim je rozhranie s tmavým pozadím v systéme Windows 10, ktoré pomáha počítaču šetriť energiu batérie a znižovať vplyv na oči používateľa.
Panel úloh má obmedzený priestor a ak pravidelne pracujete s viacerými aplikáciami, môže sa stať, že vám rýchlo dôjde miesto na pripnutie ďalších obľúbených aplikácií.
























