Ako nastaviť skrytý kurzor pri zadávaní údajov v systéme Windows 10/11

Hnevá vás situácia, keď sa v textovom poli počas písania zobrazuje ukazovateľ myši?
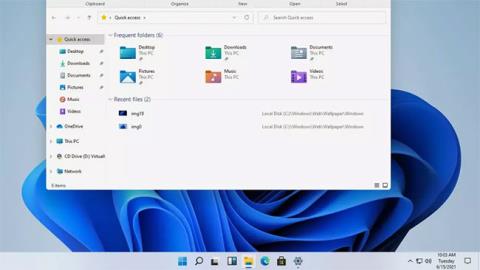
Windows 11 bol oficiálne spustený. Spolu s tým prichádza niekoľko dosť veľkých zmien v prostredí Windows. Či už ide o úplne nové funkcie alebo staré funkcie s novým vzhľadom, zdá sa, že Windows 11 bol pre väčšinu ľudí sviežim vzduchom.
Koncept kontinuity a známosti je dôležitou súčasťou vydania systému Windows 11. Nová verzia systému Windows 11 je v mnohých ohľadoch vylepšenou verziou starej verzie systému Windows.
Pozrime sa na niektoré z najväčších zmien, ktoré prichádzajú do systému Windows 11, a tiež zistíme, aké sú rozdiely medzi týmto novým operačným systémom a predchádzajúcou verziou Windows 10 .
Obsah článku
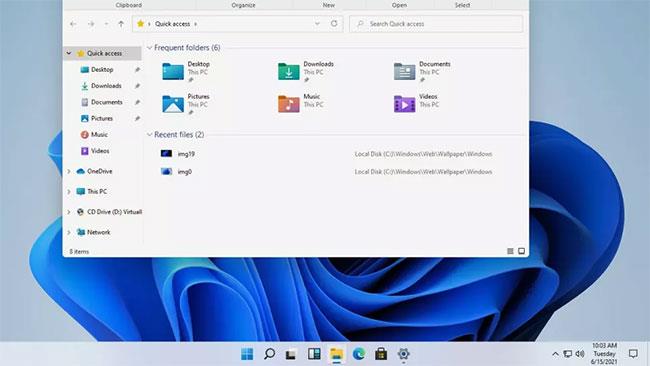
Windows 11 je dizajnovou reinkarnáciou Windowsu 10
Najvýraznejšou funkciou v systéme Windows 11 je rozhranie. Spoločnosť Microsoft prešla dlhú cestu vo vývoji rozhrania operačného systému Windows. S týmto vylepšením je zahrnutá nová verzia loga Windows, návrat úvodného zvuku, ktorý bol vynechaný od Windowsu 8, a kolekcia vylepšených ikon, ktoré vylepšujú ploché dizajny s farebnými prechodmi a pridávajú hĺbku 2D obrázkom.
Okná, panely s ponukami a oznamovacie polia majú vhodne zaoblené rohy, vďaka čomu všetko vyzerá jemnejšie. Medzi ďalšie veľké vizuálne zmeny patrí pridanie tmavého režimu na úrovni operačného systému, ktorý vám umožňuje prepínať medzi jasným, farebným rozhraním a tmavším, tlmenejším rozhraním, ktoré sa vzťahuje na všetko, od tapety na plochu po ponuky a aplikácie.
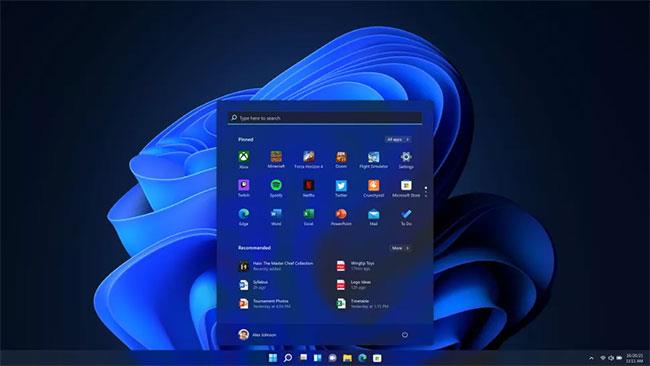
Panel úloh systému Windows 11
Ďalšou ohromujúcou vizuálnou zmenou v systéme Windows 11 je premiestnenie ponuky Štart, ktorá sa teraz štandardne nachádza v strede spodnej časti obrazovky. Programy na paneli úloh sú tiež trochu odlišné, reprezentované výlučne ikonami, ktoré sa dajú ľahko pripnúť a vytvoriť tak rýchlu ponuku najpoužívanejších nástrojov.
Používatelia systému Windows 11, ktorí chcú znovu získať starý známy pocit, môžu v prípade potreby presunúť ponuku Štart späť do ľavého dolného rohu obrazovky .

Ponuka Štart
Ponuka Štart je v systéme Windows 11 prepracovaná, pričom sa odstraňuje prístup so živými dlaždicami predstavený v systéme Windows 8. Namiesto veľkých živých dlaždíc pre jednotlivé aplikácie je teraz k dispozícii ľahko spravovateľná mriežka ikon aplikácií.
Zdá sa, že Microsoft tiež skoncoval s dlhým rolovaním v ponuke programu a prepol na navrhované rozloženie, ktoré je optimalizované na zvýraznenie súborov a nástrojov, ktoré sú najpoužívanejšie a ktoré sú pre vás pravdepodobne najdôležitejšie. Prístup a ukončenie aplikácie je tiež rýchlejšie.

Prichytiť rozloženia
Funkcia prichytenia v systéme Windows 11 bola aktualizovaná pomocou rozloženia prichytenia s niekoľkými možnosťami rozloženia mriežky, ktoré vám umožnia nastaviť otvorené aplikácie tak, ako chcete. Známe rozloženie okien vedľa seba je vymenené za zloženú konfiguráciu s rovnakými veľkosťami okien alebo stredový panel s bočným panelom, ktorý je ideálny na posúvanie kanálov a chatovacích aplikácií.
Tieto rôzne rozloženia sa prispôsobujú rôznym veľkostiam, pomerom strán a rozlíšeniam akéhokoľvek displeja, ktorý používate.
Snap Groups vám umožňujú vrátiť sa priamo k úlohám tým, že umožňujú vrátiť skupiny okien späť jediným kliknutím.
Ak chcete vykonať viac zmien v pracovnom priestore, spoločnosť Microsoft vylepšila virtuálne desktopy. Virtuálne desktopy vám umožňujú vytvárať prostredia pre mnoho rôznych činností, ako je práca, štúdium a hranie hier. Rôzne možnosti pracovnej plochy umožňujú prispôsobenie pomocou samostatných tapiet, ako aj skupinových projektov a programov na rýchle prepínanie.

Zdá sa, že veľa zmien v systéme Windows 11 je navrhnutých z pohľadu mobilných používateľov
Zdá sa, že veľa zmien v systéme Windows 11 je navrhnutých z pohľadu mobilného používateľa, čo sa odráža v rozšírení podpory vstupu. Klávesnice a myši sú stále plne podporované, ale spoločnosť Microsoft prepracovala rozhranie tak, aby fungovalo lepšie bez tohto príslušenstva, a to prostredníctvom vylepšenej podpory dotyku, dotykového pera a gest na písanie.
Používatelia dotykovej obrazovky ocenia väčšie okná systému Windows 11, ktoré sa dajú ľahšie meniť a presúvať. Vďaka tomu budú gestá na dotykovom displeji oveľa jednoduchšie. Nová virtuálna klávesnica prichádza s možnosťami jednoduchšieho písania prstom a pridáva rýchly výber emotikonov.
Používanie stylusu alebo stylusu je tiež pohodlnejšie vďaka vylepšenej haptickej spätnej väzbe a hlasovému vstupu – nie je potrebný žiadny ďalší softvér. Rozpoznávanie hlasu a automatická interpunkcia v systéme Windows 11 sú tiež lepšie ako predchádzajúce verzie. Používatelia už nie sú zmätení, keď sa snažia zapamätať si, kedy povedať „čiarku“ a „výkričník“.
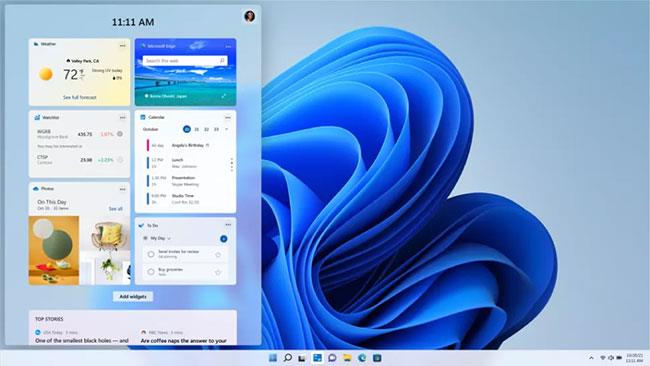
Widgety Windows 11
Windows 11 Widgets ponúka kolekciu živých informačných kanálov, ktoré používateľom poskytujú aktualizácie a odporúčania týkajúce sa všetkého od položiek kalendára a informácií o počasí až po správy a návrhy článkov. Widgets využívajúce AI ponúka spravovanú zbierku všetkého od zoznamov úloh a informácií o premávke až po odporúčania na základe polohy a preferencií používateľa.
Widgety sú uložené v paneli na ľavom okraji obrazovky (ktorý je možné čiastočne vytiahnuť, aby ste rýchlo videli nové položky, alebo cez obrazovku pre zážitok z celej obrazovky). Celé rozhranie miniaplikácie je umiestnené na priehľadnom ráme, čo vám umožňuje ľahko ho odložiť a vrátiť sa k tomu, čo ste robili, bez toho, aby ste museli otvárať úplne nové okno.

Vzhľad aplikácií pre Android v systéme Windows 11
Na začiatku Windowsu 10 chcel Microsoft, aby bol Windows multiplatformový operačný systém. Od počítačov cez smartfóny až po herné konzoly je Windows 10 navrhnutý tak, aby poháňal všetko. Aby sa táto vízia stala realitou, Windows 10 potrebuje mobilné aplikácie.
Počas konferencie Build 2015 Microsoft oznámil Project Astoria, súbor nástrojov, ktoré uľahčujú portovanie aplikácií pre Android a iOS na Windows 10. Project Astoria bol dostupný len ako beta a Microsoft ho na jeseň 2016 zrušil. iba na prenosových nástrojoch iOS. Stručne povedané, Windows 10 nikdy nemal mobilné aplikácie.
Jednou z najväčších zmien ohlásených pre Windows 11 je pridanie podpory aplikácií pre Android. S Windowsom 11 bude môcť Android bežať na pracovnej ploche, v samostatnom okne, ktoré môžete použiť s Snap Layouts, ako aj s dotykovou obrazovkou, klávesnicou a myšou. Keďže aplikácie pre Android bežia natívne, môžete ich pridať na panel úloh a do ponuky Štart, čím sa stanú súčasťou vášho každodenného pracovného postupu.
Aplikácie pre Android sú teraz dostupné v systéme Windows 11 prostredníctvom obchodu Amazon Appstore Odvtedy sa zameranie spoločnosti Microsoft presunulo od presviedčania vývojárov, aby portovali svoje aplikácie, k tomu, aby systém Windows mohol spúšťať aplikácie pre tieto iné platformy. A práve kvôli tomuto zameraniu bol systém Windows 11 spustený s podporou aplikácií pre Android.
Windows Subsystem for Android (WSA) umožňuje Windowsu 11 spúšťať aplikácie pre Android. Aplikácie si môžete do počítača nainštalovať prostredníctvom obchodu Amazon Appstore zabudovaného do nového obchodu Microsoft Store.
V podstate aplikácie pre Android nainštalované na počítačoch so systémom Windows 11 väčšinou fungujú ako natívne aplikácie pre Windows. S podporou hier Google Play v systéme Windows bude ekosystém aplikácií pre Android ešte lepší. Microsoft pokračuje v beta testovaní tejto funkcie. Možno budúci rok sa oficiálne objaví.

Microsoft Teams je integrovaný na paneli úloh
Online komunikácia sa v systéme Windows 11 výrazne zintenzívnila, pretože chat z Microsoft Teams je zabudovaný do panela úloh – a Teams je teraz súčasťou Windowsu a je pre používateľov k dispozícii zadarmo. Funguje aj s inými platformami a zariadeniami. Prepínanie medzi počítačom a mobilom je oveľa jednoduchšie, aj keď voláte priateľovi na svojom iPhone.

Herný zážitok na PC bude tiež lepší v systéme Windows 11
Herný zážitok na PC bude lepší aj v systéme Windows 11. Inovácia prináša podporu DirectX 12 , aby bolo hranie s vysokou snímkovou frekvenciou ešte lepšie. Auto HDR zjednodušuje vylepšenia vysokého dynamického rozsahu tým, že ich spúšťa bez nutnosti inštalácie alebo nastavovania grafickej karty zakaždým, keď chcete prepínať medzi displejmi.
Microsoft tiež kladie veľký dôraz na Xbox Game Pass, no väčšina herných služieb a funkcií ako cross-play medzi PC a konzolou sa príliš nemení.
Okrem vylepšení rozhrania a nových funkcií sa Microsoft môže pochváliť aj vylepšeniami výkonu, ktoré prináša nový operačný systém. Spoločnosť tvrdí, že prihlásenie pomocou Windows Hello, prebudenie počítača z režimu spánku a prehliadanie webu bude v systéme Windows 11 rýchlejšie.
Windows 11 tiež poskytne lepšiu efektivitu, takže zariadenia ako notebooky a tablety môžu predĺžiť výdrž batérie.
Ak chcete vyskúšať nový operačný systém od spoločnosti Microsoft, pozrite si Pokyny na inštaláciu systému Windows 11, inštaláciu systému Windows 11 pomocou súboru ISO . Môžete tiež skontrolovať, či váš počítač dokáže nainštalovať Windows 11.
Hnevá vás situácia, keď sa v textovom poli počas písania zobrazuje ukazovateľ myši?
Zatiaľ čo Discord väčšinu času beží hladko, občas sa môžete stretnúť s problémom, ktorý vám spôsobí bolesť hlavy, keď sa snažíte zistiť, ako ho vyriešiť.
Ak Moderátora nepoužívate alebo chcete použiť inú aplikáciu, môžete ho jednoducho vypnúť alebo zakázať.
Windows prichádza s tmavou témou, ktorá zlepšuje celkovú estetiku systému. Táto možnosť je však obmedzená a nemusí mať vplyv na niektoré aplikácie.
Počas čakania, kým Microsoft oficiálne uvedie Copilota do Windowsu 10, môžete túto službu chatbota AI zažiť už čoskoro pomocou nástrojov tretích strán, ako je ViveTool.
Živé prepisy pomáhajú každému, vrátane nepočujúcich alebo nedoslýchavých, lepšie porozumieť zvuku zobrazením titulkov toho, čo sa hovorí.
Táto príručka vám ukáže, ako úplne obnoviť súčasti a zásady služby Windows Update na predvolené hodnoty v systéme Windows 11.
Mnoho používateľov má problémy s inštaláciou nástroja na úpravu videa Clipchamp prostredníctvom obchodu Microsoft Store. Ak máte rovnaký problém a chcete si nainštalovať a vyskúšať tento bezplatný nástroj na úpravu videa, nebojte sa!
Gigabyte sa stáva ďalším výrobcom počítačových komponentov, ktorý oznámil zoznam modelov základných dosiek, ktoré podporujú kompatibilitu a bezproblémový upgrade na Windows 11.
Bežným problémom medzi nimi je, že po povolení Hyper-V v systéme Windows 11 nie je možné zaviesť systém na uzamknutú obrazovku.
Ovládače hardvérových zariadení v počítači sa používajú na komunikáciu hardvéru s operačným systémom.
Miestna bezpečnostná politika je výkonná funkcia v systéme Windows, ktorá vám umožňuje kontrolovať bezpečnosť počítačov v lokálnej sieti.
Paint Cocreator je funkcia vložená do aplikácie Microsoft Paint. Dokáže vytvoriť viacero verzií obrázkov pomocou DALL-E, systému umelej inteligencie obrázkov založeného na zadávanom texte.
Či už si chcete precvičiť reč, ovládať cudzí jazyk alebo vytvoriť podcast, nahrávanie zvuku na počítači so systémom Windows 11 je jednoduchý proces.
Šetrič batérie je jednou z užitočných vstavaných funkcií systému Windows 11.
V niektorých situáciách budete musieť reštartovať počítač so systémom Windows 11, aby ste vyriešili problémy, nainštalovali aktualizácie, dokončili proces inštalácie alebo vykonali niektoré ďalšie potrebné úlohy.
Vytvorenie vlastného plánu napájania nemusí byť pre vás nezvyčajné, ak používate Windows dlhé roky. Vedeli ste však, že v systéme Windows môžete importovať a exportovať plány napájania?
Prostredníctvom bezpečnostnej funkcie s názvom Dynamic Lock môžete jednoducho nastaviť svoj počítač tak, aby sa automaticky bezpečne uzamkol, keď opustíte svoje pracovisko, bez toho, aby ste museli úplne vypnúť systém.
Windows 11 prichádza s pokročilým nastavením nazývaným Hardvérovo akcelerované plánovanie GPU, ktoré môže zvýšiť výkon hier a videa optimalizáciou výkonu GPU.
V systéme Windows 10 je zmena predvoleného webového prehliadača v systéme veľmi jednoduchá a rýchla pomocou niekoľkých kliknutí. V prípade systému Windows 11 sa však veci trochu skomplikujú.
Režim Kiosk v systéme Windows 10 je režim na používanie iba 1 aplikácie alebo prístup iba k 1 webovej lokalite s hosťami.
Táto príručka vám ukáže, ako zmeniť alebo obnoviť predvolené umiestnenie priečinka Camera Roll v systéme Windows 10.
Úprava súboru hosts môže spôsobiť, že nebudete môcť pristupovať na internet, ak súbor nie je správne upravený. Nasledujúci článok vás prevedie úpravou súboru hosts v systéme Windows 10.
Zmenšenie veľkosti a kapacity fotografií vám uľahčí ich zdieľanie alebo odosielanie komukoľvek. Najmä v systéme Windows 10 môžete hromadne meniť veľkosť fotografií pomocou niekoľkých jednoduchých krokov.
Ak nepotrebujete zobrazovať nedávno navštívené položky a miesta z bezpečnostných dôvodov alebo z dôvodov ochrany osobných údajov, môžete to jednoducho vypnúť.
Spoločnosť Microsoft práve vydala aktualizáciu Windows 10 Anniversary Update s mnohými vylepšeniami a novými funkciami. V tejto novej aktualizácii uvidíte veľa zmien. Od podpory stylusu Windows Ink až po podporu rozšírenia prehliadača Microsoft Edge sa výrazne zlepšila ponuka Štart a Cortana.
Jedno miesto na ovládanie mnohých operácií priamo na systémovej lište.
V systéme Windows 10 si môžete stiahnuť a nainštalovať šablóny skupinovej politiky na správu nastavení Microsoft Edge a táto príručka vám ukáže tento proces.
Tmavý režim je rozhranie s tmavým pozadím v systéme Windows 10, ktoré pomáha počítaču šetriť energiu batérie a znižovať vplyv na oči používateľa.
Panel úloh má obmedzený priestor a ak pravidelne pracujete s viacerými aplikáciami, môže sa stať, že vám rýchlo dôjde miesto na pripnutie ďalších obľúbených aplikácií.



























