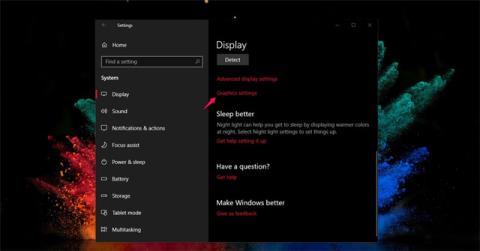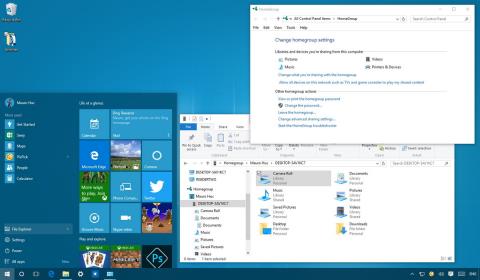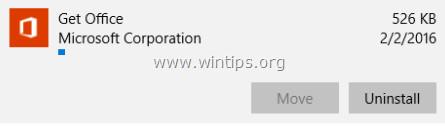Mapujte OneDrive ako sieťovú jednotku v systéme Windows 10

Možno to neviete, ale jednou z najväčších výhod používania OneDrive je jeho skvelá funkcia, nazývaná zástupné symboly.

Vždy, keď k počítaču pripojíte zariadenie alebo prenosný pevný disk (napríklad jednotku USB atď.), systém Windows 10 rýchlo rozpozná a zobrazí názov a predvolenú ikonu zariadenia alebo jednotky tohto mobilného pevného disku.
Ak sa vám však zdá únavné vidieť rovnaké ikony pri každom pripojení zariadení a prenosných pevných diskov k počítaču a chcete staré ikony nahradiť živšími a zábavnejšími. Potom môžete nastaviť vlastné ikony, ktoré chcete pre zariadenie alebo prenosný pevný disk pripojený k počítaču.
V článku nižšie vás Tips.BlogCafeIT prevedie krokmi na pridanie vlastnej ikony a názvu na externé pevné disky pripojené k počítaču so systémom Windows 10.

Nastavte vlastnú ikonu pre prenosný pevný disk
Vykonajte tento proces, aby sa zobrazila vlastná ikona pre prenosný pevný disk, pozostávajúca zo súboru ikon a súboru autorun.inf , ktoré uložíte na prenosný pevný disk (nie USB disk). termín, ...).
Pred vykonaním procesu musíte mať súbor ikon (.ico) , ktorý chcete použiť. Na webe nájdete množstvo ikon, z ktorých mnohé sú k dispozícii zadarmo a môžete si ich stiahnuť a použiť.
V návode nižšie Tips.BlogCafeIT použije ikonu USB z IconArchive, ale môžete si stiahnuť rôzne ikony na rôznych webových stránkach a použiť ich.
Po stiahnutí súboru .ico budete musieť skopírovať túto ikonu a vytvoriť súbor autorun.inf na prenosnom pevnom disku. Postupujte podľa nasledujúcich krokov:
1. Pripojte prenosný pevný disk, pre ktorý chcete nastaviť vlastnú ikonu.
2. Pomocou Prieskumníka otvorte prenosný pevný disk.
3. V koreňovom priečinku prenosného pevného disku naň kliknite pravým tlačidlom myši a vyberte Nový => Textový dokument.

4. Pomenujte súbor autorun.inf a stlačte Enter.
Poznámka:
Ak váš systém nezobrazuje príponu súboru, otvorte kartu Zobraziť v Prieskumníkovi a potom kliknutím na možnosť Prípony názvov súborov premenujte textový súbor autorun.inf.
V opačnom prípade sa súbor po premenovaní zmení na autorun.inf.txt a tento súbor nebude správny.
Okrem toho si čitatelia môžu prečítať kroky na zobrazenie priečinkov, súborov a rozšírení v systéme Windows 7, 8 a 10 tu.
5. Kliknutím na tlačidlo Áno potvrďte premenovanie súboru.
6. Dvojitým kliknutím na autorun.inf otvorte súbor a skopírujte a vložte nižšie uvedené riadky:
[Autorun]
Icon=názov-ikony.ico
Label=drive-label

Poznámka:
V sekcii Ikona skontrolujte, či ste zmenili icon-name.ico s názvom svojej ikony a v sekcii Label ste zmenili požadovaný názov písmena jednotky.
7. Kliknutím vyberte položku Súbor.
8. Kliknite na tlačidlo Uložiť.
9. Zatvorte okno textového editora.
10. Vyberte súbor autorun.inf a súbor ikony .
11. Kliknite naň pravým tlačidlom myši a vyberte Vlastnosti .

12. V okne Vlastnosti v časti Atribúty začiarknite možnosť Skryté , aby ste skryli dôležité súbory na disku, aby ste ich omylom nevymazali.

13. Kliknite na tlačidlo Použiť .
14. Kliknutím na tlačidlo OK dokončite proces.
Po dokončení krokov odpojte prenosný pevný disk pripojený k počítaču a potom znova vložte jednotku USB. A v Prieskumníkovi uvidíte novú ikonu a názov vášho prenosného pevného disku.
(Voliteľné) Skryť súbory Drive.ico a autorun.inf
Súbory Drive.ico aj autorun.inf môžu pôsobiť rušivo. Môžete ich skryť, aby sa už nezobrazovali s inými súbormi alebo priečinkami na jednotke USB.
1. Vyberte súbory Drive.ico aj autorun.inf , kliknite na ne pravým tlačidlom myši a vyberte položku Vlastnosti.

Vyberte súbory Drive.ico aj autorun.inf, kliknite pravým tlačidlom myši a vyberte položku Vlastnosti
2. V okne Vlastnosti začiarknite políčka Len na čítanie a Skryté.
3. Kliknutím na tlačidlo Použiť > OK uložte zmeny.

Kliknutím na tlačidlo Použiť > OK uložte zmeny
Hotovo! Oba tieto súbory sú momentálne skryté. Ak ich chcete zobraziť, prejdite na kartu Zobraziť a začiarknite políčko Skryté súbory .
Obnovte predvolenú ikonu jednotky USB
Ak už nechcete používať vlastnú ikonu, môžete obnoviť predvolenú ikonu odstránením súborov Drive.ico a autorun.inf.
1. Zapojte USB a otvorte ho.
2. Prejdite na kartu Zobraziť a začiarknite políčko Skryté súbory.

Prejdite na kartu Zobraziť a začiarknite políčko Skryté súbory
3. Zobrazia sa skryté súbory. Vyberte súbory Drive.ico aj autorun.inf , kliknite na ne pravým tlačidlom myši a vyberte možnosť Odstrániť .

Vyberte súbory Drive.ico aj autorun.inf, kliknite na ne pravým tlačidlom myši a vyberte možnosť Odstrániť
4. Zobrazí sa upozornenie, kliknite na tlačidlo Áno.

Keď sa zobrazí upozornenie, kliknite na tlačidlo Áno
Po odstránení týchto súborov znova vložte USB a namiesto vlastnej ikony uvidíte predvolenú ikonu disku.

Po opätovnom vložení USB do počítača uvidíte predvolenú ikonu disku
Pozrite si niekoľko ďalších článkov nižšie:
Veľa štastia!
Možno to neviete, ale jednou z najväčších výhod používania OneDrive je jeho skvelá funkcia, nazývaná zástupné symboly.
Windows 10 má vstavanú funkciu rýchleho prepínania používateľov, ktorá vám umožňuje rýchly prístup k mnohým rôznym používateľským účtom.
Windows 10 konečne predstavuje tému s jasnejšími tónmi, ktorá prináša nielen svetlo, príjemné farby pre oči, ale aj úplne nový zážitok.
Ako vieme, Bluetooth je bezdrôtová technológia krátkeho dosahu, ktorá umožňuje bezdrôtový prenos dát medzi dvoma zariadeniami s podporou Bluetooth umiestnenými blízko seba v určitom dosahu.
Zakaždým, keď vykonáte akúkoľvek akciu v Prieskumníkovi súborov, ako je otvorenie priečinkov alebo súborov, .... na počítači so systémom Windows 10. Prieskumník zobrazí priečinky a súbory, ktoré ste naposledy použili.
Spoločnosť Microsoft pridala do systému Windows 10 aplikáciu „Apps for Websites“ v aktualizácii Anniversary Update. Táto funkcia umožňuje nainštalovaným aplikáciám prevziať kontrolu pri otvorení prepojenej webovej stránky.
Ak vás už nudí predvolené písmo v systéme Windows 10 a chcete ho zmeniť na iné písmo, ale neviete, ako na to. V systéme Windows 10 je zmena písma trochu komplikovaná. Ako teda zmeniť predvolené písmo v systéme Windows 10, pozrite si nižšie uvedený článok z Tips.BlogCafeIT.
Premýšľali ste niekedy nad rýchlym prístupom ku všetkým vašim obľúbeným priečinkom naraz? To je úplne možné. Len pomocou jednej skratky môžete v počítači so systémom Windows 10 otvoriť viacero priečinkov súčasne. Pozrite si kroky v článku nižšie od Tips.BlogCafeIT.
Aplikácie sa do zoznamu pridávajú podľa ich jedinečného názvu. Ak si napríklad nainštalujete prehliadač Chrome, aplikácia sa v zozname aplikácií zobrazí pod názvom Chrome. Všetky tieto názvy sú užívateľsky prívetivé, ale ak chcete, stále môžete premenovať položky v zozname aplikácií v ponuke Štart.
Šetrič batérie je jednou z nových funkcií v systéme Windows 10, ktorá používateľom notebookov umožňuje ušetriť maximálnu výdrž batérie systému. V predvolenom nastavení sa funkcia automaticky aktivuje, keď úroveň nabitia batérie klesne pod 20 %.
Microsoft Edge nepodporuje multiplatformové, nepodporuje rozšírenia (až do tohto bodu). Okrem toho, keď používate Edge, nemôžete synchronizovať a otvárať záložky na mnohých rôznych počítačoch, ako je Chrome alebo Firefox.
Teraz, keď inovujete na najnovšiu aktualizáciu systému Windows, môžete úplne zvýšiť výkon pri hraní hier, prispôsobiť grafický výkon pre každú hru a zvoliť vysoký výkon alebo úsporu energie podľa potreby.
Bod obnovenia, funkcia prvýkrát predstavená vo verzii Windows ME, je jednou z jedinečných a najlepších funkcií operačného systému Windows, ktorá používateľom pomáha rýchlo obnoviť systémové súbory do pôvodného stavu bez zmeny uložených údajov.
Virtuálna asistentka Cortana je jednou z nových funkcií integrovaných do systému Windows 10 a zobrazuje sa priamo na paneli úloh. Stačí hovoriť do mikrofónu zariadenia, položiť otázku alebo zadať ovládací príkaz, Cortana na otázku odpovie alebo bude nasledovať váš hlasový príkaz.
Operačný systém Windows 10 je skvelý operačný systém, ale ako môžete zažiť všetku produktivitu a funkcie tohto operačného systému? Nasledujúci článok vám predstaví niektoré skryté triky v systéme Windows 10, o ktorých vie len málo ľudí.
Funkcia HomeGroup je skvelá funkcia v operačnom systéme Windows. Táto funkcia pomáha používateľom mimoriadne rýchlo a jednoducho zdieľať súbory a tlačiarne s viacerými počítačmi s operačným systémom Windows 10. V nižšie uvedenom článku vás Tips.BlogCafeIT prevedie tým, ako vytvoriť a spravovať domácu skupinu v operačnom systéme Windows 10.
V systéme Windows 10 a Windows 8 spoločnosť Microsoft integruje do systému množstvo predinštalovaných moderných aplikácií. Často je však používateľov málo a tieto aplikácie takmer nikdy nepoužívajú, ale často si do svojich zariadení sťahujú iné aplikácie, aby ich nainštalovali a používali.
Windows 10 je nielen doplnený, ale aj vylepšený o ďalšie funkcie. Jednou z nových predvolených aplikácií zabudovaných do systému Windows 10 je aplikácia 3D Builder, ktorá je určená na vytváranie, úpravu a 3D tlač modelov pre 3D tlačiareň. Aj keď sú 3D tlačiarne cenovo dostupné, nie každý musí používať aplikáciu 3D Builder.
Nastavenie kódu PIN systému Windows 10 je jedným z bezpečných a účinných spôsobov ochrany počítača. PIN kód však bude obmedzený na minimálne 4 znaky a maximálne 10 znakov. Ako teda upraviť krátkosť a dĺžku Windows 10 PIN kódu.
Ak na smerovači nie sú dostupné žiadne porty, nie je možné pripojiť Wifi. V tomto prípade môžete použiť sieťový most v systéme Windows 10 na pripojenie ďalších počítačov k sieťovému pripojeniu.
Režim Kiosk v systéme Windows 10 je režim na používanie iba 1 aplikácie alebo prístup iba k 1 webovej lokalite s hosťami.
Táto príručka vám ukáže, ako zmeniť alebo obnoviť predvolené umiestnenie priečinka Camera Roll v systéme Windows 10.
Úprava súboru hosts môže spôsobiť, že nebudete môcť pristupovať na internet, ak súbor nie je správne upravený. Nasledujúci článok vás prevedie úpravou súboru hosts v systéme Windows 10.
Zmenšenie veľkosti a kapacity fotografií vám uľahčí ich zdieľanie alebo odosielanie komukoľvek. Najmä v systéme Windows 10 môžete hromadne meniť veľkosť fotografií pomocou niekoľkých jednoduchých krokov.
Ak nepotrebujete zobrazovať nedávno navštívené položky a miesta z bezpečnostných dôvodov alebo z dôvodov ochrany osobných údajov, môžete to jednoducho vypnúť.
Spoločnosť Microsoft práve vydala aktualizáciu Windows 10 Anniversary Update s mnohými vylepšeniami a novými funkciami. V tejto novej aktualizácii uvidíte veľa zmien. Od podpory stylusu Windows Ink až po podporu rozšírenia prehliadača Microsoft Edge sa výrazne zlepšila ponuka Štart a Cortana.
Jedno miesto na ovládanie mnohých operácií priamo na systémovej lište.
V systéme Windows 10 si môžete stiahnuť a nainštalovať šablóny skupinovej politiky na správu nastavení Microsoft Edge a táto príručka vám ukáže tento proces.
Tmavý režim je rozhranie s tmavým pozadím v systéme Windows 10, ktoré pomáha počítaču šetriť energiu batérie a znižovať vplyv na oči používateľa.
Panel úloh má obmedzený priestor a ak pravidelne pracujete s viacerými aplikáciami, môže sa stať, že vám rýchlo dôjde miesto na pripnutie ďalších obľúbených aplikácií.