Ako nastaviť skrytý kurzor pri zadávaní údajov v systéme Windows 10/11

Hnevá vás situácia, keď sa v textovom poli počas písania zobrazuje ukazovateľ myši?
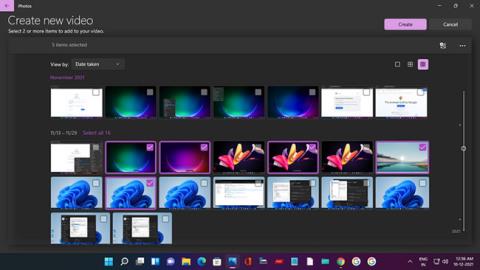
Jednou z najlepších funkcií systému Windows 11 je aplikácia Fotografie, ktorá je skvelá na vytváranie fotoalbumov. Vedeli ste však, že pomocou tohto nástroja môžete jednoducho vytvárať aj videá?
Aplikácia Fotky vám dokáže nielen automaticky vytvárať videá, ale má dokonca aj videoeditor, ktorý vám umožňuje vytvárať vlastné videá s pohybom, 3D efektmi, hudbou atď. Pripojte sa na Quantrimang.com a v nasledujúcom článku sa dozviete, ako na to!
Ako vytvoriť zaujímavé videá pomocou aplikácie Fotografie v systéme Windows 11
V aplikácii Fotky môžete vytvárať rýchle videá, ako sú blahoželania k narodeninám alebo rodinná dovolenka.
Na domovskej obrazovke aplikácie Fotografie kliknite na ikonu Nový dvojitý obrázok . Vyberte položku Automatické video a potom vyberte fotografie začiarknutím ich príslušných políčok. Potom kliknite na Vytvoriť.

Vyberte fotografie pre videá automaticky v aplikácii Fotky
V zobrazenej výzve pridajte vhodný názov, napríklad Témy Windows 11, ako je znázornené v príklade. Potom kliknite na tlačidlo OK.
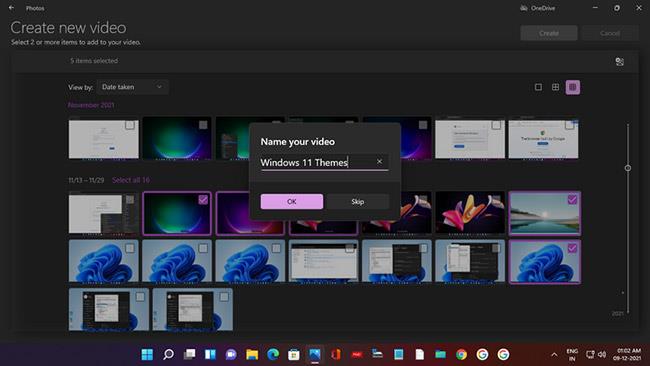
Nastavte názov na automatické vytváranie videí v aplikácii Fotky
Video sa automaticky vytvorí a v okne uvidíte jeho ukážku – doplnenú o animáciu, hudbu na pozadí a štylizovaný text pre názov videa.
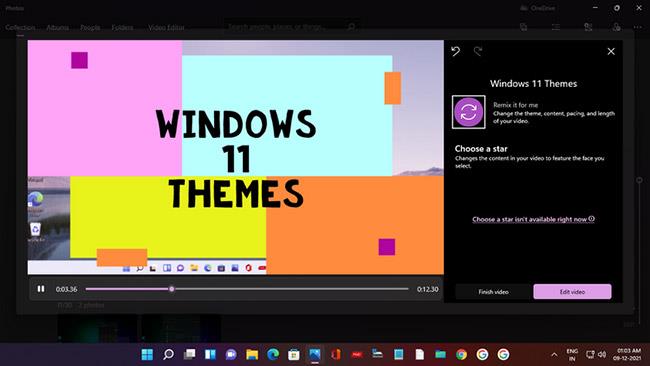
Video sa automaticky vytvorí s témou a hudbou
A ak sa vám video, ktoré ste vytvorili, nepáči, stačí kliknúť na Remix it for me a AI v aplikácii Fotky okamžite vytvorí ďalšiu verziu s novým motívom a hudbou. Môžete pokračovať v remixovaní, kým nebudete spokojní.
Potom kliknite na Dokončiť video a vyberte rozlíšenie (odporúča sa 1080p), potom kliknite na Exportovať , aby ste uložili a vychutnali si video.
Vytvárajte nové videá pomocou Windows 11 Video Editor
Teraz sa pozrime, ako vytvoriť vlastné video pomocou videí a obrázkov. Nové video môžete spustiť dvoma spôsobmi:
1. Na domovskej stránke aplikácie Fotky jednoducho kliknite na ikonu Nový dvojitý obrázok a vyberte položku Nový videoprojekt .
2. Vyhľadajte Video Editor a kliknite na Najlepšia zhoda . Na domovskej stránke Najlepšia zhoda kliknite na položku Nový videoprojekt .
Obe tieto akcie otvoria stránku Nové video s výzvou na pomenovanie videa. Pomenujte video a potom kliknite na tlačidlo OK.
Teraz musíte pridať videá a obrázky, takže kliknite na tlačidlo + Pridať v knižnici projektu. Môžete vybrať Z tohto počítača, Z mojej zbierky (z aplikácie Fotky) a Z webu (tým sa otvorí vyhľadávanie Bing na nájdenie online mediálneho obsahu).
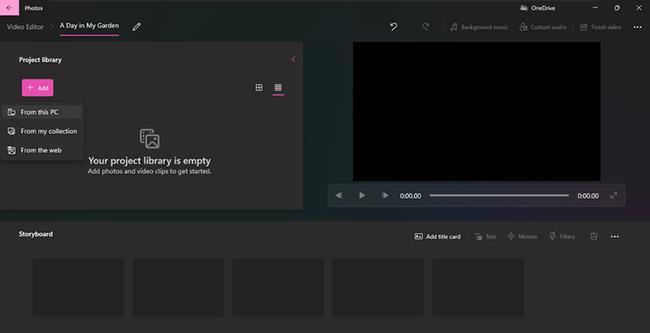
Pridajte fotografie a videá do projektovej knižnice
Pre tento tutoriál sa autor rozhodol pridať mediálny obsah z počítača. Kliknite na položku Z tohto počítača a otvorí sa Prieskumník súborov. Ak chcete najskôr pridať videá, kliknite na systémový priečinok Videá. Nechýba ani priečinok s názvom MyGarden , ktorý obsahuje videá, ktoré autor nahral zo svojho telefónu.

Pridajte videá z priečinka do Project Library
Otvorte priečinok a vyberte požadované video a potom kliknite na tlačidlo Otvoriť.
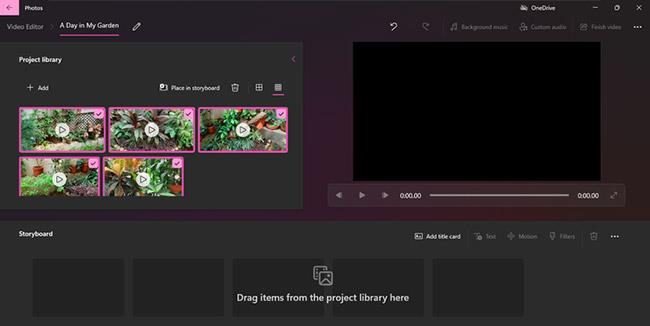
Video pridané do Project Library v Windows 11 Video Editor
Pridané videá sa zobrazia v knižnici projektu . Rovnakým spôsobom môžete pridať fotografie z počítača.
Ďalším krokom je pridanie značiek názvu k videu. Prejdite teda do ponuky Storyboard, ktorá má možnosti Pridať titulnú kartu, Orezať, Rozdeliť, Text, Pohyb, 3D efekty, Filtre, Rýchlosť a Odstrániť alebo Pridať čierne pruhy .
Kliknite na Pridať titulnú kartu a zobrazí sa trojsekundová titulná karta. Teraz kliknite na Text a na stránke, ktorá sa otvorí, môžete zadať názov videa, zvoliť štýl písma, rozloženie a farbu pozadia.
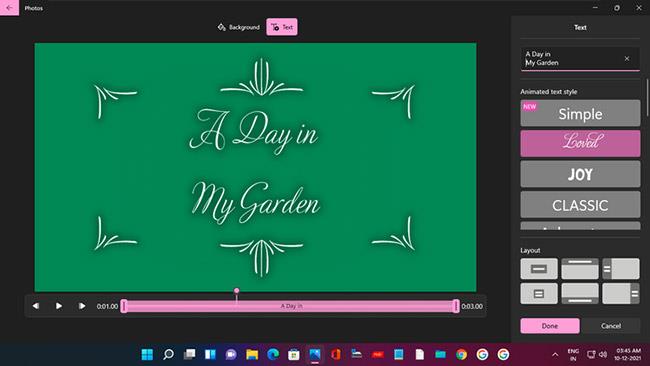
Pridajte a prispôsobte značky názvov vo Windows 11 Video Editor
Trvanie značky názvu môžete zmeniť aj kliknutím pravým tlačidlom myši na značku a výberom jednej z možností trvania.
Teraz môžete do Storyboardu pridávať videá a fotografie. Môžete kliknúť pravým tlačidlom myši na každý klip v knižnici projektu a vybrať možnosť Pridať do scenára alebo ho presunúť myšou do scenára.
Pamätajte, že videá a obrázky sa zobrazia v poradí, v akom boli pridané – prvé pridané sa vo videu objavia ako prvé. Ich poradie však môžete kedykoľvek zmeniť presunutím myšou na panel deja.
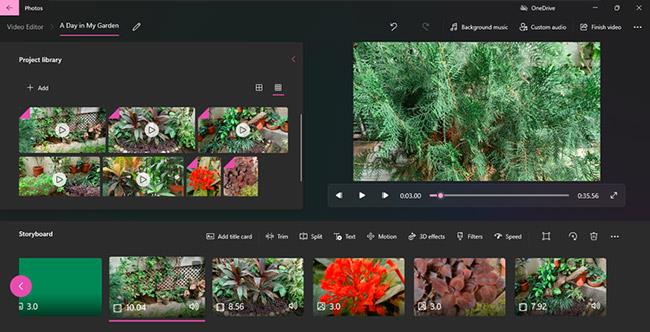
Videá a fotografie pridané do Storyboardu
Ako strihať a deliť videoklipy
Video môžete zostrihať, ak chcete vytvoriť produkt určitej dĺžky alebo máte pocit, že sledovanie dlhého klipu môže byť nudné.
Kliknite na možnosť Trim a otvorí sa stránka Trim s oknom ukážky videa. Stačí potiahnuť posúvač doľava a doprava na časovej osi, aby ste klip odstrihli od začiatku, od konca a zachovali požadovanú časť.
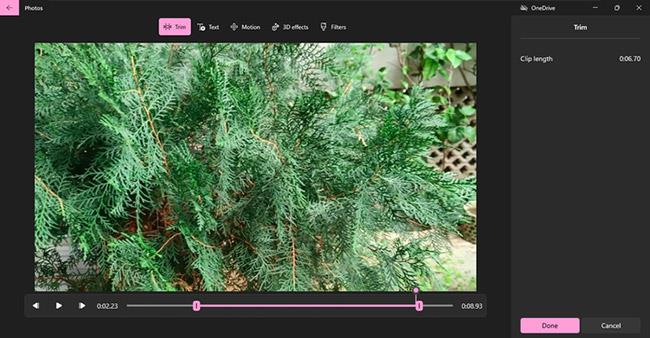
Strihajte videá v editore videa Windows 11
Potom ukážte orezaný klip a ak ste spokojní, kliknite na Hotovo.
Klip môžete tiež rozdeliť na dve časti a použiť ich vo videu v rôznych časoch. Stačí kliknúť na možnosť Rozdeliť a potiahnuť posúvač na náhľade časovej osi. Trvanie oboch klipov sa zobrazí na pravej table.
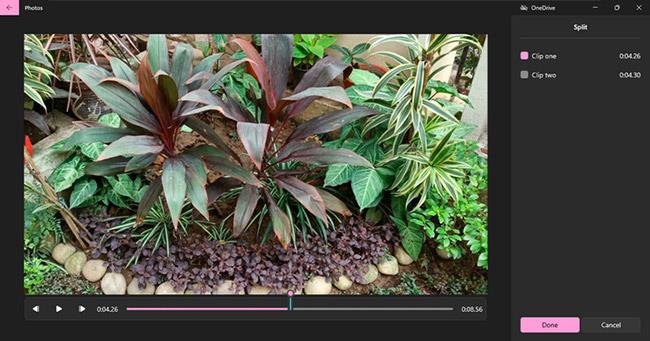
Klip môžete tiež rozdeliť na dve časti
Potom stačí kliknúť na Hotovo a oba klipy sa zobrazia na paneli deja.
Ako pridať text do videoklipov
Ak chcete dať svojmu videu väčší význam, môžete pridať titulky. Kliknite na možnosť Text a potom vyberte štýl a rozloženie písma, ako ste to urobili v časti Pridať titulnú kartu vyššie.
Potiahnutím jazdca v náhľade časovej osi si tiež môžete vybrať, ako dlho sa bude text zobrazovať vo videu.
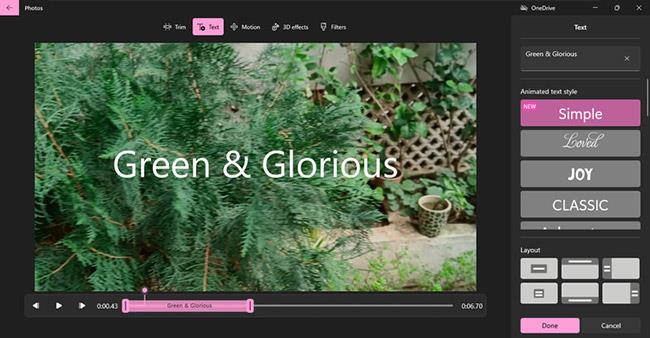
Pridajte text do videoklipov
Ukážte zmeny a potom kliknite na Hotovo.
Ako pridať pohyb fotkám
Ak do videa zahrniete obrázky, môžete k nim pridať pohyb pre vylepšený efekt. Kliknite na možnosť Pohyb a vyberte si z mnohých možností, ako je Priblížiť, Oddialiť, Posunúť doľava, Nakloniť nahor atď.
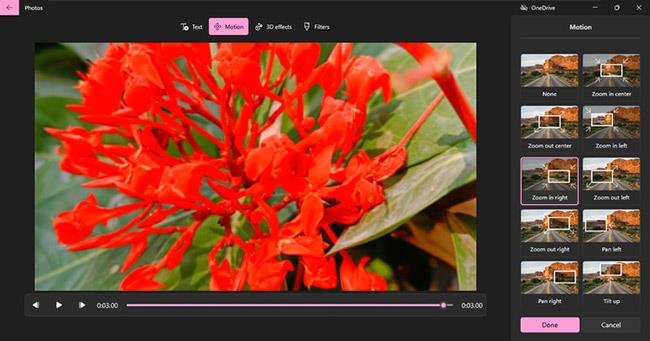
Pridajte pohyb k fotografiám
Potom ukážte pridaný pohyb a kliknite na Hotovo.
Ako pridať 3D filtre a efekty na fotografie alebo videá
Pridávanie filtrov je jednoduché a zábavné. Kliknite na možnosť Filtre a vyberte jednu z možností, ako je Klasika, Dobrodružstvo, Sépia a Energia. Potom ukážte a kliknite na Hotovo.
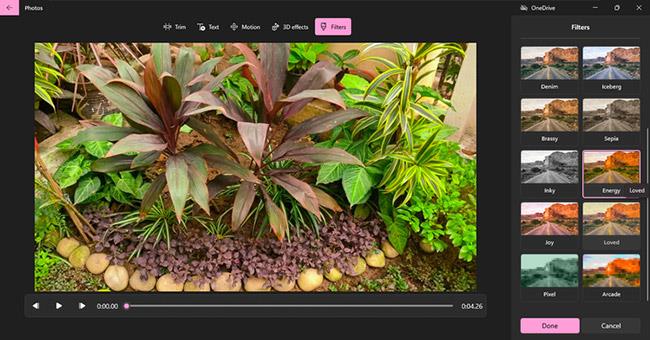
Pridajte filtre
Môžete tiež pridať skvelé 3D efekty. Kliknite na možnosť 3D efektov a vyberte si z niekoľkých kreatívnych efektov, ktoré prichádzajú s hudbou ako Atómový pohyb, Narodeninové balóny, Laserová studňa a Konfetová fontána .
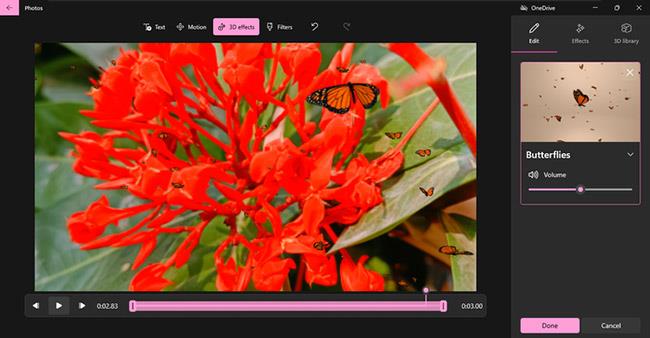
Skvelé 3D efekty
Môžete tiež pridať skvelé 3D efekty, aby boli videá zaujímavejšie. Potom ich ukážte a kliknite na Hotovo.
Ako pridať hudbu na pozadí a vlastné zvuky do videí
Zaujímavé video potrebuje vzrušujúcu hudbu a zvukové efekty. Na domovskej stránke videa máte možnosti pridať hudbu na pozadí a Vlastný zvuk .
Ako vidíte na obrázku nižšie, kliknutím na Hudba na pozadí sa otvorí zoznam vstavaných možností hudby, ktoré si môžete vybrať a pridať do svojho videa. Stačí si vybrať skladbu a tá sa automaticky prispôsobí dĺžke videa. Potom kliknite na Hotovo.
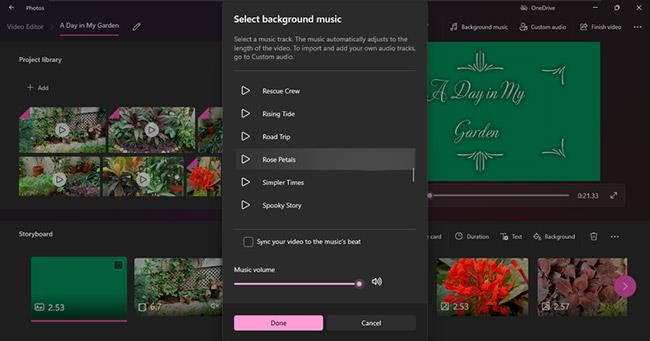
Pridajte hudbu na pozadí
Možnosť Custom audio vám umožňuje vybrať si obľúbenú hudbu a dokonca aj zvukové efekty. Stačí kliknúť na Pridať alebo presunúť zvukové súbory do pravého panela. Potom kliknite na Hotovo.
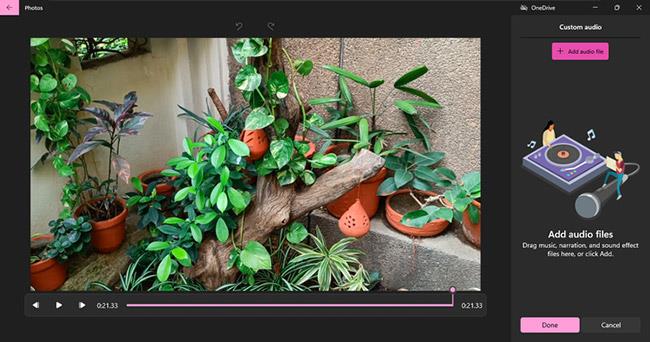
Pridajte obľúbené možnosti
Je to skvelá možnosť, pretože môžete nahrať popis videa aj hlasom a pridať ho do videa.
Okrem toho môžete dokonca zmeniť štýl a hudbu svojich videí pomocou vstavaných tém. A tiež spomaliť alebo zrýchliť video pre viac efektov.
To je všetko, môžete kliknúť na tlačidlo Dokončiť video a vybrať preň rozlíšenie. Potom kliknite na Exportovať.
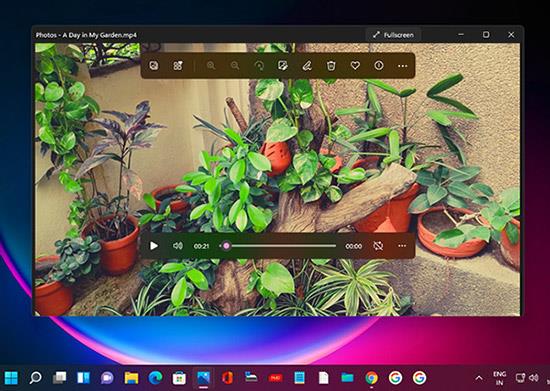
Video je dokončené
Nové vzrušujúce videá sú pripravené, aby ste si ich užili!
Hnevá vás situácia, keď sa v textovom poli počas písania zobrazuje ukazovateľ myši?
Zatiaľ čo Discord väčšinu času beží hladko, občas sa môžete stretnúť s problémom, ktorý vám spôsobí bolesť hlavy, keď sa snažíte zistiť, ako ho vyriešiť.
Ak Moderátora nepoužívate alebo chcete použiť inú aplikáciu, môžete ho jednoducho vypnúť alebo zakázať.
Windows prichádza s tmavou témou, ktorá zlepšuje celkovú estetiku systému. Táto možnosť je však obmedzená a nemusí mať vplyv na niektoré aplikácie.
Počas čakania, kým Microsoft oficiálne uvedie Copilota do Windowsu 10, môžete túto službu chatbota AI zažiť už čoskoro pomocou nástrojov tretích strán, ako je ViveTool.
Živé prepisy pomáhajú každému, vrátane nepočujúcich alebo nedoslýchavých, lepšie porozumieť zvuku zobrazením titulkov toho, čo sa hovorí.
Táto príručka vám ukáže, ako úplne obnoviť súčasti a zásady služby Windows Update na predvolené hodnoty v systéme Windows 11.
Mnoho používateľov má problémy s inštaláciou nástroja na úpravu videa Clipchamp prostredníctvom obchodu Microsoft Store. Ak máte rovnaký problém a chcete si nainštalovať a vyskúšať tento bezplatný nástroj na úpravu videa, nebojte sa!
Gigabyte sa stáva ďalším výrobcom počítačových komponentov, ktorý oznámil zoznam modelov základných dosiek, ktoré podporujú kompatibilitu a bezproblémový upgrade na Windows 11.
Bežným problémom medzi nimi je, že po povolení Hyper-V v systéme Windows 11 nie je možné zaviesť systém na uzamknutú obrazovku.
Ovládače hardvérových zariadení v počítači sa používajú na komunikáciu hardvéru s operačným systémom.
Miestna bezpečnostná politika je výkonná funkcia v systéme Windows, ktorá vám umožňuje kontrolovať bezpečnosť počítačov v lokálnej sieti.
Paint Cocreator je funkcia vložená do aplikácie Microsoft Paint. Dokáže vytvoriť viacero verzií obrázkov pomocou DALL-E, systému umelej inteligencie obrázkov založeného na zadávanom texte.
Či už si chcete precvičiť reč, ovládať cudzí jazyk alebo vytvoriť podcast, nahrávanie zvuku na počítači so systémom Windows 11 je jednoduchý proces.
Šetrič batérie je jednou z užitočných vstavaných funkcií systému Windows 11.
V niektorých situáciách budete musieť reštartovať počítač so systémom Windows 11, aby ste vyriešili problémy, nainštalovali aktualizácie, dokončili proces inštalácie alebo vykonali niektoré ďalšie potrebné úlohy.
Vytvorenie vlastného plánu napájania nemusí byť pre vás nezvyčajné, ak používate Windows dlhé roky. Vedeli ste však, že v systéme Windows môžete importovať a exportovať plány napájania?
Prostredníctvom bezpečnostnej funkcie s názvom Dynamic Lock môžete jednoducho nastaviť svoj počítač tak, aby sa automaticky bezpečne uzamkol, keď opustíte svoje pracovisko, bez toho, aby ste museli úplne vypnúť systém.
Windows 11 prichádza s pokročilým nastavením nazývaným Hardvérovo akcelerované plánovanie GPU, ktoré môže zvýšiť výkon hier a videa optimalizáciou výkonu GPU.
V systéme Windows 10 je zmena predvoleného webového prehliadača v systéme veľmi jednoduchá a rýchla pomocou niekoľkých kliknutí. V prípade systému Windows 11 sa však veci trochu skomplikujú.
Režim Kiosk v systéme Windows 10 je režim na používanie iba 1 aplikácie alebo prístup iba k 1 webovej lokalite s hosťami.
Táto príručka vám ukáže, ako zmeniť alebo obnoviť predvolené umiestnenie priečinka Camera Roll v systéme Windows 10.
Úprava súboru hosts môže spôsobiť, že nebudete môcť pristupovať na internet, ak súbor nie je správne upravený. Nasledujúci článok vás prevedie úpravou súboru hosts v systéme Windows 10.
Zmenšenie veľkosti a kapacity fotografií vám uľahčí ich zdieľanie alebo odosielanie komukoľvek. Najmä v systéme Windows 10 môžete hromadne meniť veľkosť fotografií pomocou niekoľkých jednoduchých krokov.
Ak nepotrebujete zobrazovať nedávno navštívené položky a miesta z bezpečnostných dôvodov alebo z dôvodov ochrany osobných údajov, môžete to jednoducho vypnúť.
Spoločnosť Microsoft práve vydala aktualizáciu Windows 10 Anniversary Update s mnohými vylepšeniami a novými funkciami. V tejto novej aktualizácii uvidíte veľa zmien. Od podpory stylusu Windows Ink až po podporu rozšírenia prehliadača Microsoft Edge sa výrazne zlepšila ponuka Štart a Cortana.
Jedno miesto na ovládanie mnohých operácií priamo na systémovej lište.
V systéme Windows 10 si môžete stiahnuť a nainštalovať šablóny skupinovej politiky na správu nastavení Microsoft Edge a táto príručka vám ukáže tento proces.
Tmavý režim je rozhranie s tmavým pozadím v systéme Windows 10, ktoré pomáha počítaču šetriť energiu batérie a znižovať vplyv na oči používateľa.
Panel úloh má obmedzený priestor a ak pravidelne pracujete s viacerými aplikáciami, môže sa stať, že vám rýchlo dôjde miesto na pripnutie ďalších obľúbených aplikácií.




























