Ako nastaviť skrytý kurzor pri zadávaní údajov v systéme Windows 10/11

Hnevá vás situácia, keď sa v textovom poli počas písania zobrazuje ukazovateľ myši?

Windows 11 obsahuje množstvo vstavaných možností prispôsobenia. Môžete jednoducho zmeniť obrázok na pozadí, farbu zvýraznenia, písmo a dokonca aj štýl ikon. Ale aj po vykonaní týchto zmien je Windows stále Windows. Čo ak chcete, aby Windows vyzeral ako Linux?
Existuje mnoho distribúcií Linuxu, z ktorých každá má odlišný štýl dizajnu a používateľské rozhranie. Ubuntu sa považuje za jednu z najatraktívnejších a použiteľnejších verzií. A s trochou práce a softvérom tretích strán môžete vytvoriť Windows 11, aby vyzeral ako Ubuntu.
Najprv vytvorte bod obnovenia systému!
Pred takýmto projektom by ste mali vytvoriť nový bod obnovenia systému. Aj keď je prispôsobenie používateľského rozhrania a pridávanie tém relatívne bezpečné, stále existuje možnosť výskytu problémov.
Niekoľko minút vytvorenia bodu obnovenia vám môže ušetriť hodiny neskôr, ak sa vyskytne problém.
Aby Windows 11 vyzeral ako Ubuntu (rýchla metóda)
Pre Windows 11 je k dispozícii veľa dobrých tém, vďaka ktorým bude vyzerať ako Ubuntu len niekoľkými kliknutiami. Za toto pohodlie si však budete musieť zaplatiť.
Na DeviantArt a Skinpacks.com nájdete niekoľko skvelých obalov Ubuntu . Presný spôsob inštalácie sa bude líšiť, ale zvyčajne majú jasné pokyny. Priemerná cena sa pohybuje medzi 4,99 a 9,99 dolármi, čo nie je veľká suma.
Aby Windows 11 vyzeral ako Ubuntu (urob si sám)
Môžete urobiť Windows 11 viac ako Ubuntu bez toho, aby ste museli tráviť čokoľvek okrem času. Táto metóda je určená na to, aby Windows 11 vyzeral ako predvolená inštalácia Ubuntu, nie ako jeden z variantov Ubuntu ako Budgie.
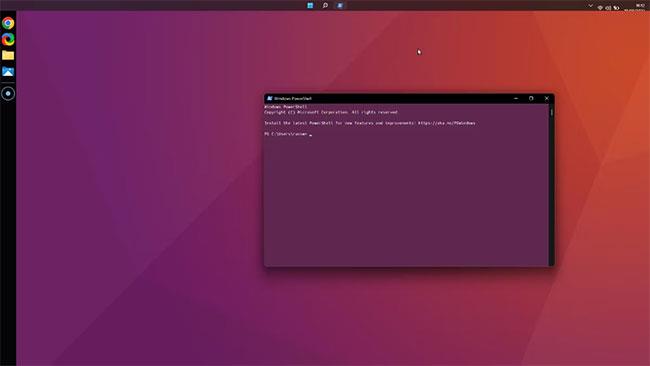
Windows je prispôsobený tak, aby vyzeral ako Ubuntu
1. Zmeňte farbu akcentu
Začnime najjednoduchšou zmenou: Farba zvýraznenia. Ubuntu používa základnú sadu farieb, ako je uvedené na oficiálnej webovej stránke Ubuntu.
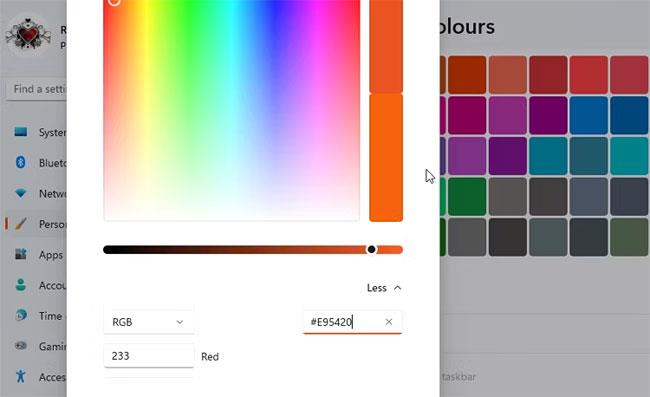
Zmeňte farbu zvýraznenia v systéme Windows 11
Môžete tiež prejsť na tmavý režim, pretože vyzerá bližšie k rozhraniu aktuálnej verzie Ubuntu.
2. Skryť ikony na pracovnej ploche
Pracovná plocha Ubuntu je vo všeobecnosti oveľa prehľadnejšia ako bežná plocha Windowsu. Nemá ikony aplikácií a súborov.
Kliknite pravým tlačidlom myši kdekoľvek na obrazovke a vyberte Zobraziť > Zobraziť ikony pracovnej plochy . Po zrušení začiarknutia tejto možnosti vaše ikony zmiznú. V prípade potreby ich môžete získať späť zopakovaním procesu.
3. Zmeňte ukazovateľ myši
Štýl ukazovateľa myši sa môže zdať ako malá zmena, ale pomáha dať systému Windows 11 vzhľad a dojem Ubuntu. Stiahnite si balík Ubuntu Cursors a extrahujte súbory z komprimovaného priečinka.
Možnosti kurzora myši v systéme Windows 11
4. Prispôsobte písma a farby prostredia PowerShell
Štandardný terminál v Ubuntu používa špecifické písmo a farebnú schému. Štýl PowerShell môžete zmeniť tak, aby vyzeral ako terminál Ubuntu. Oficiálne písmo môžete získať z webovej stránky Ubuntu . Stiahnite si súbor a extrahujte obsah do priečinka.
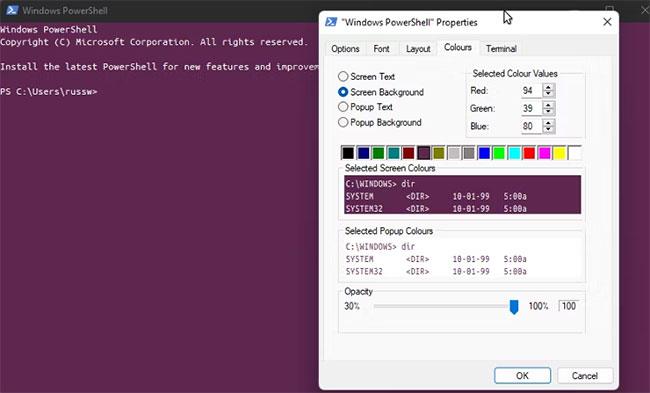
Panel vlastností prostredia Windows PowerShell
7. Skryť panel úloh
Teraz sa vysporiadať s panelom úloh systému Windows. Môžete to urobiť rýchlym a jednoduchým spôsobom alebo zvoliť úplnejší spôsob.
Najjednoduchší spôsob je otvoriť Nastavenia > Prispôsobenie > Panel úloh . Potom vyberte Automaticky skryť panel úloh . Bude stále k dispozícii, ak ho budete potrebovať, ale nezobrazí sa na obrazovke a nepokazí rozhranie Ubuntu.
Úplnejší spôsob vyžaduje použitie dodatočného softvéru: Taskbar Hider .
Ak chcete, môžete presunúť panel úloh do hornej časti obrazovky a simulovať tak horný panel Ubuntu. Budete musieť použiť nástroj, ako je Panel úloh11, ktorý vám umožňuje zmeniť polohu a veľkosť panela úloh. Umožňuje tiež odstrániť väčšinu ikon na paneli úloh. Nebude to vyzerať úplne rovnako, ale môže byť celkom blízko štýlu Ubuntu.
8. Pridať Linkbar
Jednou z hlavných funkcií Ubuntu je Linkbar. Našťastie si môžete stiahnuť podobný nástroj Linkbar pre Windows.
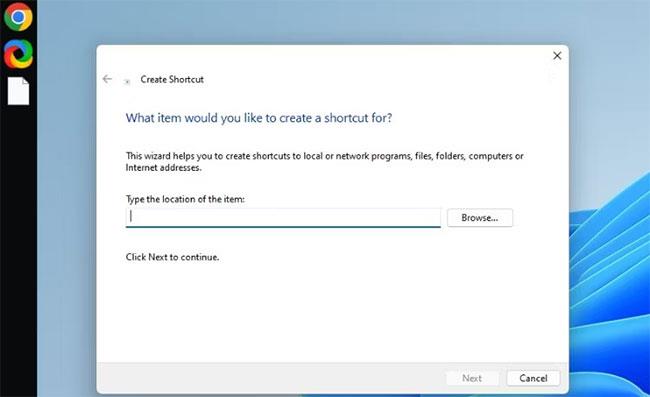
Pridať panel prepojení
9. Zmeňte tapetu pracovnej plochy
Zmena tapety pracovnej plochy v systéme Windows 11 je jedným z najrýchlejších spôsobov, ako vytvoriť vzhľad Ubuntu. Na internete je k dispozícii množstvo vhodných tapiet, ktoré používajú rozpoznateľnú fialovú a oranžovú farebnú schému Ubuntu. Zbierku obľúbených nájdete v aplikácii Wallpaper Access .
10. Nainštalujte WSL a Ubuntu
Tento posledný krok je úplne voliteľný. Ak ste spokojní s tým, čo ste urobili, nemusíte robiť nič viac. Ale pre úplný zážitok z Ubuntu budete potrebovať WSL.
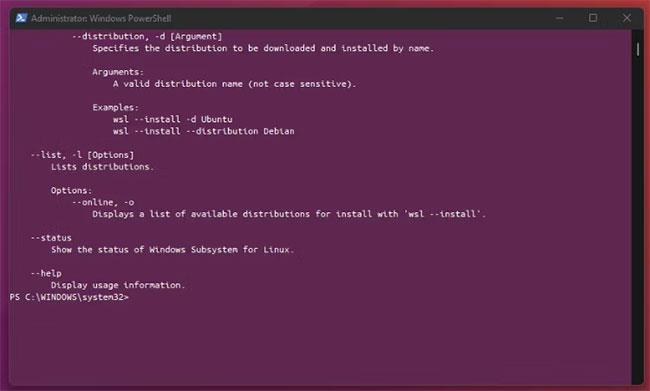
Nainštalujte WSL a Ubuntu
Ak chcete do systému Windows 11 priniesť štýl Ubuntu, môžete to urobiť celkom jednoducho. Zakúpenie vopred prispôsobeného balíčka na kožu je najrýchlejšia a najúplnejšia metóda. Ale s niekoľkými bezplatnými softvérmi a niekoľkými jednoduchými zmenami štýlu môže ktokoľvek, aby Windows 11 vyzeral viac ako Ubuntu, bez toho, aby musel minúť cent.
Hnevá vás situácia, keď sa v textovom poli počas písania zobrazuje ukazovateľ myši?
Zatiaľ čo Discord väčšinu času beží hladko, občas sa môžete stretnúť s problémom, ktorý vám spôsobí bolesť hlavy, keď sa snažíte zistiť, ako ho vyriešiť.
Ak Moderátora nepoužívate alebo chcete použiť inú aplikáciu, môžete ho jednoducho vypnúť alebo zakázať.
Windows prichádza s tmavou témou, ktorá zlepšuje celkovú estetiku systému. Táto možnosť je však obmedzená a nemusí mať vplyv na niektoré aplikácie.
Počas čakania, kým Microsoft oficiálne uvedie Copilota do Windowsu 10, môžete túto službu chatbota AI zažiť už čoskoro pomocou nástrojov tretích strán, ako je ViveTool.
Živé prepisy pomáhajú každému, vrátane nepočujúcich alebo nedoslýchavých, lepšie porozumieť zvuku zobrazením titulkov toho, čo sa hovorí.
Táto príručka vám ukáže, ako úplne obnoviť súčasti a zásady služby Windows Update na predvolené hodnoty v systéme Windows 11.
Mnoho používateľov má problémy s inštaláciou nástroja na úpravu videa Clipchamp prostredníctvom obchodu Microsoft Store. Ak máte rovnaký problém a chcete si nainštalovať a vyskúšať tento bezplatný nástroj na úpravu videa, nebojte sa!
Gigabyte sa stáva ďalším výrobcom počítačových komponentov, ktorý oznámil zoznam modelov základných dosiek, ktoré podporujú kompatibilitu a bezproblémový upgrade na Windows 11.
Bežným problémom medzi nimi je, že po povolení Hyper-V v systéme Windows 11 nie je možné zaviesť systém na uzamknutú obrazovku.
Ovládače hardvérových zariadení v počítači sa používajú na komunikáciu hardvéru s operačným systémom.
Miestna bezpečnostná politika je výkonná funkcia v systéme Windows, ktorá vám umožňuje kontrolovať bezpečnosť počítačov v lokálnej sieti.
Paint Cocreator je funkcia vložená do aplikácie Microsoft Paint. Dokáže vytvoriť viacero verzií obrázkov pomocou DALL-E, systému umelej inteligencie obrázkov založeného na zadávanom texte.
Či už si chcete precvičiť reč, ovládať cudzí jazyk alebo vytvoriť podcast, nahrávanie zvuku na počítači so systémom Windows 11 je jednoduchý proces.
Šetrič batérie je jednou z užitočných vstavaných funkcií systému Windows 11.
V niektorých situáciách budete musieť reštartovať počítač so systémom Windows 11, aby ste vyriešili problémy, nainštalovali aktualizácie, dokončili proces inštalácie alebo vykonali niektoré ďalšie potrebné úlohy.
Vytvorenie vlastného plánu napájania nemusí byť pre vás nezvyčajné, ak používate Windows dlhé roky. Vedeli ste však, že v systéme Windows môžete importovať a exportovať plány napájania?
Prostredníctvom bezpečnostnej funkcie s názvom Dynamic Lock môžete jednoducho nastaviť svoj počítač tak, aby sa automaticky bezpečne uzamkol, keď opustíte svoje pracovisko, bez toho, aby ste museli úplne vypnúť systém.
Windows 11 prichádza s pokročilým nastavením nazývaným Hardvérovo akcelerované plánovanie GPU, ktoré môže zvýšiť výkon hier a videa optimalizáciou výkonu GPU.
V systéme Windows 10 je zmena predvoleného webového prehliadača v systéme veľmi jednoduchá a rýchla pomocou niekoľkých kliknutí. V prípade systému Windows 11 sa však veci trochu skomplikujú.
Režim Kiosk v systéme Windows 10 je režim na používanie iba 1 aplikácie alebo prístup iba k 1 webovej lokalite s hosťami.
Táto príručka vám ukáže, ako zmeniť alebo obnoviť predvolené umiestnenie priečinka Camera Roll v systéme Windows 10.
Úprava súboru hosts môže spôsobiť, že nebudete môcť pristupovať na internet, ak súbor nie je správne upravený. Nasledujúci článok vás prevedie úpravou súboru hosts v systéme Windows 10.
Zmenšenie veľkosti a kapacity fotografií vám uľahčí ich zdieľanie alebo odosielanie komukoľvek. Najmä v systéme Windows 10 môžete hromadne meniť veľkosť fotografií pomocou niekoľkých jednoduchých krokov.
Ak nepotrebujete zobrazovať nedávno navštívené položky a miesta z bezpečnostných dôvodov alebo z dôvodov ochrany osobných údajov, môžete to jednoducho vypnúť.
Spoločnosť Microsoft práve vydala aktualizáciu Windows 10 Anniversary Update s mnohými vylepšeniami a novými funkciami. V tejto novej aktualizácii uvidíte veľa zmien. Od podpory stylusu Windows Ink až po podporu rozšírenia prehliadača Microsoft Edge sa výrazne zlepšila ponuka Štart a Cortana.
Jedno miesto na ovládanie mnohých operácií priamo na systémovej lište.
V systéme Windows 10 si môžete stiahnuť a nainštalovať šablóny skupinovej politiky na správu nastavení Microsoft Edge a táto príručka vám ukáže tento proces.
Tmavý režim je rozhranie s tmavým pozadím v systéme Windows 10, ktoré pomáha počítaču šetriť energiu batérie a znižovať vplyv na oči používateľa.
Panel úloh má obmedzený priestor a ak pravidelne pracujete s viacerými aplikáciami, môže sa stať, že vám rýchlo dôjde miesto na pripnutie ďalších obľúbených aplikácií.




























