Ako nastaviť skrytý kurzor pri zadávaní údajov v systéme Windows 10/11

Hnevá vás situácia, keď sa v textovom poli počas písania zobrazuje ukazovateľ myši?

Ak z nejakého dôvodu váš počítač so systémom Windows 11 náhle beží pomaly, správa sa neštandardne alebo havaruje. Alebo sa chystáte predať zariadenie, máte čistú inštaláciu a chcete vrátiť systém do „pôvodného“ stavu, najlepšie je obnoviť výrobné nastavenia zariadenia (Factory Reset). Vtedy je možné všetky dáta, ako aj inštalačné balíčky v systéme vyčistiť ako úplne nové zariadenie.
Tento článok vám ukáže, ako obnoviť továrenské nastavenie počítača so systémom Windows 11.
Obsah článku
Nie všetky zariadenia sú pripravené na obnovenie výrobných nastavení. Pred vykonaním tejto akcie by ste mali mať na pamäti niekoľko úvah. Pred obnovením továrenských nastavení na akomkoľvek počítači so systémom Windows 11 vytvorte zálohu založenú na obrázkoch a uistite sa, že máte nástroje, ktoré potrebujete na obnovenie tejto zálohy.
Zvážte zálohovacie nástroje, ako je Macrium Reflect, ktoré vytvárajú zavádzacie nástroje nazývané záchranné médiá, často uložené na USB. Ak sa vyskytne problém s obnovením továrenských nastavení, môžete zaviesť médium a potom obnoviť počítač do stavu pred resetovaním.
Macrium Reflect je produktom spoločnosti Paramount Software UK Ltd (obchodujúcej ako Macrium Software), britskej softvérovej spoločnosti. Bola založená pred viac ako dvoma desaťročiami a teraz sídli v Manchestri.
Macrium vydal prvú verziu Reflect v roku 2006 a najnovšiu aktualizáciu v roku 2022. Tento softvér umožňuje používateľom počítačov alebo serverov so systémom Windows vytvárať zálohy údajov a v prípade potreby ich získavať.
Je to viacjazyčný zálohovací softvér dostupný vo viac ako desiatke jazykov, čo mu pomáha udržať si pozíciu jedného z najpopulárnejších zálohovacích nástrojov pre používateľov systému Windows na celom svete. Macrium ponúka bezplatnú verziu Reflect, ktorú si môže stiahnuť každý na osobné alebo komerčné použitie. Tento bezplatný plán vám poskytuje základné funkcie zálohovania a obnovy údajov, ale v porovnaní s prémiovým plánom má veľa obmedzení.
Obnovenie továrenských nastavení je zvyčajne potrebné v dvoch prípadoch. Prvý prípad je pri predaji alebo prevode PC na iného používateľa. Obnovenie továrenských nastavení odstráni všetky zmeny od doby, kedy počítač opustil továrenské nastavenie, pričom počítač zostane v čistom stave na predaj alebo prenos. Uistite sa, že používate čakajúce aktualizácie operačného systému, aby bol váš aktuálny počítač v bezpečí.
Druhý prípad je, keď má počítač výrazné problémy s výkonom, stabilitou alebo správaním. Existuje len veľmi málo miestnych nastavení opravy aktualizácie, ktoré nie je možné opraviť v systéme Windows 11, ale niekedy ani to neobnoví váš počítač do normálnej prevádzky. Keď sa to stane, čistá inštalácia alebo obnovenie továrenských nastavení je potenciálnym krokom obnovy na obnovenie systému Windows. Obnovenie továrenských nastavení môže teda najskôr vrátiť počítač do normálneho stavu a opraviť všetky existujúce chyby.
Obnovenie pôvodného stavu systému Windows 11, známeho aj ako obnovenie továrenských nastavení, je prvá vec, ktorú môžete urobiť, ak má váš počítač problém.
Ak chcete začať, otvorte aplikáciu Nastavenia na počítači so systémom Windows 11. Urobíte to stlačením kombinácie klávesov Windows + i .
V zobrazenom rozhraní nastavení kliknite v zozname vľavo na „ Systém “.
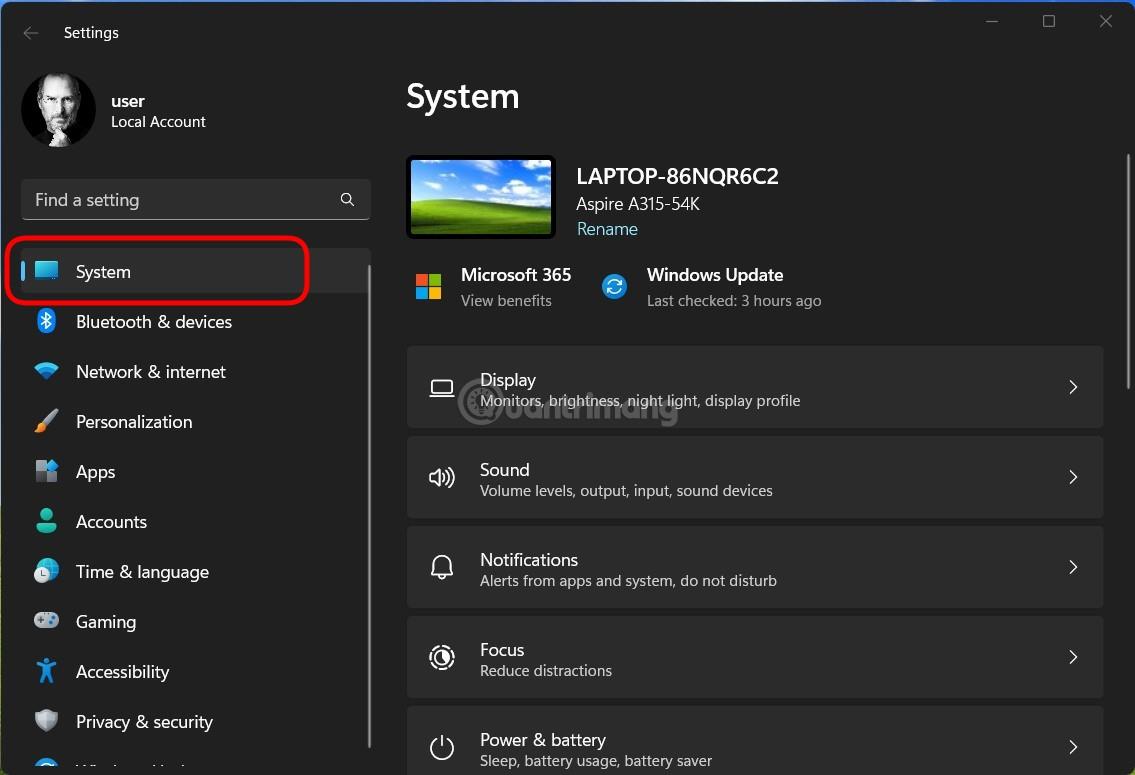
Na stránke nastavení „ Systém “ kliknite na „ Obnovenie “.
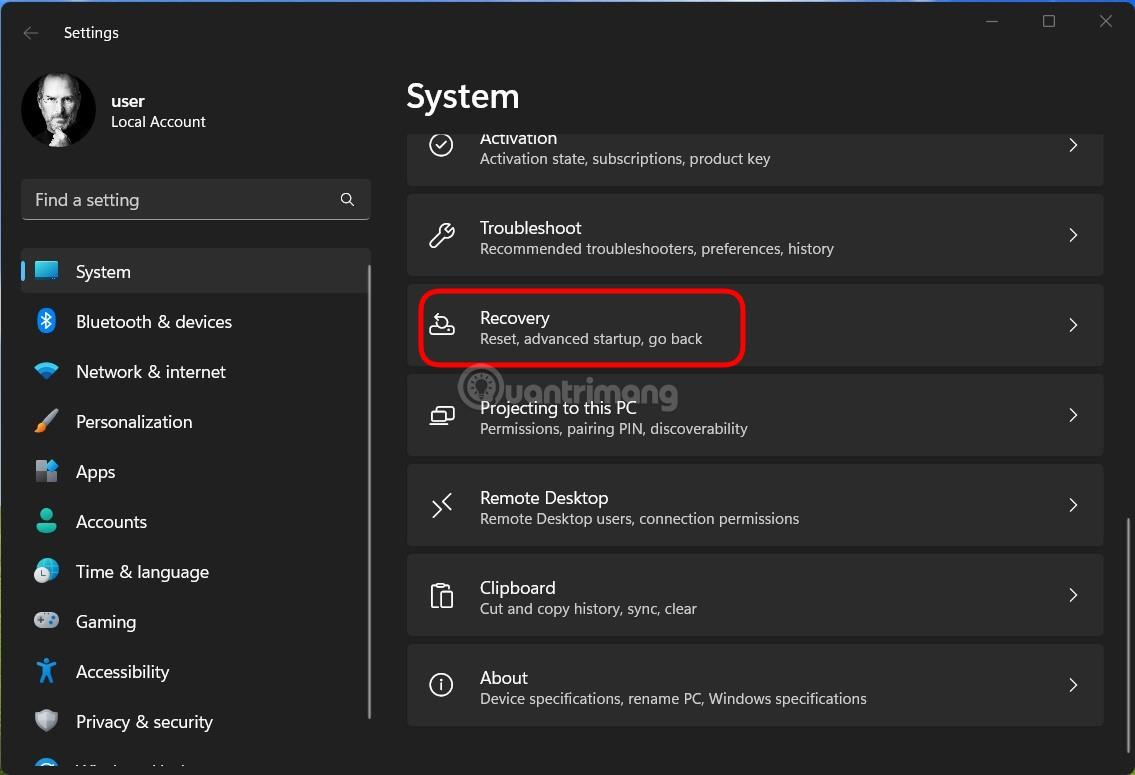
V ponuke „ Obnovenie “ v rámci možnosti „ Obnoviť tento počítač “ kliknite na „ Obnoviť počítač “.
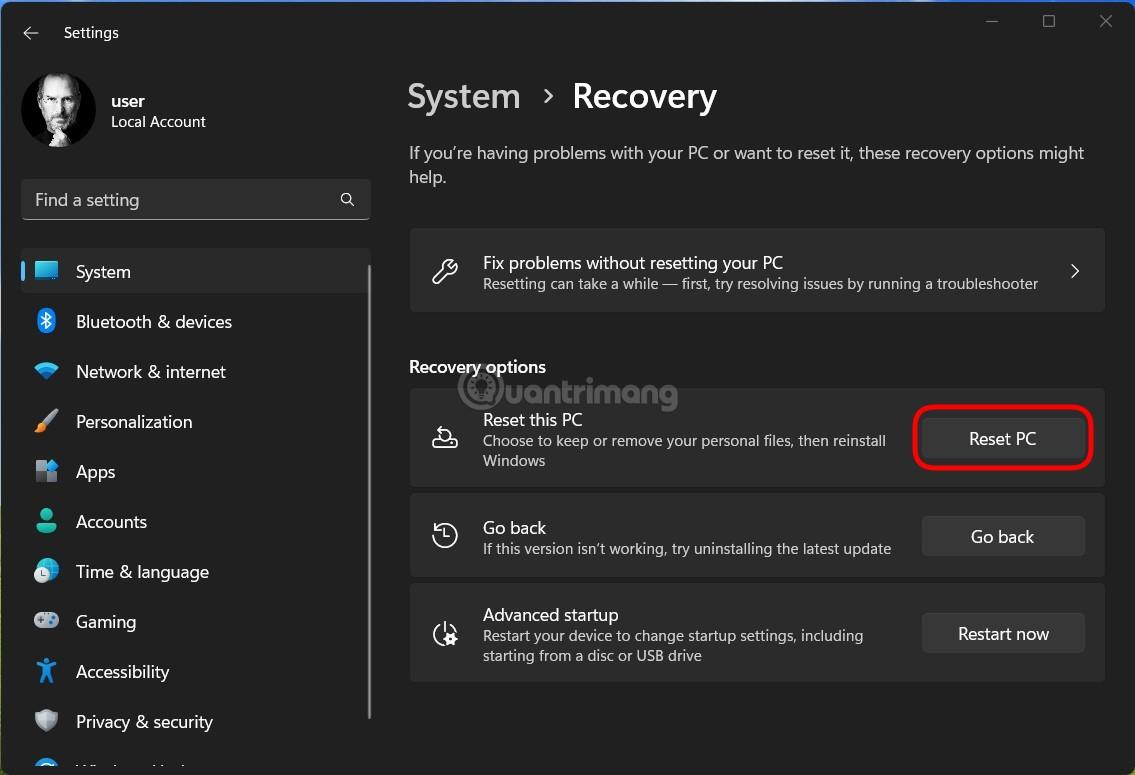
Na obrazovke sa okamžite zobrazí okno „ Reset this PC “. V tomto okne vyberte jednu z nasledujúcich dvoch možností:
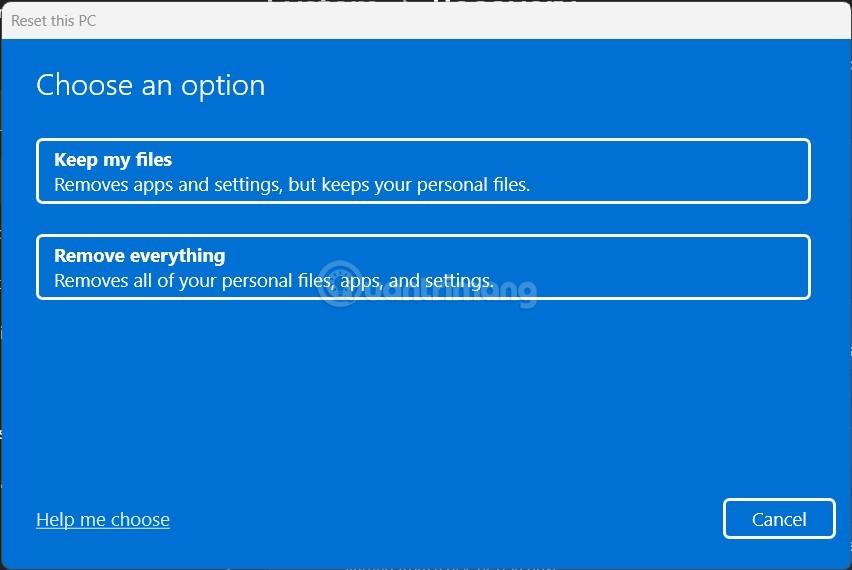
Po výbere možnosti sa zobrazí obrazovka „ Ako by ste chceli preinštalovať systém Windows “. Ak chcete preinštalovať Windows 11 z cloudu, vyberte „ Cloud Download “. V prípade, že chcete vykonať tradičnú lokálnu inštaláciu, vyberte možnosť „ Local Reinstall “.
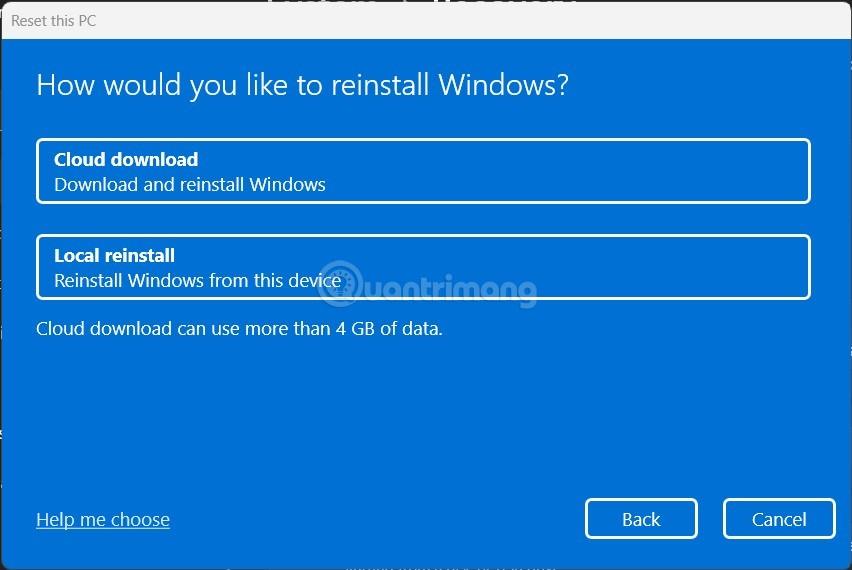
Dokončite preinštalovanie systému podľa pokynov zobrazených na obrazovke. Po dokončení obnovenia továrenských nastavení sa zobrazí obrazovka úvodného nastavenia, ako keby ste nastavili svoj počítač prvýkrát.
Ak vám obnovenie továrenského nastavenia systému Windows 11 nepomôže opraviť chybu, môžete zvážiť preinštalovanie systému Windows 11 zo súboru ISO. Týmto spôsobom nepotrebujete disk CD alebo USB.
Krok 1 : Stiahnite si súbor ISO systému Windows 11, potom kliknite pravým tlačidlom myši na stiahnutý súbor a vyberte možnosť Pripojiť.
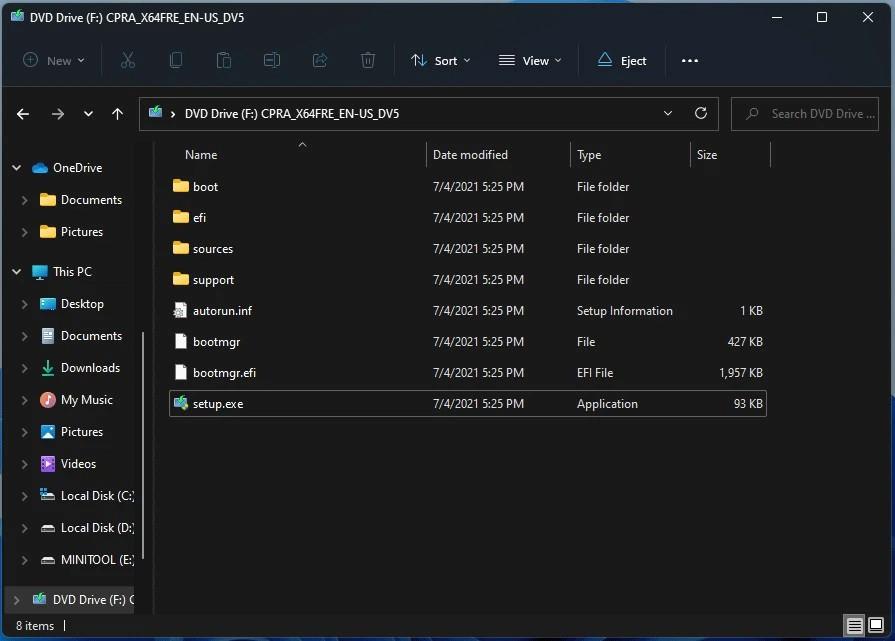
Krok 2 : Kliknite na zobrazenú virtuálnu jednotku obsahujúcu inštalačný súbor ISO systému Windows 11. Dvojitým kliknutím na túto jednotku ju otvorte, potom vyhľadajte a dvakrát kliknite na súbor setup.exe , čím spustíte proces inštalácie systému Windows 11.
Krok 3 : V zobrazenom okne pokračujte kliknutím na tlačidlo Ďalej .
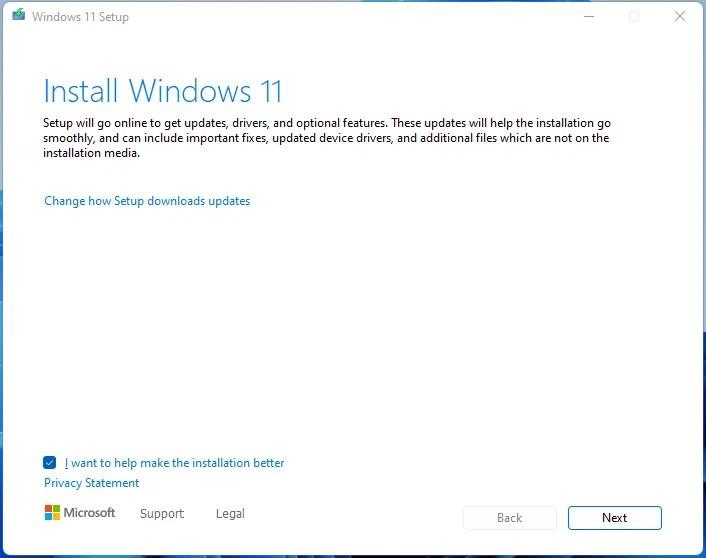
Krok 4 : Počkajte, kým systém začne fungovať automaticky, potom kliknite na tlačidlo Prijať , aby ste prijali podmienky a pokračujte.
Krok 5 : Zobrazí sa nové okno, v ktorom si môžete vybrať spôsob inštalácie. Existujú 3 možnosti takto:
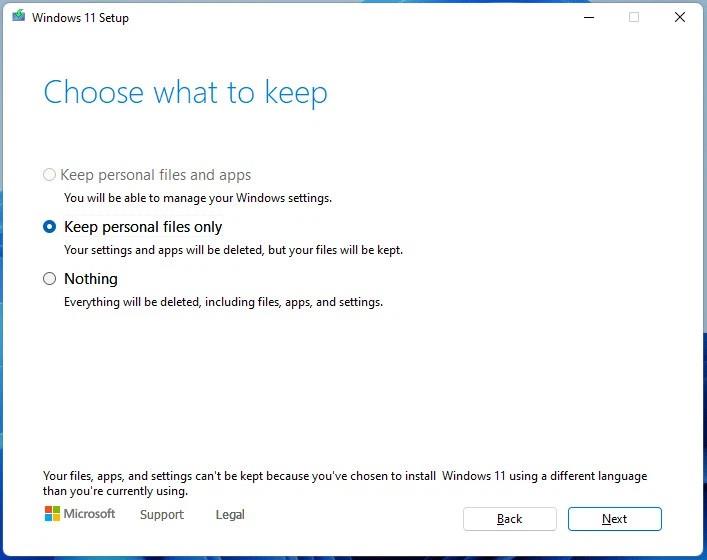
Po výbere pokračujte kliknutím na Ďalej .
Krok 6 : Systém skontroluje aktualizácie a kliknutím na tlačidlo Inštalovať spustíte inštaláciu.

Ak sa váš počítač so systémom Windows 11 nemôže zaviesť normálne, môžete ho resetovať pomocou režimu obnovenia.
Krok 1 : Vstúpte do prostredia na obnovenie systému Windows (WinRE) pomocou disku na opravu systému Win alebo vynútené reštartovanie počítača (stlačte a podržte tlačidlo napájania).
Krok 2 : Prístup k riešeniu problémov > Obnoviť tento počítač .
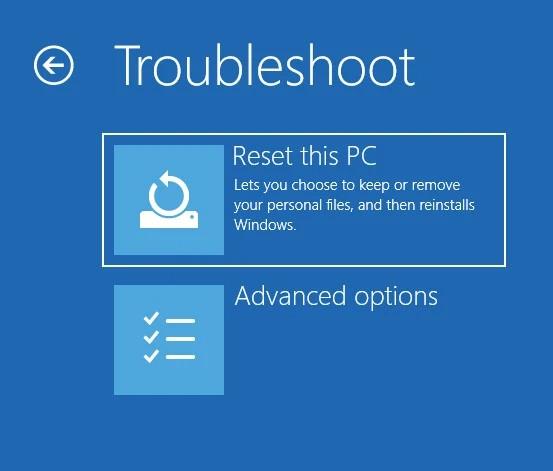
Krok 3 : Vyberte, či chcete ponechať osobné súbory, aplikácie alebo odstrániť všetko, ako v časti 1.
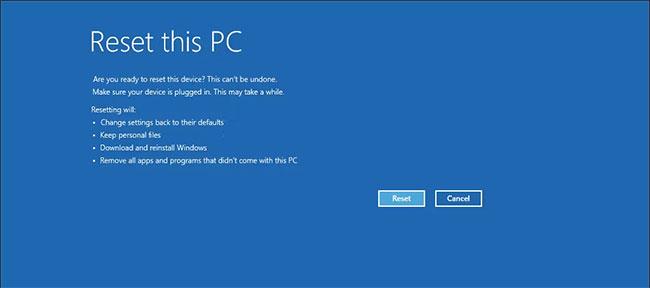
Potvrďte reset počítača so systémom Windows 11
Počítač so systémom Windows 11 môžete jednoducho resetovať z prihlasovacej obrazovky pomocou možností obnovenia. Obnovenie továrenského nastavenia systému Windows 11 bez hesla správcu:
Krok 1 : Zapnite počítač a počkajte, kým sa nezobrazí prihlasovacia obrazovka.
Krok 2 : V pravom dolnom rohu kliknite na možnosť Napájanie. Zobrazia sa možnosti Reštartovať a Vypnúť . Neklikajte ani na jednu.
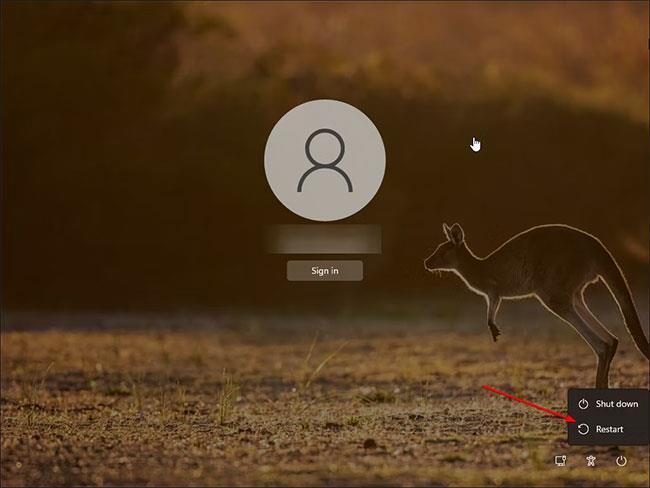
Reštartujte prihlasovaciu obrazovku systému Windows 11
Krok 3 : Stlačte a podržte kláves Shift na klávesnici a kliknite na tlačidlo Reštartovať. Ak sa zobrazí výzva, kliknite na tlačidlo Reštartovať, čím vynútite reštart počítača. Keď uvidíte obrazovku „čakajte prosím“, uvoľnite kláves Shift .
Krok 4 : Váš počítač sa teraz reštartuje a vstúpi do prostredia na obnovenie systému Windows.
Krok 5 : Pokračujte ako v časti 3: Obnovte systém Windows 11 pomocou režimu obnovenia vyššie.
Počas tohto procesu systém Windows najskôr resetuje vaše zariadenie, aby vymazal všetky údaje, a potom preinštaluje operačný systém. Dokončenie procesu môže chvíľu trvať, preto nechajte zariadenie v pohotovostnom režime a pripojené k elektrickej zásuvke.
Ak reset zlyhá a vyžaduje ďalšie systémové súbory, použite možnosť sťahovania z cloudu na resetovanie a skúste to znova. Toto sa často stáva, ak v aktuálnej inštalácii systému Windows chýbajú dôležité systémové súbory.
Ak vám všetky vyššie uvedené riešenia stále nepomôžu vyriešiť problém, mali by ste preinštalovať systém Windows 11 od nuly, známy aj ako čistá inštalácia. Môžete si prečítať článok nižšie:
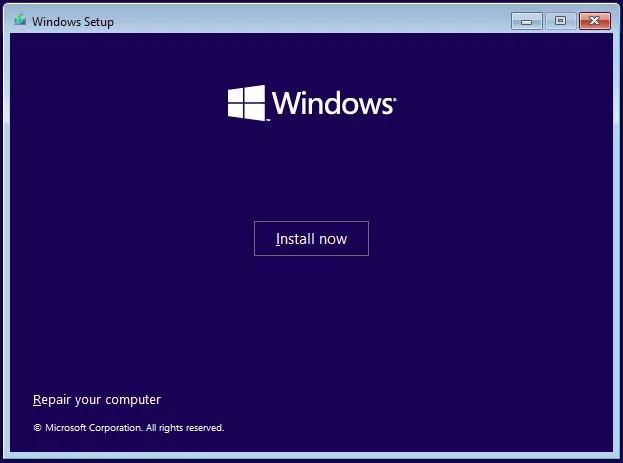
Ako obnoviť výrobné nastavenia pre laptop HP so systémom Windows 11?
Rovnaké kroky uvedené vyššie resetujú prenosný počítač so systémom Windows 11 bez ohľadu na výrobcu. Stačí prejsť na Štart > Nastavenia > Systém > Obnovenie > Možnosti obnovenia > Obnoviť tento počítač > Obnoviť počítač .
Ako obnoviť nastavenia siete v systéme Windows 11?
Ak máte problémy s pripojením na internet alebo váš počítač beží pomaly, mali by ste obnoviť sieťové nastavenia systému Windows 11. Ak to chcete urobiť, prejdite do ponuky Štart > Nastavenia > Sieť a internet > Rozšírené nastavenia siete > Obnovenie siete .
Dúfam, že budete úspešní.
Hnevá vás situácia, keď sa v textovom poli počas písania zobrazuje ukazovateľ myši?
Zatiaľ čo Discord väčšinu času beží hladko, občas sa môžete stretnúť s problémom, ktorý vám spôsobí bolesť hlavy, keď sa snažíte zistiť, ako ho vyriešiť.
Ak Moderátora nepoužívate alebo chcete použiť inú aplikáciu, môžete ho jednoducho vypnúť alebo zakázať.
Windows prichádza s tmavou témou, ktorá zlepšuje celkovú estetiku systému. Táto možnosť je však obmedzená a nemusí mať vplyv na niektoré aplikácie.
Počas čakania, kým Microsoft oficiálne uvedie Copilota do Windowsu 10, môžete túto službu chatbota AI zažiť už čoskoro pomocou nástrojov tretích strán, ako je ViveTool.
Živé prepisy pomáhajú každému, vrátane nepočujúcich alebo nedoslýchavých, lepšie porozumieť zvuku zobrazením titulkov toho, čo sa hovorí.
Táto príručka vám ukáže, ako úplne obnoviť súčasti a zásady služby Windows Update na predvolené hodnoty v systéme Windows 11.
Mnoho používateľov má problémy s inštaláciou nástroja na úpravu videa Clipchamp prostredníctvom obchodu Microsoft Store. Ak máte rovnaký problém a chcete si nainštalovať a vyskúšať tento bezplatný nástroj na úpravu videa, nebojte sa!
Gigabyte sa stáva ďalším výrobcom počítačových komponentov, ktorý oznámil zoznam modelov základných dosiek, ktoré podporujú kompatibilitu a bezproblémový upgrade na Windows 11.
Bežným problémom medzi nimi je, že po povolení Hyper-V v systéme Windows 11 nie je možné zaviesť systém na uzamknutú obrazovku.
Ovládače hardvérových zariadení v počítači sa používajú na komunikáciu hardvéru s operačným systémom.
Miestna bezpečnostná politika je výkonná funkcia v systéme Windows, ktorá vám umožňuje kontrolovať bezpečnosť počítačov v lokálnej sieti.
Paint Cocreator je funkcia vložená do aplikácie Microsoft Paint. Dokáže vytvoriť viacero verzií obrázkov pomocou DALL-E, systému umelej inteligencie obrázkov založeného na zadávanom texte.
Či už si chcete precvičiť reč, ovládať cudzí jazyk alebo vytvoriť podcast, nahrávanie zvuku na počítači so systémom Windows 11 je jednoduchý proces.
Šetrič batérie je jednou z užitočných vstavaných funkcií systému Windows 11.
V niektorých situáciách budete musieť reštartovať počítač so systémom Windows 11, aby ste vyriešili problémy, nainštalovali aktualizácie, dokončili proces inštalácie alebo vykonali niektoré ďalšie potrebné úlohy.
Vytvorenie vlastného plánu napájania nemusí byť pre vás nezvyčajné, ak používate Windows dlhé roky. Vedeli ste však, že v systéme Windows môžete importovať a exportovať plány napájania?
Prostredníctvom bezpečnostnej funkcie s názvom Dynamic Lock môžete jednoducho nastaviť svoj počítač tak, aby sa automaticky bezpečne uzamkol, keď opustíte svoje pracovisko, bez toho, aby ste museli úplne vypnúť systém.
Windows 11 prichádza s pokročilým nastavením nazývaným Hardvérovo akcelerované plánovanie GPU, ktoré môže zvýšiť výkon hier a videa optimalizáciou výkonu GPU.
V systéme Windows 10 je zmena predvoleného webového prehliadača v systéme veľmi jednoduchá a rýchla pomocou niekoľkých kliknutí. V prípade systému Windows 11 sa však veci trochu skomplikujú.
Režim Kiosk v systéme Windows 10 je režim na používanie iba 1 aplikácie alebo prístup iba k 1 webovej lokalite s hosťami.
Táto príručka vám ukáže, ako zmeniť alebo obnoviť predvolené umiestnenie priečinka Camera Roll v systéme Windows 10.
Úprava súboru hosts môže spôsobiť, že nebudete môcť pristupovať na internet, ak súbor nie je správne upravený. Nasledujúci článok vás prevedie úpravou súboru hosts v systéme Windows 10.
Zmenšenie veľkosti a kapacity fotografií vám uľahčí ich zdieľanie alebo odosielanie komukoľvek. Najmä v systéme Windows 10 môžete hromadne meniť veľkosť fotografií pomocou niekoľkých jednoduchých krokov.
Ak nepotrebujete zobrazovať nedávno navštívené položky a miesta z bezpečnostných dôvodov alebo z dôvodov ochrany osobných údajov, môžete to jednoducho vypnúť.
Spoločnosť Microsoft práve vydala aktualizáciu Windows 10 Anniversary Update s mnohými vylepšeniami a novými funkciami. V tejto novej aktualizácii uvidíte veľa zmien. Od podpory stylusu Windows Ink až po podporu rozšírenia prehliadača Microsoft Edge sa výrazne zlepšila ponuka Štart a Cortana.
Jedno miesto na ovládanie mnohých operácií priamo na systémovej lište.
V systéme Windows 10 si môžete stiahnuť a nainštalovať šablóny skupinovej politiky na správu nastavení Microsoft Edge a táto príručka vám ukáže tento proces.
Tmavý režim je rozhranie s tmavým pozadím v systéme Windows 10, ktoré pomáha počítaču šetriť energiu batérie a znižovať vplyv na oči používateľa.
Panel úloh má obmedzený priestor a ak pravidelne pracujete s viacerými aplikáciami, môže sa stať, že vám rýchlo dôjde miesto na pripnutie ďalších obľúbených aplikácií.




























