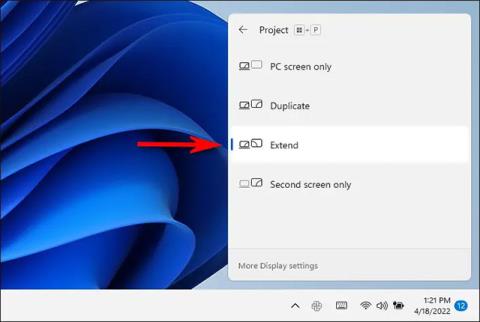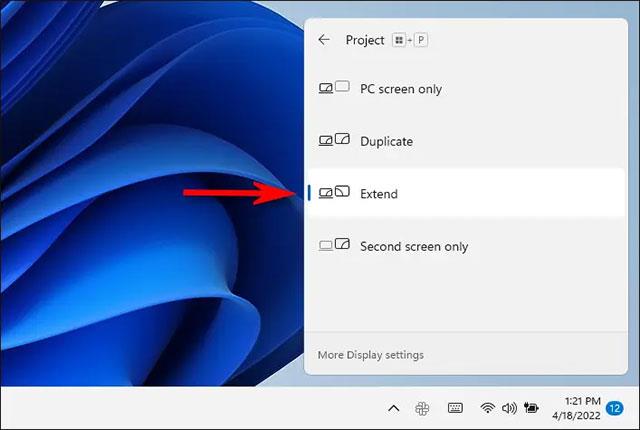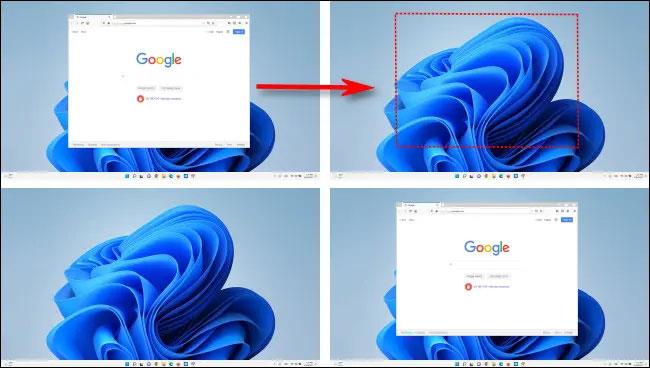Ak používate počítač s nastavením viacerých monitorov v systéme Windows 11, niekedy je potrebné presúvať otvorené okno aplikácie tam a späť medzi rôznymi monitormi. Tento článok vám ukáže najjednoduchší spôsob, ako to urobiť.
Rozšírený režim
Ak chcete v systéme Windows 11 presúvať otvorené okná medzi viacerými monitormi , budete musieť použiť špeciálny režim viacerých monitorov s názvom „ Extend “, ktorý vám umožní rozšíriť možnosti prevádzky na všetkých dostupných monitoroch.
Ak chcete povoliť túto funkciu, najprv stlačením kombinácie klávesov Windows + P otvorte ponuku „ Projekt “. V zobrazenej ponuke kliknite na „ Rozšíriť “.
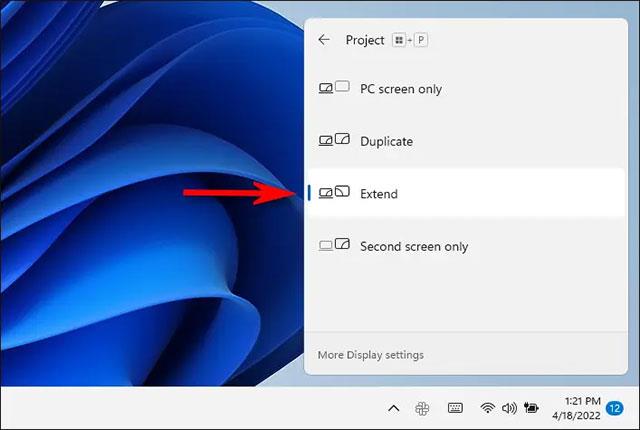
Je dôležité poznamenať, že niektoré hry, ktoré podporujú viacero monitorov, budú mať vlastné možnosti nastavenia viacerých monitorov. Po prepnutí do režimu Windows Extend sa uistite, že ste v nastaveniach hry skontrolovali možnosti zobrazenia, aby ste sa uistili, že všetko funguje správne.
Presúvajte okná medzi monitormi pomocou myši
Teraz, keď ste v režime rozšírenia systému Windows 11, môžete jednoducho presúvať okná aplikácií medzi dvoma alebo viacerými obrazovkami pomocou myši. Kliknite na záhlavie okna, ktoré chcete presunúť, a potiahnite ho na okraj obrazovky smerom k cieľovej obrazovke. Keď sa okno dostane do kontaktu s okrajom prvej obrazovky, začne sa zobrazovať aj na druhej obrazovke. Keď sa okno aplikácie zastaví na želanej pozícii, uvoľnite myš.
Opakujte tento postup s ostatnými oknami, ktoré chcete presunúť.
Presúvajte okná medzi monitormi pomocou klávesnice
V systéme Windows 11 môžete otvorené okno okamžite presunúť na inú obrazovku pomocou praktických klávesových skratiek bez použitia myši. Tu je postup:
Ak chcete presunúť okno na obrazovku naľavo od aktuálnej obrazovky, stlačte Windows + Shift + šípka doľava .
Ak chcete presunúť okno na obrazovku napravo od aktuálnej obrazovky, stlačte Windows + Shift + šípka doprava .
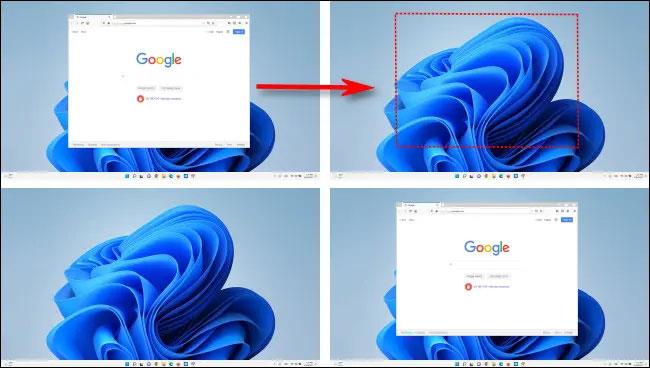
Táto metóda skratiek funguje na všetkých obrazovkách, ktoré ste pripojili k počítaču.
Prajem vám veľa dobrých skúseností s nastavením vášho počítača s viacerými monitormi!