Ako nastaviť skrytý kurzor pri zadávaní údajov v systéme Windows 10/11

Hnevá vás situácia, keď sa v textovom poli počas písania zobrazuje ukazovateľ myši?

Zobrazenie úloh systému Windows 11 je výkonná funkcia, ktorá vám umožňuje spravovať viacero okien aplikácií na rôznych virtuálnych pracovných plochách. S ním môžete organizovať svoju prácu do samostatných kategórií a tiež medzi nimi ľahko prepínať. Dnešný článok vám povie, čo je zobrazenie úloh, ako k nemu pristupovať pomocou špeciálneho tlačidla na paneli úloh a ako otvoriť zobrazenie úloh pomocou klávesovej skratky. Tento článok vám tiež ukáže, ako používať zobrazenie úloh na zvýšenie produktivity v systéme Windows 11.
Čo je zobrazenie úloh v systéme Windows 11?
Zobrazenie úloh je funkcia zavedená v systéme Windows 10 , ktorá je tiež prítomná v systéme Windows 11 a je určená na zlepšenie multitaskingu. Umožňuje vám pristupovať k otvoreným aplikáciám a oknám a organizovať ich. Patria sem aj pracovné priestory nachádzajúce sa na viacerých virtuálnych desktopoch, čo sú samostatné pracovné priestory, ktoré môžete vytvárať a prepínať medzi nimi.
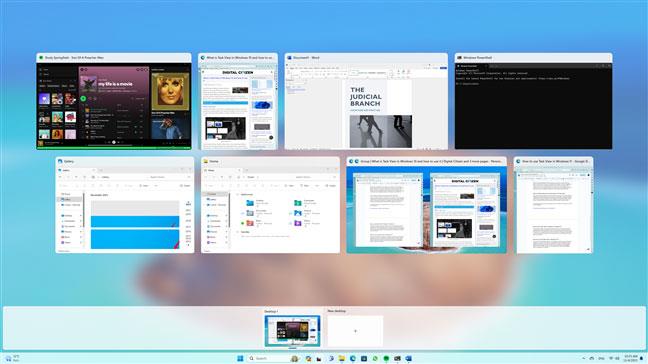
Zobrazenie úloh v systéme Windows 11
Ak ste používali Windows 10, možno si pamätáte, že zobrazenie úloh môžete použiť aj na pokračovanie v predchádzajúcich aktivitách, ktoré ste začali na akomkoľvek zariadení pripojenom k vášmu kontu Microsoft, ako je napríklad prehliadanie webovej lokality alebo úprava dokumentu. V systéme Windows 11 už zobrazenie úloh neobsahuje časovú os, namiesto toho sa zameriava na rýchly a jednoduchý prístup k otvoreným aplikáciám a virtuálnym pracovným plochám.
Ako otvoriť zobrazenie úloh v systéme Windows 11
Teraz viete, že obrazovka Zobrazenie úloh vám umožňuje prezerať a spravovať otvorené okná a virtuálne plochy. Ale ako sa k nemu dostanete? Existujú dva spôsoby a oba sú pomerne jednoduché:
Ako otvoriť zobrazenie úloh z panela úloh systému Windows 11
Tlačidlo Zobrazenie úloh nájdete na paneli úloh. Nachádza sa hneď vedľa Windows Copilot alebo vyhľadávacieho poľa na paneli úloh. Ikona Zobrazenie úloh zobrazuje dva obdĺžniky (čierny a biely) naukladané jeden na druhom. Ak chcete otvoriť zobrazenie úloh, stačí kliknúť alebo klepnúť na toto tlačidlo.

Tlačidlo Zobrazenie úloh v systéme Windows 11
To okamžite spôsobí, že systém Windows 11 zobrazí rozhranie zobrazenia úloh, kde si môžete prezerať a spravovať svoje virtuálne okná a plochy.
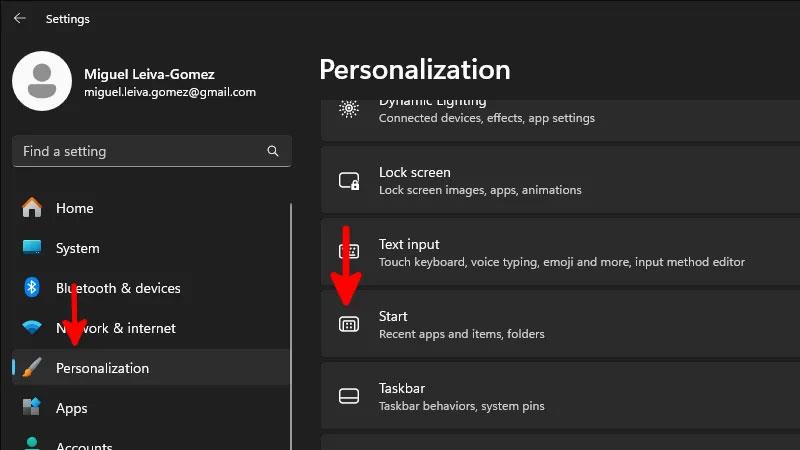
Čo sa stane, keď kliknete na ikonu Zobrazenie úloh na paneli úloh
Ak na paneli úloh systému Windows 11 nevidíte zobrazenie úloh, musíte sa uistiť, že je toto tlačidlo zapnuté. V niektorých prípadoch môže byť toto tlačidlo skryté alebo vypnuté, ale môžete ho jednoducho povoliť podľa týchto krokov:
Nájdite prázdne miesto na paneli úloh a kliknite naň pravým tlačidlom myši. Prípadne môžete na paneli úloh dlho stlačiť, ak používate zariadenie s dotykovou obrazovkou. Zobrazí sa ponuka s dvoma možnosťami: Správca úloh a Nastavenia panela úloh . Kliknutím na položku Nastavenia panela úloh získate prístup k nastaveniam prispôsobenia panela úloh.
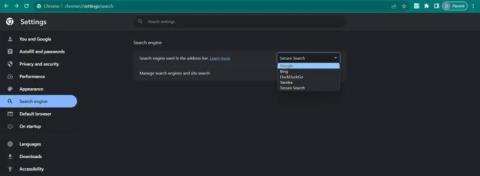
Prístup k nastaveniam panela úloh
Tým sa otvorí aplikácia Nastavenia na stránke Prispôsobenie > Panel úloh . Tu vyhľadajte možnosť s názvom Zobrazenie úloh a prepnite prepínač doprava.
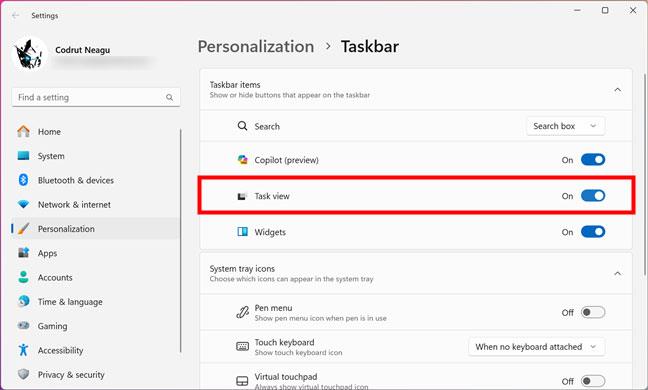
Zapnite tlačidlo Zobrazenie úloh
Tlačidlo Zobrazenie úloh sa teraz zobrazí na paneli úloh vedľa vyhľadávacieho poľa alebo ikony Windows Copilot.
Ako otvoriť zobrazenie úloh pomocou klávesových skratiek
Windows 11 vám tiež umožňuje prístup k zobrazeniu úloh iba pomocou klávesnice. V prípade, že vás zaujíma, aká je skratka na otvorenie zobrazenia úloh v systéme Windows 11, je to: Win + Tab

Skratka zobrazenia úloh v systéme Windows 11
Stačí stlačiť a podržať kláves Windows a potom stlačiť kláves Tab na klávesnici. Rovnako ako pri použití skratky Zobrazenie úloh na paneli úloh, táto skratka zobrazí obrazovku Zobrazenie úloh, kde môžete vidieť všetky svoje okná a pracovnú plochu v zobrazení miniatúr.
Ako používať zobrazenie úloh v systéme Windows 11
Hlavným účelom zobrazenia úloh je umožniť vám získať rýchly prehľad o otvorených aplikáciách a jednoducho medzi nimi prepínať. Keď otvoríte zobrazenie úloh, uvidíte miniatúrne ukážky všetkých otvorených okien, ako aj všetkých virtuálnych plôch, ktoré ste vytvorili na počítači so systémom Windows 11.

Zobrazenie úloh poskytuje prehľad aplikácií
Ako používať zobrazenie úloh v systéme Windows 11 na zameranie sa na aplikáciu
Ak chcete vybrať okno, s ktorým chcete pracovať, môžete naň kliknúť myšou alebo naň jednoducho klepnúť, ak máte dotykovú obrazovku.

Ak sa chcete zamerať na aplikáciu, použite zobrazenie úloh
Okrem toho, ak uprednostňujete používanie klávesnice pred myšou alebo dotykovou obrazovkou, môžete posúvať značku v aplikácii pomocou klávesov so šípkami na klávesnici. Po zvýraznení požadovaného okna stlačte kláves Enter na klávesnici, aby ste sa zamerali na toto okno.
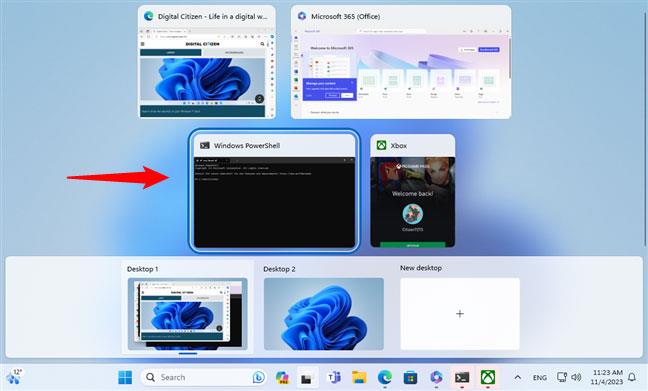
Prepínajte medzi aplikáciami pomocou klávesnice
Ako používať zobrazenie úloh v systéme Windows 11 na prepínanie medzi virtuálnymi plochami
Virtuálna pracovná plocha je funkcia systému Windows 11, ktorá vám umožňuje vytvárať a spravovať viacero pracovných priestorov na vašom počítači. Každá virtuálna plocha môže mať vlastnú sadu otvorených aplikácií a okien, medzi ktorými môžete prepínať pomocou obrazovky Zobrazenie úloh. To vám môže pomôcť pri efektívnejšom multitaskingu, pretože každú obrazovku môžete venovať konkrétnej úlohe alebo účelu.
Môžete mať napríklad virtuálnu plochu pre svoje osobné aktivity, ako je prehliadanie sociálnych sietí a chatovanie s priateľmi, ako aj ďalšiu plochu pre projekty v práci či škole, kde máte všetky potrebné dokumenty a nástroje. Pomocou virtuálnej pracovnej plochy môžete znížiť neporiadok a rozptýlenie na obrazovke a lepšie sa sústrediť na danú úlohu. Virtuálne desktopy sú skvelým spôsobom, ako zvýšiť svoju produktivitu v systéme Windows 11. Ak sa chcete dozvedieť viac o ich používaní, mali by ste si prečítať príručku: Ako používať virtuálne plochy v systéme Windows 11 .
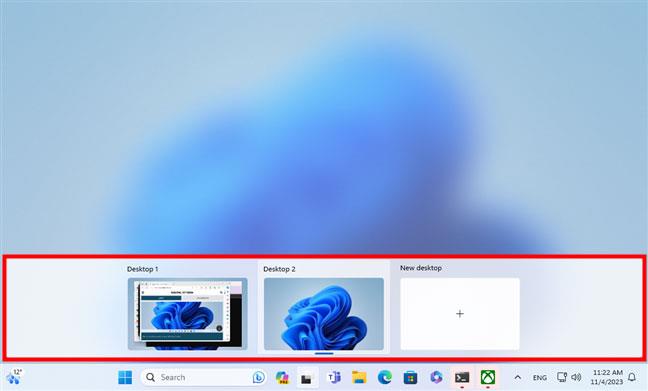
Virtuálna pracovná plocha sa zobrazí v zobrazení úloh
Ak chcete prepínať medzi rôznymi virtuálnymi plochami a pristupovať k ich otvoreným oknám, presuňte ukazovateľ myši na pracovnú plochu, ktorú chcete zobraziť. To vám poskytne náhľad otvorených okien aplikácií na tejto obrazovke. Potom môžete kliknutím alebo klepnutím vybrať okno, s ktorým chcete pracovať.
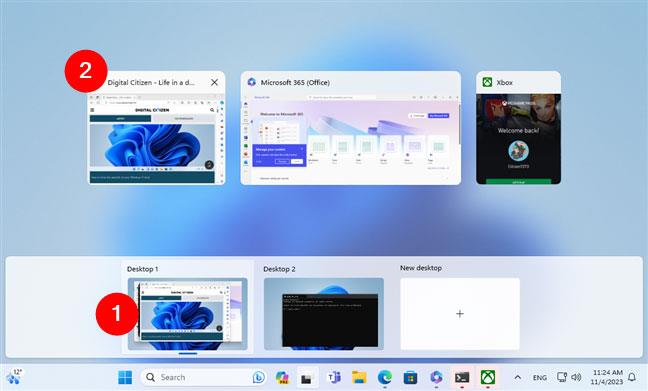
Prepnite sa do aplikácie z virtuálnej plochy
Týmto spôsobom môžete jednoducho prepnúť na akúkoľvek otvorenú aplikáciu, aj keď na počítači so systémom Windows 11 používate viacero virtuálnych prostredí.
Ako umiestniť okná a rozdeliť obrazovku pomocou zobrazenia úloh
Zobrazenie úloh vám tiež umožňuje jednoducho usporiadať okná na aktuálnej obrazovke ich potiahnutím na ľavú alebo pravú stranu obrazovky. Ak chcete použiť túto funkciu, na obrazovke Zobrazenie úloh musíte kliknúť pravým tlačidlom myši alebo stlačiť a podržať okno, ktoré chcete nájsť. Potom v kontextovej ponuke vyberte položku Prichytiť doľava alebo Prichytiť doprava v závislosti od vašich preferencií.
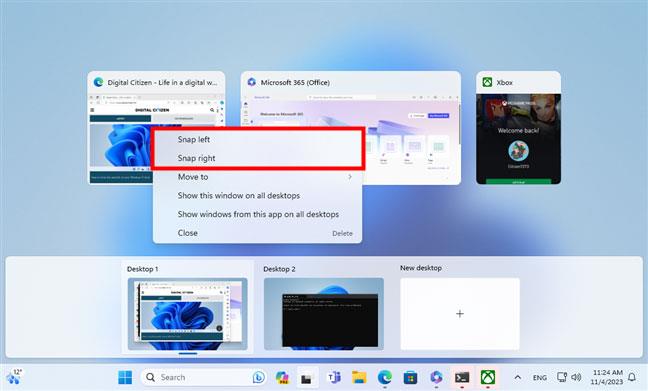
Vyhľadajte okná pomocou zobrazenia úloh
Tým sa zmení veľkosť a umiestnenie okna tak, aby zaberalo polovicu obrazovky, pričom druhá polovica zostane pre ďalšie okno.
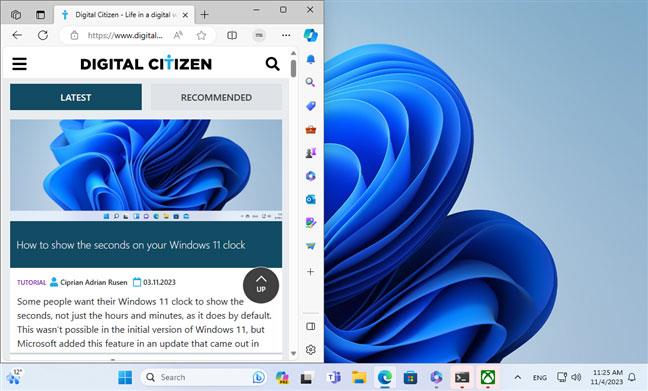
Ako umiestniť okná pomocou zobrazenia úloh
Ako používať zobrazenie úloh na presun aplikácií na inú virtuálnu plochu
Zobrazenie úloh systému Windows 11 tiež umožňuje presúvať aplikácie z jednej virtuálnej plochy na druhú. Ak to chcete urobiť, môžete presunúť jeho miniatúru z aktuálnej pracovnej plochy na požadovanú plochu.
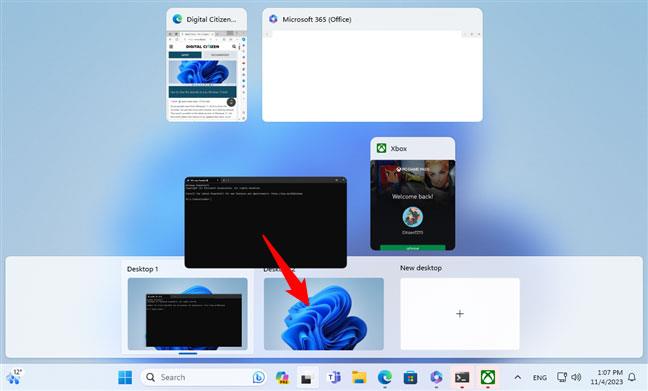
Na presun aplikácií na inú virtuálnu plochu použite zobrazenie úloh
Môžete tiež kliknúť pravým tlačidlom myši na miniatúru aplikácie a vybrať Presunúť na > Plocha X , kde X je číslo virtuálnej pracovnej plochy.
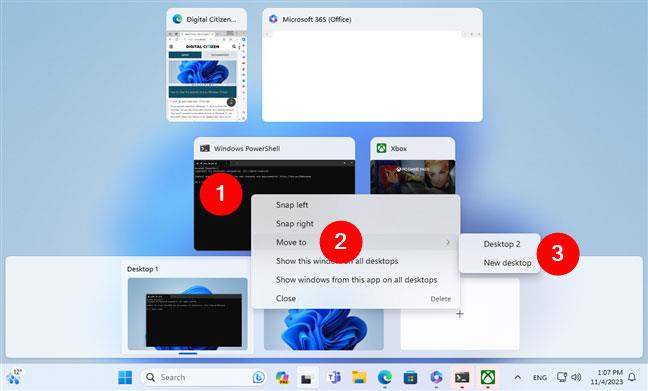
Presuňte aplikácie na virtuálne plochy pomocou kontextového menu
Ako používať zobrazenie úloh na zobrazenie okien na každej pracovnej ploche
Ak chcete zobraziť okno aplikácie na všetkých svojich virtuálnych plochách, v zobrazení úloh kliknite pravým tlačidlom myši na miniatúru aplikácie a vyberte možnosť Zobraziť toto okno na všetkých plochách . Vďaka tomu sa toto okno zobrazí na každej virtuálnej ploche, na ktorú prepnete.
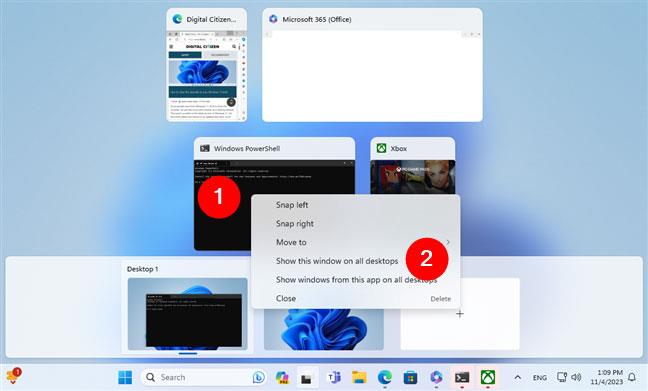
Zobraziť toto okno na všetkých pracovných plochách
Ak chcete zobraziť všetky okná danej aplikácie na všetkých svojich virtuálnych plochách, postup je podobný: Kliknite pravým tlačidlom myši na miniatúru aplikácie v zobrazení úloh a vyberte možnosť Zobraziť okná z tejto aplikácie na všetkých plochách .
Zobraziť okná z tejto aplikácie na všetkých plochách
Ako zatvoriť aplikácie v zobrazení úloh
Ak chcete zatvoriť aplikáciu v zobrazení úloh, umiestnite kurzor myši na aplikáciu. V pravom hornom rohu miniatúry aplikácie uvidíte malú ikonu X. Kliknutím na tlačidlo X aplikáciu zatvoríte.

Ako zatvoriť aplikácie v zobrazení úloh
Môžete tiež kliknúť pravým tlačidlom myši na miniatúru aplikácie a vybrať možnosť Zavrieť z kontextovej ponuky.
Ako zatvoriť aplikáciu pomocou kontextovej ponuky Zobrazenie úloh
Dávajte si však pozor, aby ste nezatvorili žiadne aplikácie, ktoré stále používate alebo ktoré obsahujú neuloženú prácu. To môže viesť k nechcenej strate údajov.
Hnevá vás situácia, keď sa v textovom poli počas písania zobrazuje ukazovateľ myši?
Zatiaľ čo Discord väčšinu času beží hladko, občas sa môžete stretnúť s problémom, ktorý vám spôsobí bolesť hlavy, keď sa snažíte zistiť, ako ho vyriešiť.
Ak Moderátora nepoužívate alebo chcete použiť inú aplikáciu, môžete ho jednoducho vypnúť alebo zakázať.
Windows prichádza s tmavou témou, ktorá zlepšuje celkovú estetiku systému. Táto možnosť je však obmedzená a nemusí mať vplyv na niektoré aplikácie.
Počas čakania, kým Microsoft oficiálne uvedie Copilota do Windowsu 10, môžete túto službu chatbota AI zažiť už čoskoro pomocou nástrojov tretích strán, ako je ViveTool.
Živé prepisy pomáhajú každému, vrátane nepočujúcich alebo nedoslýchavých, lepšie porozumieť zvuku zobrazením titulkov toho, čo sa hovorí.
Táto príručka vám ukáže, ako úplne obnoviť súčasti a zásady služby Windows Update na predvolené hodnoty v systéme Windows 11.
Mnoho používateľov má problémy s inštaláciou nástroja na úpravu videa Clipchamp prostredníctvom obchodu Microsoft Store. Ak máte rovnaký problém a chcete si nainštalovať a vyskúšať tento bezplatný nástroj na úpravu videa, nebojte sa!
Gigabyte sa stáva ďalším výrobcom počítačových komponentov, ktorý oznámil zoznam modelov základných dosiek, ktoré podporujú kompatibilitu a bezproblémový upgrade na Windows 11.
Bežným problémom medzi nimi je, že po povolení Hyper-V v systéme Windows 11 nie je možné zaviesť systém na uzamknutú obrazovku.
Ovládače hardvérových zariadení v počítači sa používajú na komunikáciu hardvéru s operačným systémom.
Miestna bezpečnostná politika je výkonná funkcia v systéme Windows, ktorá vám umožňuje kontrolovať bezpečnosť počítačov v lokálnej sieti.
Paint Cocreator je funkcia vložená do aplikácie Microsoft Paint. Dokáže vytvoriť viacero verzií obrázkov pomocou DALL-E, systému umelej inteligencie obrázkov založeného na zadávanom texte.
Či už si chcete precvičiť reč, ovládať cudzí jazyk alebo vytvoriť podcast, nahrávanie zvuku na počítači so systémom Windows 11 je jednoduchý proces.
Šetrič batérie je jednou z užitočných vstavaných funkcií systému Windows 11.
V niektorých situáciách budete musieť reštartovať počítač so systémom Windows 11, aby ste vyriešili problémy, nainštalovali aktualizácie, dokončili proces inštalácie alebo vykonali niektoré ďalšie potrebné úlohy.
Vytvorenie vlastného plánu napájania nemusí byť pre vás nezvyčajné, ak používate Windows dlhé roky. Vedeli ste však, že v systéme Windows môžete importovať a exportovať plány napájania?
Prostredníctvom bezpečnostnej funkcie s názvom Dynamic Lock môžete jednoducho nastaviť svoj počítač tak, aby sa automaticky bezpečne uzamkol, keď opustíte svoje pracovisko, bez toho, aby ste museli úplne vypnúť systém.
Windows 11 prichádza s pokročilým nastavením nazývaným Hardvérovo akcelerované plánovanie GPU, ktoré môže zvýšiť výkon hier a videa optimalizáciou výkonu GPU.
V systéme Windows 10 je zmena predvoleného webového prehliadača v systéme veľmi jednoduchá a rýchla pomocou niekoľkých kliknutí. V prípade systému Windows 11 sa však veci trochu skomplikujú.
Režim Kiosk v systéme Windows 10 je režim na používanie iba 1 aplikácie alebo prístup iba k 1 webovej lokalite s hosťami.
Táto príručka vám ukáže, ako zmeniť alebo obnoviť predvolené umiestnenie priečinka Camera Roll v systéme Windows 10.
Úprava súboru hosts môže spôsobiť, že nebudete môcť pristupovať na internet, ak súbor nie je správne upravený. Nasledujúci článok vás prevedie úpravou súboru hosts v systéme Windows 10.
Zmenšenie veľkosti a kapacity fotografií vám uľahčí ich zdieľanie alebo odosielanie komukoľvek. Najmä v systéme Windows 10 môžete hromadne meniť veľkosť fotografií pomocou niekoľkých jednoduchých krokov.
Ak nepotrebujete zobrazovať nedávno navštívené položky a miesta z bezpečnostných dôvodov alebo z dôvodov ochrany osobných údajov, môžete to jednoducho vypnúť.
Spoločnosť Microsoft práve vydala aktualizáciu Windows 10 Anniversary Update s mnohými vylepšeniami a novými funkciami. V tejto novej aktualizácii uvidíte veľa zmien. Od podpory stylusu Windows Ink až po podporu rozšírenia prehliadača Microsoft Edge sa výrazne zlepšila ponuka Štart a Cortana.
Jedno miesto na ovládanie mnohých operácií priamo na systémovej lište.
V systéme Windows 10 si môžete stiahnuť a nainštalovať šablóny skupinovej politiky na správu nastavení Microsoft Edge a táto príručka vám ukáže tento proces.
Tmavý režim je rozhranie s tmavým pozadím v systéme Windows 10, ktoré pomáha počítaču šetriť energiu batérie a znižovať vplyv na oči používateľa.
Panel úloh má obmedzený priestor a ak pravidelne pracujete s viacerými aplikáciami, môže sa stať, že vám rýchlo dôjde miesto na pripnutie ďalších obľúbených aplikácií.




























