Ako nastaviť skrytý kurzor pri zadávaní údajov v systéme Windows 10/11

Hnevá vás situácia, keď sa v textovom poli počas písania zobrazuje ukazovateľ myši?
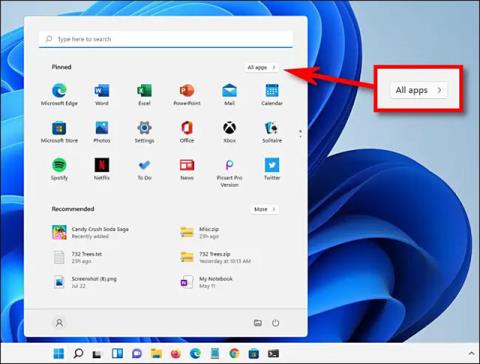
Okrem inštalácie je jednou z dôležitých úloh každého počítačového systému aj odinštalovanie aplikácií. V prípade aplikácie, ktorá už nie je potrebná alebo spôsobuje softvérové chyby alebo systémové konflikty, je potrebné ju odinštalovať. Tento článok vám ukáže, ako veľmi rýchlo a jednoducho odinštalovať aplikáciu v systéme Windows 11.
Obsah článku
Najprv kliknite na tlačidlo Štart na paneli úloh v spodnej časti obrazovky. V zobrazenom rozhraní ponuky Štart kliknite na „ Všetky aplikácie “ v pravom hornom rohu.

Na obrazovke „ Všetky aplikácie “ nájdite aplikáciu, ktorú chcete odinštalovať, v zozname aplikácií aktuálne v systéme. Kliknite pravým tlačidlom myši na ikonu aplikácie a v zobrazenej malej ponuke vyberte možnosť „ Odinštalovať “.

Ak ide o aplikáciu Windows Store, zobrazí sa vyskakovacie okno s potvrdením. Kliknite na „ Odinštalovať “ a aplikácia sa okamžite úplne odinštaluje.

V prípade, že ide o klasickú aplikáciu Win32, Ovládací panel sa otvorí na stránke „ Programy a funkcie “. Na tejto obrazovke nájdite aplikáciu, ktorú chcete odinštalovať, vyberte ju a potom kliknite na tlačidlo „ Odinštalovať “ na paneli s nástrojmi hneď nad zoznamom aplikácií.
V zobrazenom potvrdzovacom okne kliknite na „ Áno “ a systém Windows program úplne odinštaluje.
Aplikáciu môžete jednoducho odinštalovať aj pomocou ponuky Nastavenia systému Windows.
Najprv otvorte aplikáciu Nastavenia systému Windows stlačením kombinácie klávesov Windows + i . Alebo môžete tiež kliknúť pravým tlačidlom myši na tlačidlo Štart na paneli úloh a z kontextovej ponuky vybrať položku „ Nastavenia “.
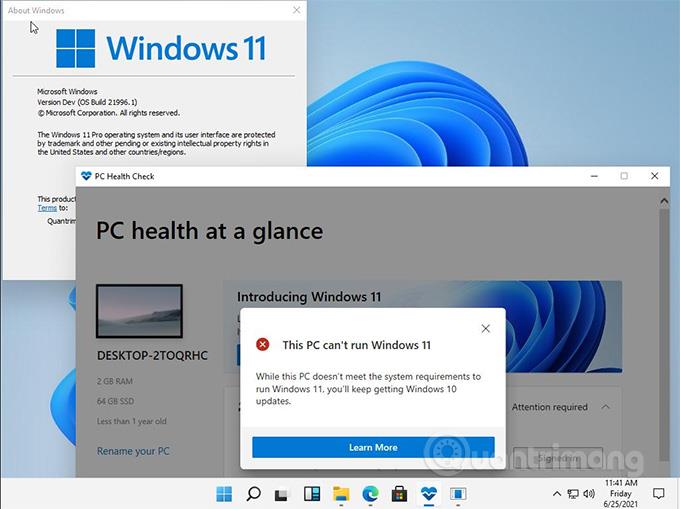
Keď sa otvorí okno Nastavenia, kliknite na „ Aplikácie “ v zozname napravo a potom vyberte „ Aplikácie a funkcie “.
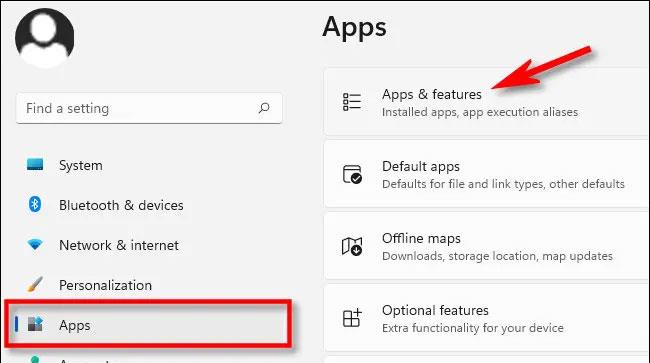
Na obrazovke nastavení aplikácií a funkcií prejdite nadol v zozname aplikácií a nájdite aplikáciu, ktorú chcete odinštalovať. Kliknite na tlačidlo s tromi bodkami vedľa danej aplikácie a v zobrazenej ponuke vyberte možnosť „ Odinštalovať “.
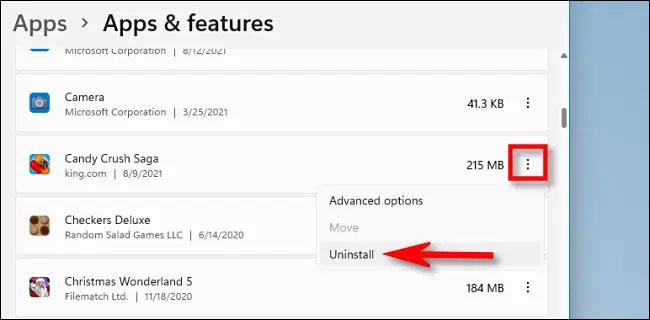
Keď systém požiada o potvrdenie, kliknite na „ Odinštalovať “ a aplikácia sa okamžite odinštaluje, ak ide o aplikáciu Windows Store. V prípade, že ide o aplikáciu Win32, budete musieť kliknúť na „ Áno “ v ďalšom potvrdzovacom okne a prebehne proces odinštalovania.
Windows 11 zatiaľ stále obsahuje staršie rozhranie ovládacieho panela, hoci Microsoft postupne presúva viac jeho funkcií do aplikácie Nastavenia. Ak chcete odinštalovať aplikáciu cez Ovládací panel, najprv otvorte Ovládací panel a potom kliknite na „ Odinštalovať program “.
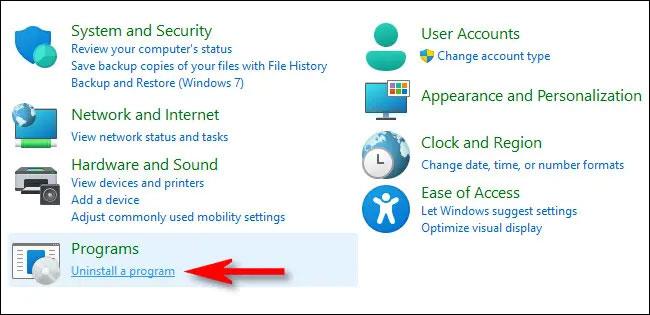
Na stránke „ Programy a funkcie “ prejdite zoznamom a nájdite aplikáciu, ktorú chcete odinštalovať. Po nájdení vyberte aplikáciu a kliknite na tlačidlo „ Odinštalovať “ na paneli s nástrojmi, ktorý sa nachádza hneď nad zoznamom.
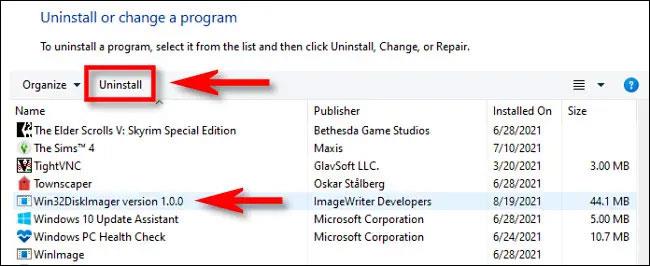
Keď sa zobrazí potvrdzovacie okno, kliknite na „ Áno “ a program sa odinštaluje.
Mnoho softvérových balíkov pre stolné počítače bude mať v priečinku súbor uninstall.exe, na ktorý môžete kliknúť a odinštalovať ho. Ak to chcete urobiť, musíte v Prieskumníkovi nájsť ich súbory uninstall.exe. Takto odstránite softvér prostredníctvom Prieskumníka súborov.
1. Stlačením kombinácie klávesov Win + E otvorte Prieskumníka .
2. Otvorte inštalačný priečinok softvéru, ktorý potrebujete odinštalovať. Ak ponecháte predvolené inštalačné priečinky, pravdepodobne sa budú nachádzať v priečinku „Program Files“.
3. Potom nájdite súbor uninstall.exe v priečinku softvéru.

Súbor uninstall.exe
4. Dvakrát kliknite na uninstall.exe, aby ste otvorili okno na odinštalovanie.
5. Vyberte potrebné možnosti v okne odinštalačného programu na odstránenie softvéru.
Príkazový riadok je jedným z dvoch interpretov príkazového riadka v systéme Windows 11. Obsahuje nástroj príkazového riadka Windows Management Instrumentation (WMIC), pomocou ktorého môžete odinštalovať softvér. Ak uprednostňujete metódu príkazového riadka, softvér môžete odinštalovať pomocou nástroja WMIC príkazového riadka nasledovne.
1. Kliknite na tlačidlo vyhľadávania (ikona lupy) na tlačidle na paneli úloh systému Windows 11.
2. Zadajte príkazový riadok a vyhľadajte aplikáciu.
3. Vyberte možnosť Spustiť ako správca pre výsledky vyhľadávania v príkazovom riadku.
4. Zadajte wmic do CMD a stlačte Return.
5. Zadajte tento príkaz a stlačte Enter :
product get name6. Poznačte si zo zoznamu názov softvéru, ktorý chcete odinštalovať. Tento názov budete musieť pridať do príkazu na odinštalovanie.
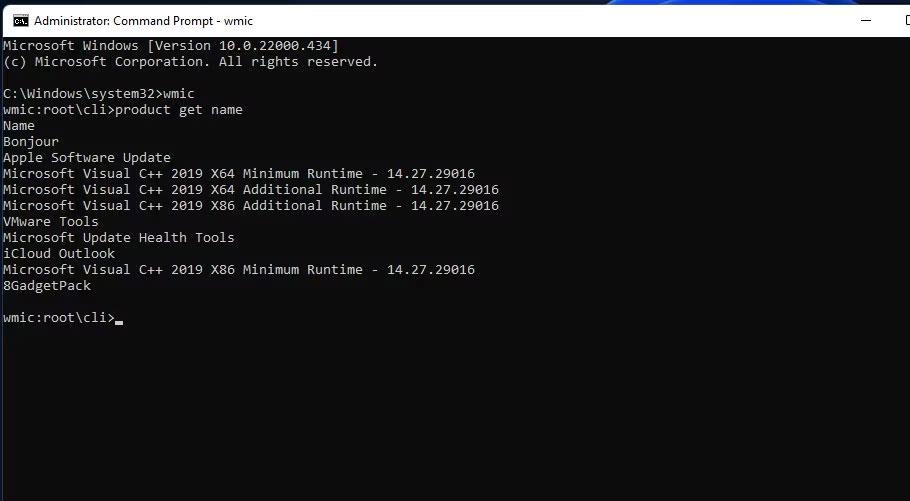
7. Potom zadajte tento príkaz:
product where name="program name" call uninstall8. Stlačením klávesu Enter spustite príkaz.
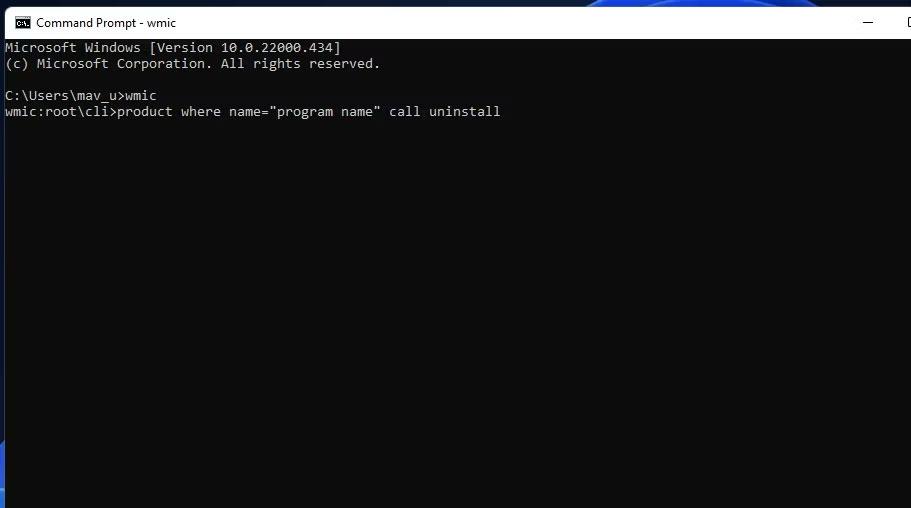
9. Potom stlačte kláves Y a potvrďte stlačením Return .
10. Budete musieť nahradiť názov programu vo vyššie uvedenom príkaze názvom softvéru, ktorý ste nahrali. Tu je napríklad príkaz na odinštalovanie Epic Games Launcher:
product where name="Epic Games Launcher" call uninstallV Nastaveniach nemôžete odinštalovať niektoré vstavané aplikácie Windows UWP, ako napríklad Fotoaparát a Fotografie. Ak chcete odstrániť niektoré z týchto vstavaných aplikácií, môžete to urobiť pomocou tejto metódy príkazového riadka PowerShell. Ak chcete odinštalovať softvér pomocou prostredia PowerShell, postupujte podľa krokov uvedených nižšie.
1. Otvorte vyhľadávanie v systéme Windows 11 stlačením tlačidla Win alebo pomocou panela vyhľadávania na paneli úloh.
2. Do vyhľadávacieho poľa zadajte PowerShell , aby ste našli daný interpret príkazového riadka.
3. Kliknite pravým tlačidlom myši na výsledok vyhľadávania Windows Powershell a vyberte možnosť Spustiť ako správca .
4. Ak chcete zobraziť zoznam aplikácií, zadajte tento príkaz a stlačte Return :
Get-AppxPackage5. Nájdite aplikáciu, ktorú chcete odinštalovať, v zozname a poznačte si PackageFullName zadaný pre túto aplikáciu. PackageFullName môžete skopírovať výberom jeho textu a stlačením Ctrl + C .

6. Potom zadajte príkaz na odinštalovanie tejto aplikácie a stlačte Return :
Remove-AppxPackage [App Name]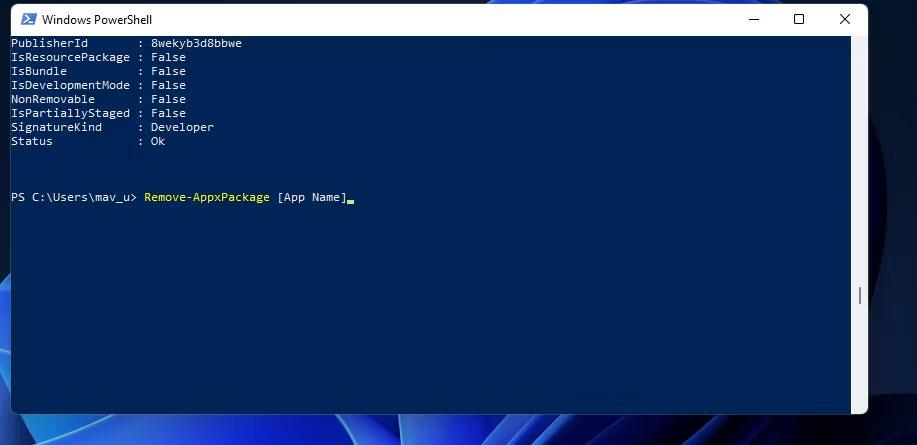
Uistite sa, že ste v tomto príkaze nahradili [Názov aplikácie] PackageFullName pre aplikáciu, ktorú chcete odinštalovať. Príkaz na odinštalovanie Edge bude vyzerať takto:
Remove-AppxPackage Microsoft.MicrosoftEdge_44.19041.1266.0_neutral__8wekyb3d8bbweExistuje mnoho nástrojov na odinštalovanie systému Windows 11/10 od tretích strán, pomocou ktorých môžete odinštalovať softvér pre stolné počítače aj aplikácie UWP. Mnohé z nich zahŕňajú možnosti na odstránenie zvyškov súborov a kľúčov databázy Registry z odinštalovaného softvéru. Preto najlepšie nástroje na odinštalovanie od tretích strán odstraňujú softvér dôkladnejšie ako programy a funkcie, čo z nich robí vhodnejšiu alternatívu.
Niektoré odinštalačné programy tretích strán dokonca umožňujú používateľom dávkové odinštalovanie softvérových balíkov, čo je užitočná funkcia. IObit Uninstaller je bezplatný nástroj na odinštalovanie softvéru, ktorý obsahuje takúto funkciu.
Okrem hľadania softvéru pomocou vyhľadávacieho nástroja systému Windows 11 môžete tiež zvoliť jeho odinštalovanie odtiaľ. Takto môžete odinštalovať softvér pomocou vyhľadávacieho nástroja:
1. Ak chcete získať prístup k pomôcke na vyhľadávanie súborov, stlačte tlačidlo Hľadať na paneli úloh alebo súčasne stlačte logo Windows a kláves S .
2. Do vyhľadávača zadajte názov softvéru, ktorý chcete odstrániť.
3. Kliknutím na možnosť Odinštalovať získate vhodné výsledky vyhľadávania softvéru.

Možnosť odinštalovania vo vyhľadávacom nástroji Windows 11
4. Ak softvér, ktorý chcete nainštalovať, nie je najvhodnejší, kliknite pravým tlačidlom myši na jeho výsledok vyhľadávania a vyberte možnosť Odinštalovať .
Mnoho používateľov inštaluje hry pomocou herných klientov, ako sú Steam a Epic Games Launcher. Ak ste hru nainštalovali pomocou hernej aplikácie, môžete ju pomocou rovnakého softvéru aj odinštalovať. Môžete tak urobiť výberom možnosti odinštalovania hry v klientskom softvéri. Ďalšie podrobnosti nájdete v článku: Ako skryť alebo odstrániť hry z knižnice Steam .
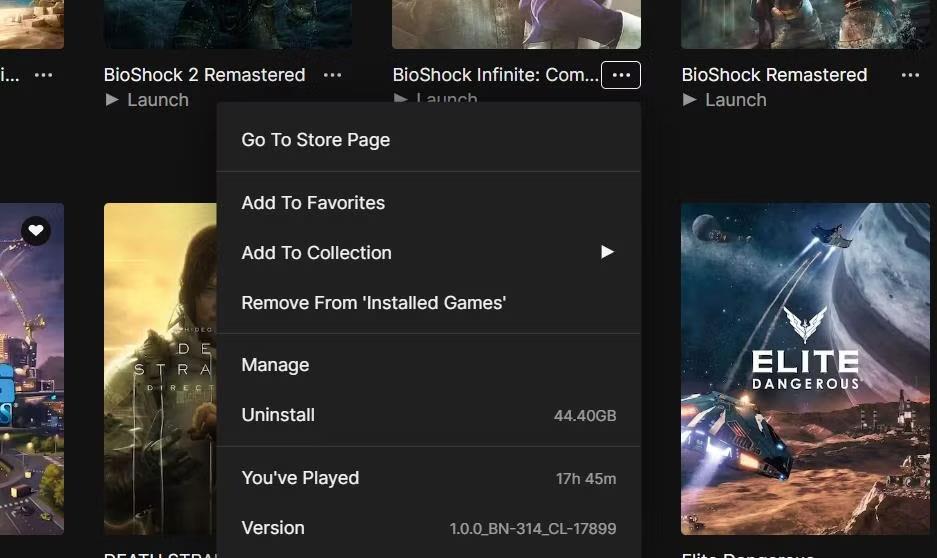
Možnosť odinštalovať
Používanie Editora databázy Registry na odstránenie softvérových balíkov nie je niečo, o čom by mnohí používatelia uvažovali. Softvér však môžete odstrániť zadaním hodnôt UninstallString zobrazených v registri do príkazu Spustiť. Niekedy môže byť potrebné použiť túto metódu na odstránenie softvérových balíkov, ktoré zaznamenali chyby pri odinštalovaní. Softvér môžete odinštalovať pomocou Editora databázy Registry a Spustiť aplikácie:
1. Spustite Editor databázy Registry .
2. Ďalej prejdite na umiestnenie kľúča odinštalovať :
Computer\HKEY_LOCAL_MACHINE\SOFTWARE\Microsoft\Windows\CurrentVersion\Uninstall3. Vyberte kľúč s názvom, ktorý sa zhoduje so softvérom, ktorý chcete nainštalovať.
4. Dvakrát kliknite na UninstallString , aby sa zobrazilo okno na úpravu reťazca.
5. Vyberte text v poli Údaj hodnoty a stlačením klávesov Ctrl + C ho skopírujte.
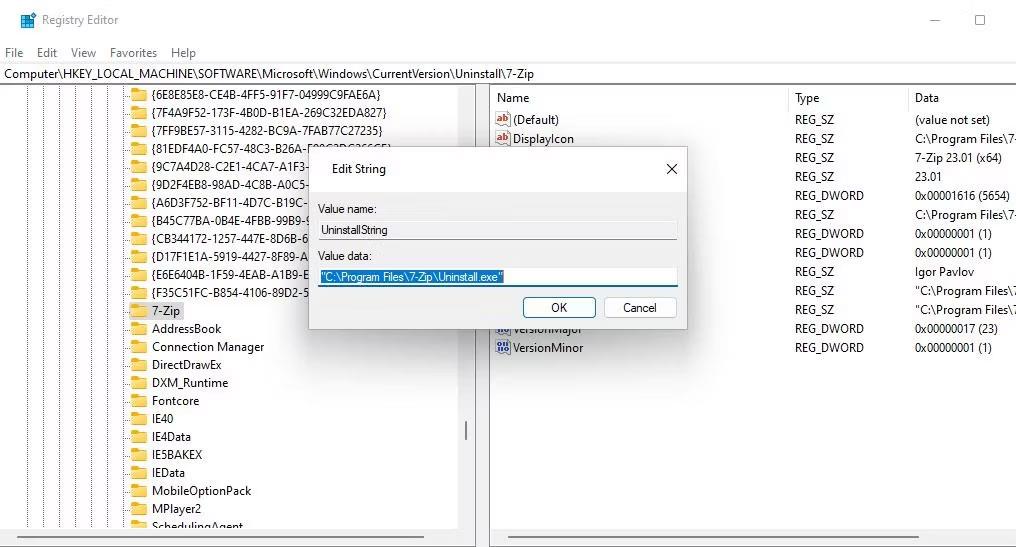
Hodnotové údaje pre UninstallString
6. Kliknite na tlačidlo OK v okne Upraviť reťazec a zatvorte Editor databázy Registry.
7. Ďalej budete musieť spustiť dialógové okno Spustiť .
8. Kliknite na pole Otvoriť v Spustiť a stlačte Ctrl + V, aby ste prilepili skopírovanú hodnotu pre UninstallString .
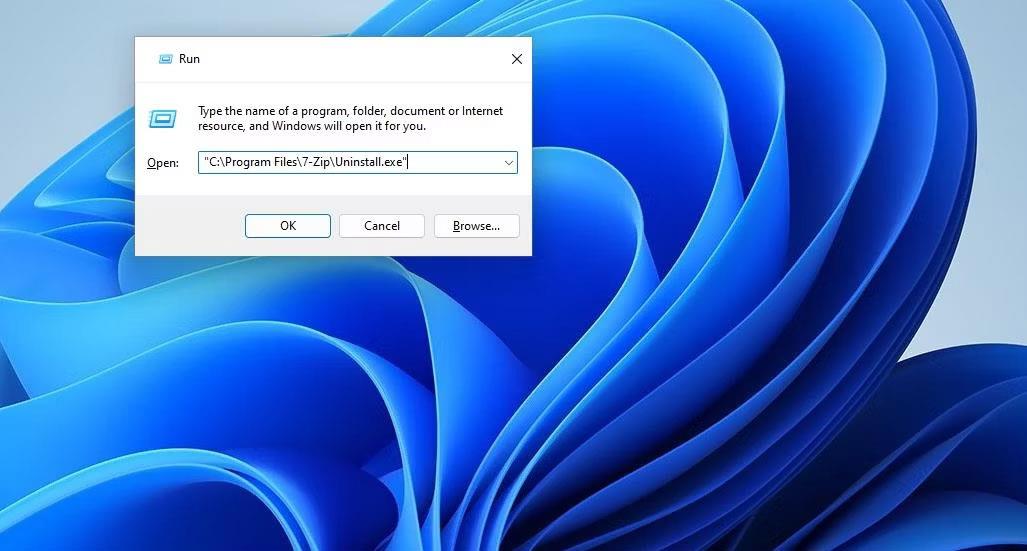
Dialógové okno Spustiť obsahuje hodnotu UninstallString
9. Kliknutím na tlačidlo OK zobrazíte okno na odinštalovanie softvéru.
10. Odtiaľ vyberte možnosť odinštalovať softvér.
Niektoré programy budú mať klávesy s alfanumerickými kódmi, ktoré sa v žiadnom prípade nezhodujú s ich názvom. Preto možno budete musieť identifikovať programové kľúče iným spôsobom. Ak to chcete urobiť, vyberte kľúč s alfanumerickým kódom a pozrite sa na hodnotu reťazca DisplayName . Reťazec DisplayName zobrazuje názvy softvérových balíkov zámky.
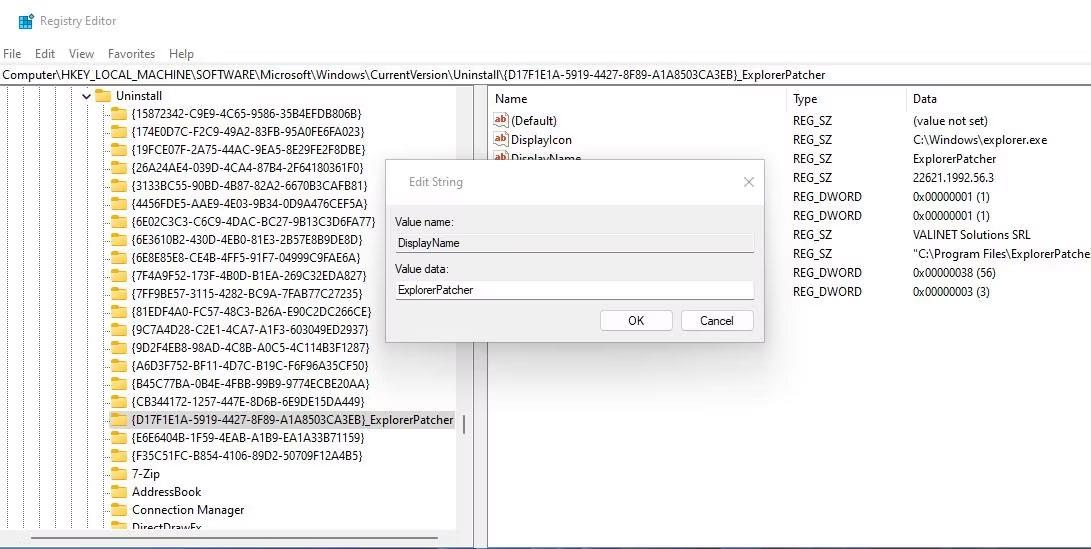
Hodnotové údaje pre reťazec DisplayName
Odinštalovanie softvéru pomocou kontextovej ponuky po kliknutí pravým tlačidlom myši je pohodlný spôsob odstránenia programov. Jediná vec je, že Prieskumník neobsahuje možnosť kontextovej ponuky na odinštalovanie softvéru. Môžete však pridať možnosť kontextovej ponuky na odinštalovanie programov pomocou softvéru, ako je Windows Uninstaller a IObit Uninstaller.
Po pridaní odkazu na odinštalovanie do kontextovej ponuky môžete softvér odstrániť kliknutím pravým tlačidlom myši na jeho odkaz na pracovnej ploche a výberom možnosti Odinštalovanie. Upozorňujeme, že skratka bude v klasickej kontextovej ponuke, čo znamená, že na prístup k nej budete musieť kliknúť na položku Zobraziť ďalšie možnosti . Prípadne kliknite pravým tlačidlom myši na súbor EXE (aplikácie) programu v jeho inštalačnom priečinku a vyberte možnosť kontextového menu odinštalovať.
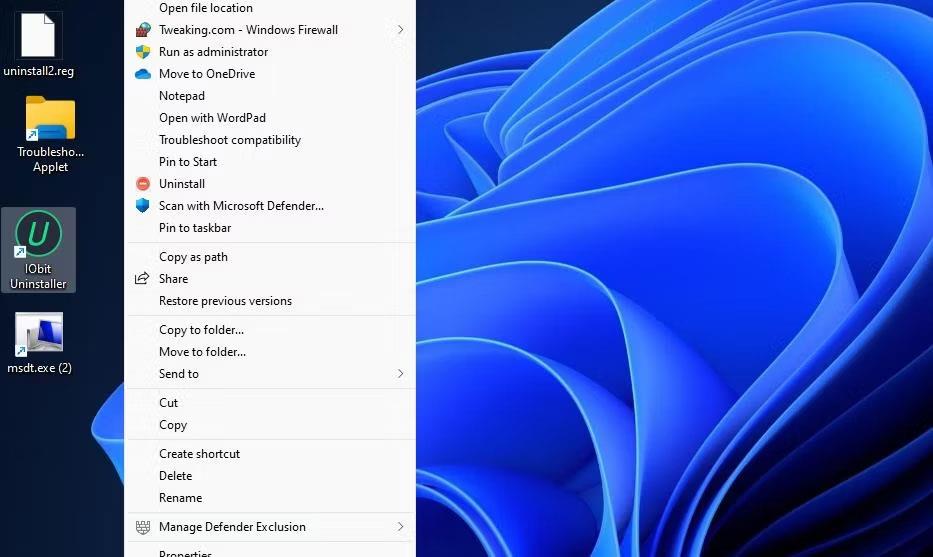
Možnosť kontextovej ponuky odinštalátora pracovnej plochy
V systéme Windows 11 existuje niekoľko aplikácií, ktoré chcete odinštalovať a ktoré sa nedajú odinštalovať bežným spôsobom. Microsoft napríklad nechce, aby ste odinštalovali aplikácie ako Windows Maps, Cortana, Alarms, Windows Camera, Your Phone... Stále však máte spôsob, ako ich odinštalovať bez ovplyvnenia operačného systému a potom ich môžete preinštalovať pomocou Microsoft Store kedykoľvek budete potrebovať.
Poznámka: Ak inštalujete Windows 11 od začiatku, pred odinštalovaním aplikácií, ktoré nemožno odinštalovať pomocou prostredia Windows PowerShell, budete musieť aktualizovať Správcu balíkov systému Windows (Inštalátor aplikácií) .
Krok 1 : Kliknite pravým tlačidlom myši na tlačidlo Štart a vyberte položku Windows PowerShell . Nepotrebujete práva správcu.
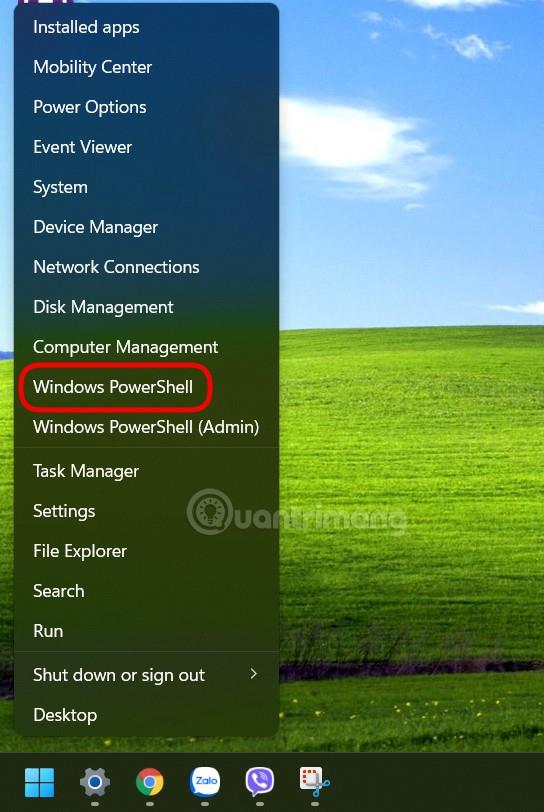
Otvorte prostredie Windows PowerShell
Krok 2 : Zadajte zoznam wingetov a stlačte Enter. Ak používate winget prvýkrát, musíte súhlasiť s podmienkami spoločnosti Microsoft. Stlačte Y a potom stlačte Enter. Windows PowerShell vám potom zobrazí zoznam aplikácií nainštalovaných vo vašom počítači.
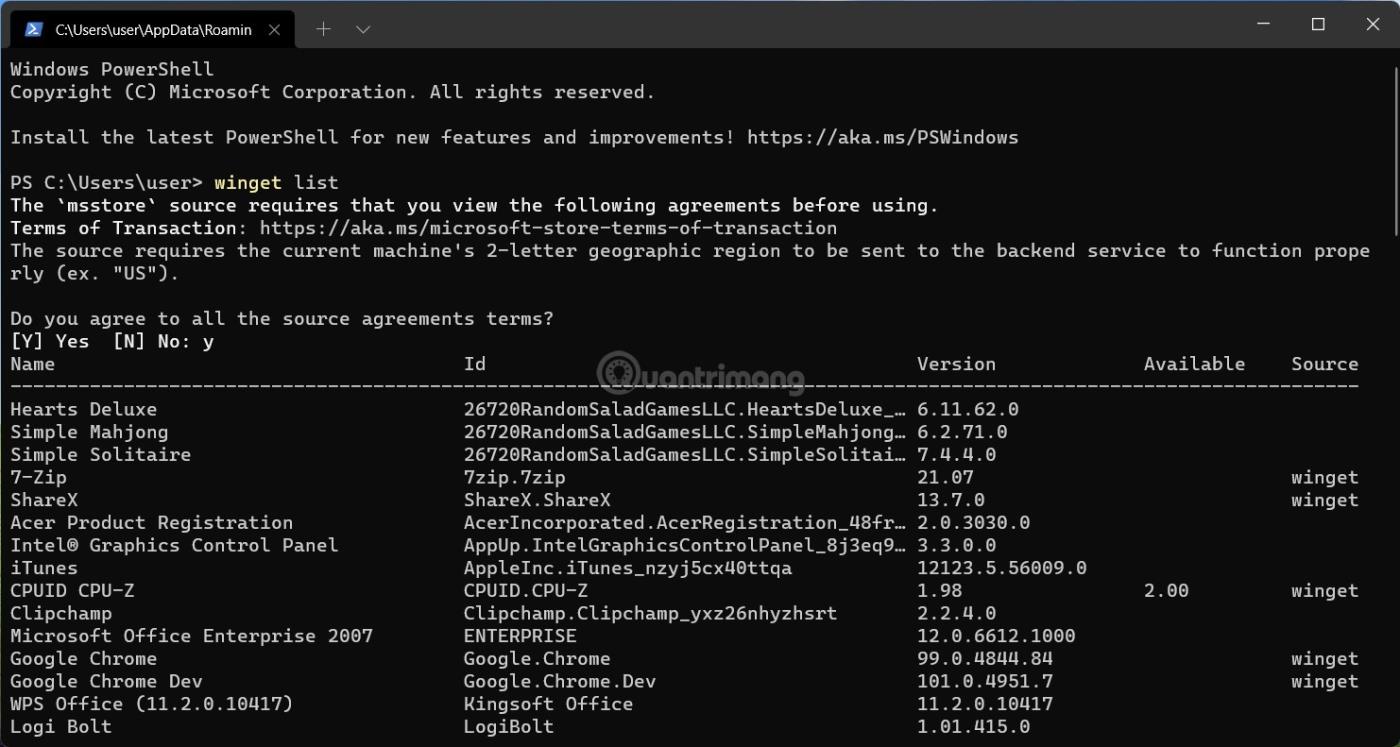
Spustite príkaz winget list
Krok 3 : Všetko, čo potrebujete, je prvý stĺpec s názvom „Názov“. Niektoré aplikácie v ponuke Štart a v prostredí Windows PowerShell sú pomenované inak, napríklad Fotoaparát a Fotoaparát Microsoft alebo Počasie a Počasie MSN. Musíte si zapísať alebo zapamätať názov aplikácie zobrazený v prostredí Windows PowerShell.
Krok 4 : Ak chcete odinštalovať aplikáciu, ktorá sa nedá odstrániť z Windowsu 11, zadajte nasledujúci príkaz: winget uninstall app_name a stlačte Enter. Nahraďte "app_name" zodpovedajúcim názvom aplikácie. Napríklad: winget odinštalujte Cortanu. Zopakujte príkaz winget uninstall pre všetky aplikácie, ktoré chcete z počítača odstrániť.
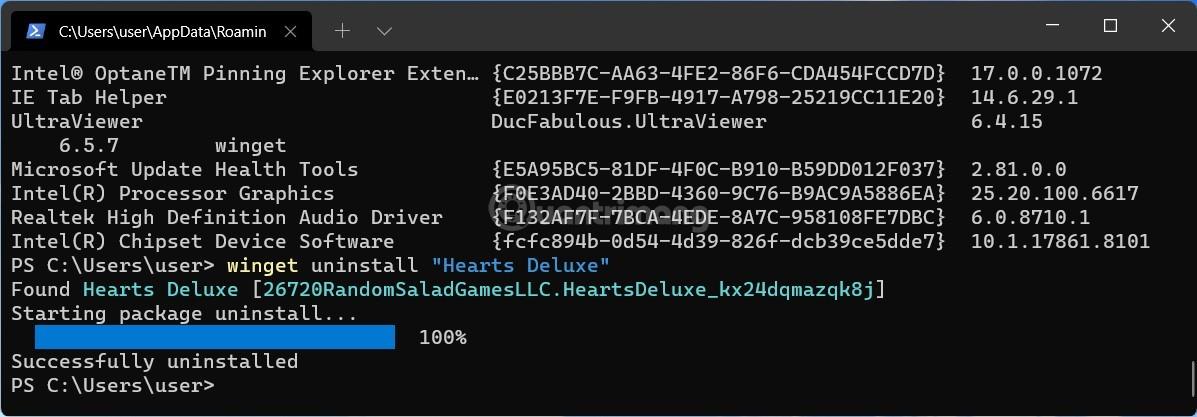
Spustite príkaz na odinštalovanie wingetu
Poznámka : Ak má aplikácia, ktorú chcete odinštalovať, v názve dve slová, musíte názov aplikácie uviesť do úvodzoviek. Napríklad: odinštalovanie wingetu „Váš telefón“ .
Dúfam, že budete úspešní.
Hnevá vás situácia, keď sa v textovom poli počas písania zobrazuje ukazovateľ myši?
Zatiaľ čo Discord väčšinu času beží hladko, občas sa môžete stretnúť s problémom, ktorý vám spôsobí bolesť hlavy, keď sa snažíte zistiť, ako ho vyriešiť.
Ak Moderátora nepoužívate alebo chcete použiť inú aplikáciu, môžete ho jednoducho vypnúť alebo zakázať.
Windows prichádza s tmavou témou, ktorá zlepšuje celkovú estetiku systému. Táto možnosť je však obmedzená a nemusí mať vplyv na niektoré aplikácie.
Počas čakania, kým Microsoft oficiálne uvedie Copilota do Windowsu 10, môžete túto službu chatbota AI zažiť už čoskoro pomocou nástrojov tretích strán, ako je ViveTool.
Živé prepisy pomáhajú každému, vrátane nepočujúcich alebo nedoslýchavých, lepšie porozumieť zvuku zobrazením titulkov toho, čo sa hovorí.
Táto príručka vám ukáže, ako úplne obnoviť súčasti a zásady služby Windows Update na predvolené hodnoty v systéme Windows 11.
Mnoho používateľov má problémy s inštaláciou nástroja na úpravu videa Clipchamp prostredníctvom obchodu Microsoft Store. Ak máte rovnaký problém a chcete si nainštalovať a vyskúšať tento bezplatný nástroj na úpravu videa, nebojte sa!
Gigabyte sa stáva ďalším výrobcom počítačových komponentov, ktorý oznámil zoznam modelov základných dosiek, ktoré podporujú kompatibilitu a bezproblémový upgrade na Windows 11.
Bežným problémom medzi nimi je, že po povolení Hyper-V v systéme Windows 11 nie je možné zaviesť systém na uzamknutú obrazovku.
Ovládače hardvérových zariadení v počítači sa používajú na komunikáciu hardvéru s operačným systémom.
Miestna bezpečnostná politika je výkonná funkcia v systéme Windows, ktorá vám umožňuje kontrolovať bezpečnosť počítačov v lokálnej sieti.
Paint Cocreator je funkcia vložená do aplikácie Microsoft Paint. Dokáže vytvoriť viacero verzií obrázkov pomocou DALL-E, systému umelej inteligencie obrázkov založeného na zadávanom texte.
Či už si chcete precvičiť reč, ovládať cudzí jazyk alebo vytvoriť podcast, nahrávanie zvuku na počítači so systémom Windows 11 je jednoduchý proces.
Šetrič batérie je jednou z užitočných vstavaných funkcií systému Windows 11.
V niektorých situáciách budete musieť reštartovať počítač so systémom Windows 11, aby ste vyriešili problémy, nainštalovali aktualizácie, dokončili proces inštalácie alebo vykonali niektoré ďalšie potrebné úlohy.
Vytvorenie vlastného plánu napájania nemusí byť pre vás nezvyčajné, ak používate Windows dlhé roky. Vedeli ste však, že v systéme Windows môžete importovať a exportovať plány napájania?
Prostredníctvom bezpečnostnej funkcie s názvom Dynamic Lock môžete jednoducho nastaviť svoj počítač tak, aby sa automaticky bezpečne uzamkol, keď opustíte svoje pracovisko, bez toho, aby ste museli úplne vypnúť systém.
Windows 11 prichádza s pokročilým nastavením nazývaným Hardvérovo akcelerované plánovanie GPU, ktoré môže zvýšiť výkon hier a videa optimalizáciou výkonu GPU.
V systéme Windows 10 je zmena predvoleného webového prehliadača v systéme veľmi jednoduchá a rýchla pomocou niekoľkých kliknutí. V prípade systému Windows 11 sa však veci trochu skomplikujú.
Režim Kiosk v systéme Windows 10 je režim na používanie iba 1 aplikácie alebo prístup iba k 1 webovej lokalite s hosťami.
Táto príručka vám ukáže, ako zmeniť alebo obnoviť predvolené umiestnenie priečinka Camera Roll v systéme Windows 10.
Úprava súboru hosts môže spôsobiť, že nebudete môcť pristupovať na internet, ak súbor nie je správne upravený. Nasledujúci článok vás prevedie úpravou súboru hosts v systéme Windows 10.
Zmenšenie veľkosti a kapacity fotografií vám uľahčí ich zdieľanie alebo odosielanie komukoľvek. Najmä v systéme Windows 10 môžete hromadne meniť veľkosť fotografií pomocou niekoľkých jednoduchých krokov.
Ak nepotrebujete zobrazovať nedávno navštívené položky a miesta z bezpečnostných dôvodov alebo z dôvodov ochrany osobných údajov, môžete to jednoducho vypnúť.
Spoločnosť Microsoft práve vydala aktualizáciu Windows 10 Anniversary Update s mnohými vylepšeniami a novými funkciami. V tejto novej aktualizácii uvidíte veľa zmien. Od podpory stylusu Windows Ink až po podporu rozšírenia prehliadača Microsoft Edge sa výrazne zlepšila ponuka Štart a Cortana.
Jedno miesto na ovládanie mnohých operácií priamo na systémovej lište.
V systéme Windows 10 si môžete stiahnuť a nainštalovať šablóny skupinovej politiky na správu nastavení Microsoft Edge a táto príručka vám ukáže tento proces.
Tmavý režim je rozhranie s tmavým pozadím v systéme Windows 10, ktoré pomáha počítaču šetriť energiu batérie a znižovať vplyv na oči používateľa.
Panel úloh má obmedzený priestor a ak pravidelne pracujete s viacerými aplikáciami, môže sa stať, že vám rýchlo dôjde miesto na pripnutie ďalších obľúbených aplikácií.




























