Ako nastaviť skrytý kurzor pri zadávaní údajov v systéme Windows 10/11

Hnevá vás situácia, keď sa v textovom poli počas písania zobrazuje ukazovateľ myši?
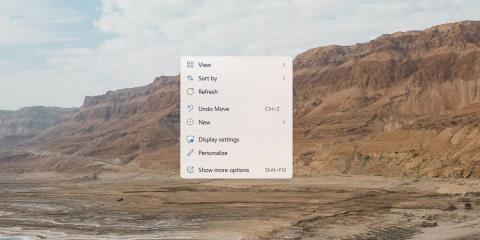
Pripojenie viacerých monitorov alebo zobrazovacích zariadení k počítaču je prekvapivo jednoduchá úloha. Fyzicky je pripojenie zariadení pomerne jednoduché, ale budete musieť nakonfigurovať rôzne možnosti na prispôsobenie displeja vašim osobným potrebám.
Budete musieť usporiadať vhodné rozloženie na navigáciu medzi obrazovkami, nakonfigurovať správnu veľkosť a rozlíšenie pre každú obrazovku a identifikovať primárnu obrazovku. Ak tak neurobíte, vaša pracovná plocha sa bude ťažšie používať a bude menej funkčná.
Pripojte viacero displejov v systéme Windows 11
K prenosnému alebo stolnému počítaču môžete pripojiť viacero zobrazovacích zariadení pomocou portov dostupných na počítači . Existuje niekoľko rôznych typov konektorov, ktoré môžete použiť, a typ, ktorý si vyberiete, bude do značnej miery závisieť od portov, ktoré má každé zariadenie.
Ak chcete začať, skontrolujte zadnú časť displeja a zadnú, prednú alebo bočnú stranu prenosného počítača alebo stolného počítača. Dva hlavné typy konektorov, s ktorými sa môžete stretnúť, sú konektory High-Definition Multimedia Interface (HDMI) a konektory Digital Visual Interface (DVI). Slúžia na podobné účely; však trochu iné.
Káble HDMI prenášajú vizuálne aj zvukové informácie zo stolného počítača alebo prenosného počítača do zobrazovacieho zariadenia. Väčšina moderných monitorov má na sebe port HDMI, ktorý umožňuje jednoduché pripojenie k počítaču. Jednou z najlepších funkcií, ktoré porty HDMI ponúkajú, je možnosť nastavenia viacerých displejov z jedného portu HDMI.
Ďalším bežným typom pripojenia, ktorý pravdepodobne uvidíte, je pripojenie DVI. Tieto pripojenia sú podobné pripojeniam HDMI, avšak neprenášajú zvuk, ale iba obraz. To znamená, že ak na pripojenie počítača k monitoru používate pripojenie DVI, na prenos zvuku budete potrebovať samostatný konektor.
Dnes má väčšina monitorov a televízorov buď port DVI alebo port HDMI (väčšina počítačov má port HDMI). V prípade potreby si môžete dokúpiť adaptér na zmenu portu HDMI na port DVI alebo naopak.
Prístup k nastaveniam zobrazenia v systéme Windows 11
Keď budete mať všetky zariadenia, ktoré chcete pripojiť k počítaču, získate prístup k nastaveniam zobrazenia. V systéme Windows 11 je to pomerne jednoduchý proces.
Kliknutím pravým tlačidlom myši kdekoľvek na pracovnej ploche zobrazíte kontextovú ponuku s rôznymi systémovými možnosťami. V dolnej časti zoznamu sa zobrazí možnosť označená ako Nastavenia zobrazenia. Kliknutím naň zobrazíte možnosti zobrazenia systému Windows.
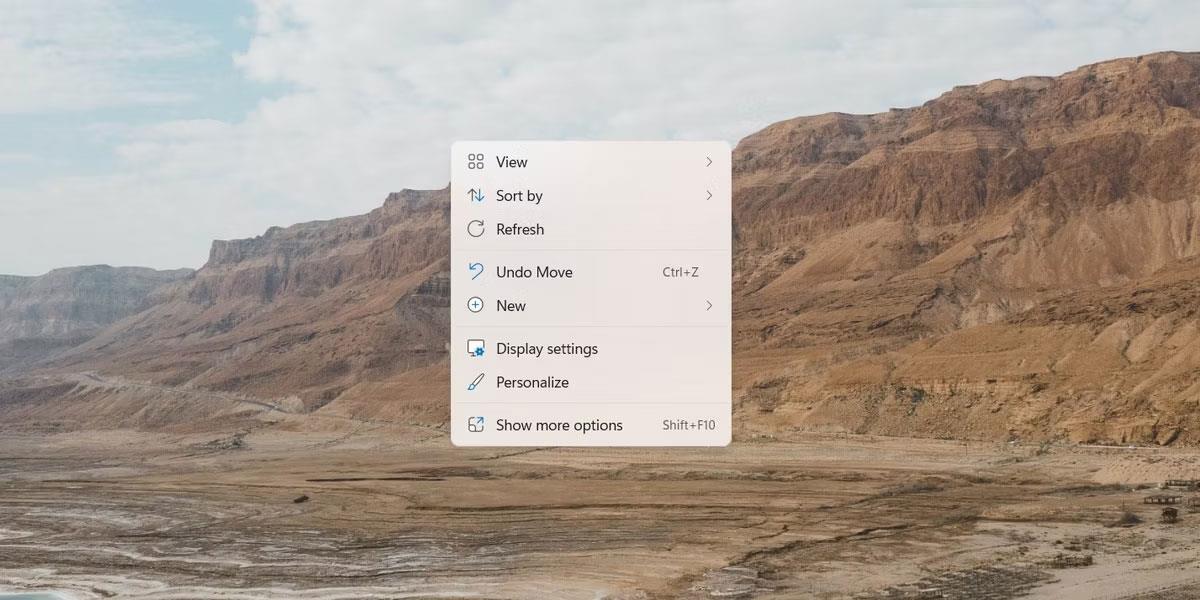
Kontextové menu na pracovnej ploche Windows.
Tu môžete upraviť všetky nastavenia zobrazenia. Patria sem vlastnosti ako jas, farebná schéma, rozlíšenie a nastavenia pre viacero displejov. Pokiaľ máte pripojených viacero obrazoviek, prvá sekcia, ktorú uvidíte, bude spravovať viacero obrazoviek.
Konfigurácia zariadení v systéme Windows 11
Existuje množstvo nastavení, ktoré môžete spravovať pre svoj nový monitor. V prvej časti uvidíte všetky pripojené displeje zobrazené s veľkými číslami vyššie. Kliknutím na ľubovoľné číslo sa aktivuje príslušná obrazovka. Úprava ktoréhokoľvek z nižšie uvedených nastavení ovplyvní zvolené zobrazenie.
Hlavná obrazovka
Prvá možnosť, ktorá ovplyvňuje váš displej, je výber vášho domáceho displeja. Všetky ostatné obrazovky sú umiestnené a orientované na základe hlavnej obrazovky. Mnohé aplikácie navyše uprednostnia spustenie na domovskej obrazovke.
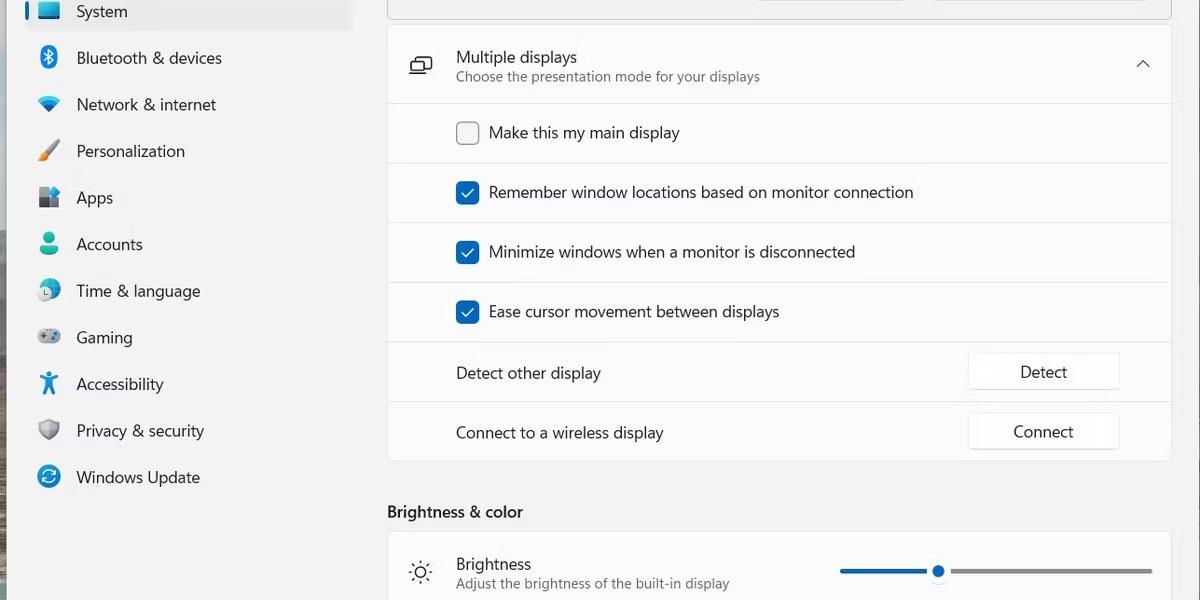
Ovládacie prvky na zmenu domovskej obrazovky v systéme Windows
Ak chcete prepnúť domovskú obrazovku z jedného zariadenia na druhé, musíte vybrať požadovanú obrazovku v hornej časti okna. Po výbere vhodného zobrazenia sa v nastaveniach zobrazí prvé začiarkavacie políčko.
Začiarknutím políčka s názvom Make this my main display skonvertujete vybratú obrazovku na vašu hlavnú obrazovku.
Poloha obrazovky
Po výbere domovskej obrazovky môžete nakonfigurovať umiestnenie pre každú obrazovku. Všetky pozície sú usporiadané na základe hlavnej obrazovky. Ak chcete zmeniť usporiadanie zobrazenia, potiahnite a pustite polia v hornej časti okna zobrazenia.
Každá obrazovka je reprezentovaná špecifickým číslom. Ak si nie ste istí, o ktorý monitor ide, môžete vybrať ktorýkoľvek monitor a kliknúť na tlačidlo Identifikovať . Na zvolenej obrazovke sa zobrazí indikátor.

Ovládajte rozloženie zobrazovacích zariadení v systéme Windows.
Po usporiadaní displejov sa budete chcieť pokúsiť umiestniť ich čo najrealistickejšie. V opačnom prípade sa vaša myš nebude plynulo pohybovať z jednej obrazovky na druhú.
Reflektujte a rozširujte
Ďalším nastavením, ktoré môžete upraviť na obrazovke Nastavenia displeja, je správanie každého displeja. V pravom dolnom rohu hornej časti uvidíte rozbaľovaciu ponuku s možnosťami ako Rozšíriť tieto obrazovky a Duplikovať tieto obrazovky .
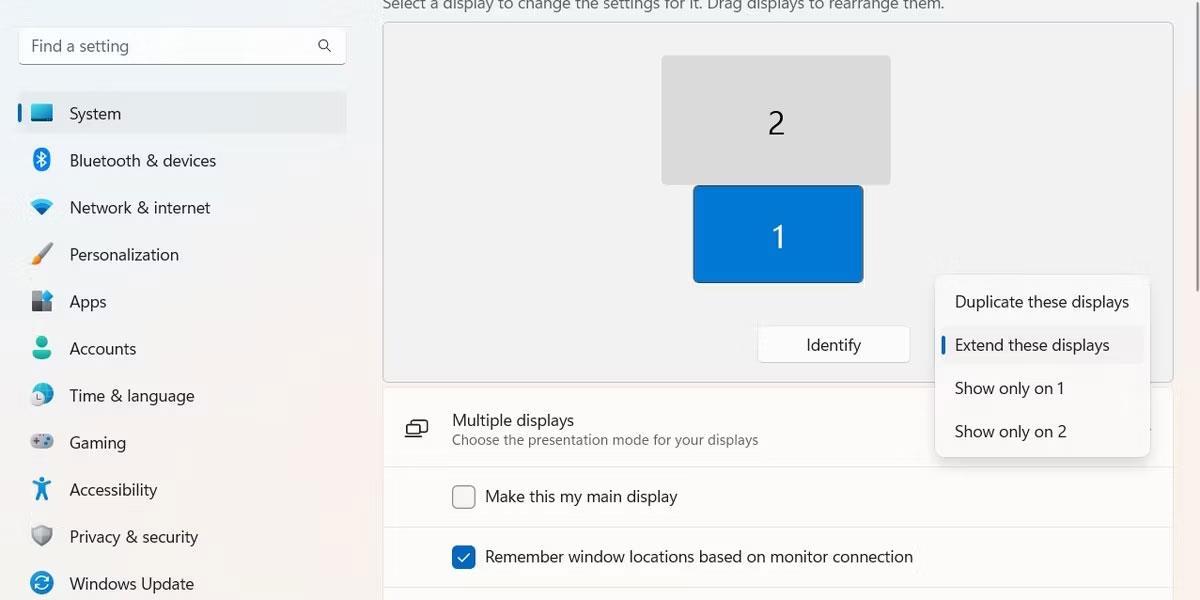
Ponuka správania displeja pre zobrazenie v nastaveniach displeja
Výberom možnosti Rozšíriť budú displeje fungovať ako jeden nepretržitý displej. Ak chcete, aby táto obrazovka odrážala obsah zobrazený na aktuálne vybratej primárnej obrazovke, vyberte možnosť Duplikovať .
Zadajte orientáciu obrazovky
Ďalej v zozname nastavení pre každý displej je v časti Scale & Layout možnosť zmeniť orientáciu displeja. To vám umožní zmeniť polohu spodnej časti obrazovky, čo vám umožní otočiť zobrazovacie zariadenie Windows o 90 stupňov.
Orientáciu obrazovky môžete zmeniť tak, aby sa obsah zobrazoval v režime na výšku namiesto na šírku.
Veľkosť obrazovky
Vo všeobecnosti je väčšina moderných zobrazovacích zariadení vynikajúca v oznamovaní svojich relatívnych veľkostí a preferovaných rozlíšení. Väčšina zobrazovacích zariadení dokáže určiť najlepšie nastavenia na základe typu obrazovky.
Niekedy však môže byť potrebné obnoviť konkrétne nastavenia, aby sa vyriešili potenciálne problémy so zobrazením.
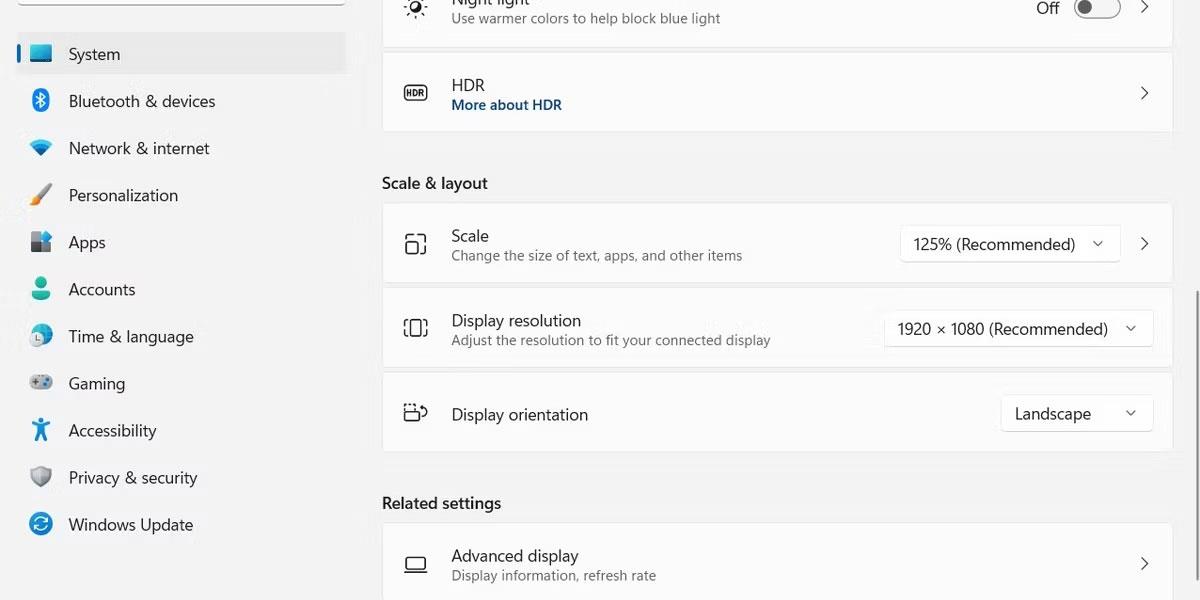
Nastavenia mierky a rozloženia v nastaveniach zobrazenia
Prvé dve možnosti v Scale & Layout vám umožňujú upraviť mierku vybranej obrazovky a rozlíšenie zariadenia. Tieto nastavenia sa spravujú na úrovni jednotlivých zariadení, čo znamená, že môžete upraviť zobrazenie pre jeden displej bez ovplyvnenia ostatných displejov.
Hnevá vás situácia, keď sa v textovom poli počas písania zobrazuje ukazovateľ myši?
Zatiaľ čo Discord väčšinu času beží hladko, občas sa môžete stretnúť s problémom, ktorý vám spôsobí bolesť hlavy, keď sa snažíte zistiť, ako ho vyriešiť.
Ak Moderátora nepoužívate alebo chcete použiť inú aplikáciu, môžete ho jednoducho vypnúť alebo zakázať.
Windows prichádza s tmavou témou, ktorá zlepšuje celkovú estetiku systému. Táto možnosť je však obmedzená a nemusí mať vplyv na niektoré aplikácie.
Počas čakania, kým Microsoft oficiálne uvedie Copilota do Windowsu 10, môžete túto službu chatbota AI zažiť už čoskoro pomocou nástrojov tretích strán, ako je ViveTool.
Živé prepisy pomáhajú každému, vrátane nepočujúcich alebo nedoslýchavých, lepšie porozumieť zvuku zobrazením titulkov toho, čo sa hovorí.
Táto príručka vám ukáže, ako úplne obnoviť súčasti a zásady služby Windows Update na predvolené hodnoty v systéme Windows 11.
Mnoho používateľov má problémy s inštaláciou nástroja na úpravu videa Clipchamp prostredníctvom obchodu Microsoft Store. Ak máte rovnaký problém a chcete si nainštalovať a vyskúšať tento bezplatný nástroj na úpravu videa, nebojte sa!
Gigabyte sa stáva ďalším výrobcom počítačových komponentov, ktorý oznámil zoznam modelov základných dosiek, ktoré podporujú kompatibilitu a bezproblémový upgrade na Windows 11.
Bežným problémom medzi nimi je, že po povolení Hyper-V v systéme Windows 11 nie je možné zaviesť systém na uzamknutú obrazovku.
Ovládače hardvérových zariadení v počítači sa používajú na komunikáciu hardvéru s operačným systémom.
Miestna bezpečnostná politika je výkonná funkcia v systéme Windows, ktorá vám umožňuje kontrolovať bezpečnosť počítačov v lokálnej sieti.
Paint Cocreator je funkcia vložená do aplikácie Microsoft Paint. Dokáže vytvoriť viacero verzií obrázkov pomocou DALL-E, systému umelej inteligencie obrázkov založeného na zadávanom texte.
Či už si chcete precvičiť reč, ovládať cudzí jazyk alebo vytvoriť podcast, nahrávanie zvuku na počítači so systémom Windows 11 je jednoduchý proces.
Šetrič batérie je jednou z užitočných vstavaných funkcií systému Windows 11.
V niektorých situáciách budete musieť reštartovať počítač so systémom Windows 11, aby ste vyriešili problémy, nainštalovali aktualizácie, dokončili proces inštalácie alebo vykonali niektoré ďalšie potrebné úlohy.
Vytvorenie vlastného plánu napájania nemusí byť pre vás nezvyčajné, ak používate Windows dlhé roky. Vedeli ste však, že v systéme Windows môžete importovať a exportovať plány napájania?
Prostredníctvom bezpečnostnej funkcie s názvom Dynamic Lock môžete jednoducho nastaviť svoj počítač tak, aby sa automaticky bezpečne uzamkol, keď opustíte svoje pracovisko, bez toho, aby ste museli úplne vypnúť systém.
Windows 11 prichádza s pokročilým nastavením nazývaným Hardvérovo akcelerované plánovanie GPU, ktoré môže zvýšiť výkon hier a videa optimalizáciou výkonu GPU.
V systéme Windows 10 je zmena predvoleného webového prehliadača v systéme veľmi jednoduchá a rýchla pomocou niekoľkých kliknutí. V prípade systému Windows 11 sa však veci trochu skomplikujú.
Režim Kiosk v systéme Windows 10 je režim na používanie iba 1 aplikácie alebo prístup iba k 1 webovej lokalite s hosťami.
Táto príručka vám ukáže, ako zmeniť alebo obnoviť predvolené umiestnenie priečinka Camera Roll v systéme Windows 10.
Úprava súboru hosts môže spôsobiť, že nebudete môcť pristupovať na internet, ak súbor nie je správne upravený. Nasledujúci článok vás prevedie úpravou súboru hosts v systéme Windows 10.
Zmenšenie veľkosti a kapacity fotografií vám uľahčí ich zdieľanie alebo odosielanie komukoľvek. Najmä v systéme Windows 10 môžete hromadne meniť veľkosť fotografií pomocou niekoľkých jednoduchých krokov.
Ak nepotrebujete zobrazovať nedávno navštívené položky a miesta z bezpečnostných dôvodov alebo z dôvodov ochrany osobných údajov, môžete to jednoducho vypnúť.
Spoločnosť Microsoft práve vydala aktualizáciu Windows 10 Anniversary Update s mnohými vylepšeniami a novými funkciami. V tejto novej aktualizácii uvidíte veľa zmien. Od podpory stylusu Windows Ink až po podporu rozšírenia prehliadača Microsoft Edge sa výrazne zlepšila ponuka Štart a Cortana.
Jedno miesto na ovládanie mnohých operácií priamo na systémovej lište.
V systéme Windows 10 si môžete stiahnuť a nainštalovať šablóny skupinovej politiky na správu nastavení Microsoft Edge a táto príručka vám ukáže tento proces.
Tmavý režim je rozhranie s tmavým pozadím v systéme Windows 10, ktoré pomáha počítaču šetriť energiu batérie a znižovať vplyv na oči používateľa.
Panel úloh má obmedzený priestor a ak pravidelne pracujete s viacerými aplikáciami, môže sa stať, že vám rýchlo dôjde miesto na pripnutie ďalších obľúbených aplikácií.




























