Ako nastaviť skrytý kurzor pri zadávaní údajov v systéme Windows 10/11

Hnevá vás situácia, keď sa v textovom poli počas písania zobrazuje ukazovateľ myši?

S duálnym bootovacím systémom môžete nainštalovať Windows 11 na PC so systémom Windows 10. To vám umožní otestovať nový operačný systém od Microsoftu bez toho, aby ste museli odinštalovať existujúci operačný systém.
Nastavenie systému Windows s dvoma systémami je pomerne jednoduché. Všetko, čo potrebujete, je systém kompatibilný s Windows 11, obraz ISO, dostatok úložného priestoru a pár minút. Pozrime sa na dva spôsoby dvojitého spustenia systému Windows 11 so systémom Windows 10 v článku nižšie.
Predpoklady pre duálne spustenie systému Windows 11 s Windowsom 10
Pred spustením systému Windows 11 s dvoma systémami musíte urobiť malú prípravu. V prvom rade musíte mať počítač, ktorý dokáže spustiť systém Windows 11. To sa ľahšie povie, ako urobí, pretože systémové požiadavky na spustenie systému Windows 11 sú vysoké. o niečo viac, ako ľudia očakávajú.
Ak váš počítač dokáže spustiť systém Windows 11, stiahnite si obraz ISO systému Windows 11 a vytvorte zavádzací USB. Ak nemáte USB, môžete pripojiť obrazové súbory ISO.
Kde je možné nainštalovať Windows 11 na Windows 10 PC?
Môžete zmenšiť existujúci zväzok a vytvoriť nový oddiel na disku, aby ste nainštalovali Windows 11. Článok vás prevedie potrebnými krokmi na zmenšenie, formátovanie a vytvorenie nového oddielu.
Metóda 1: Dvojité spustenie systému Windows 10 a Windows 11 zvnútra
Windows 11 môžete nainštalovať spustením súboru setup.exe priamo z priečinka Windows Source. Toto je veľmi užitočné, ak nemáte bootovacie USB. Táto metóda zahŕňa veľa krokov, takže postupujte podľa toho, čo je vo vašom prípade nevyhnutné.
Krok 1: Zmenšenie objemu alebo oddielu
Najprv zmenšite aktuálnu partíciu, aby ste vytvorili ďalšiu dostatočne veľkú partíciu pre inštaláciu Windowsu 11. Ak to chcete urobiť, stlačte Win + R a otvorte Run . Ďalej zadajte diskmgmt.msc a kliknutím na tlačidlo OK otvorte nástroj Správa diskov .
Otvorte nástroj Správa diskov
V časti Disk kliknite pravým tlačidlom myši na ľubovoľnú jednotku s dostatkom voľného miesta a vyberte možnosť Zmenšiť zväzok.
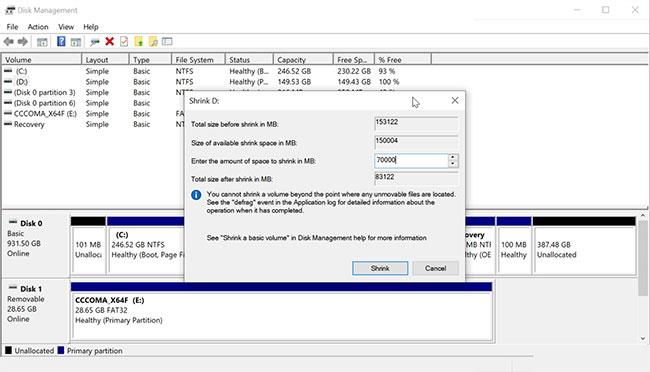
Vyberte možnosť Zmenšiť objem
V zobrazenom dialógovom okne zadajte veľkosť miesta, ktoré sa má zmenšiť, v MB a kliknite na Zmenšiť. Ak má váš aktuálny zväzok napríklad 153 122 MB (150 GB) voľného miesta, do poľa Zmenšiť zadajte 70 000 . Váš aktuálny zväzok sa zmenší na 80 GB a zvyšných 70 GB sa zobrazí ako nepridelené miesto.
Krok 2: Vytvorte nový zväzok
Ak chcete vytvoriť nový zväzok, kliknite pravým tlačidlom myši na nepridelené miesto a vyberte Nový jednoduchý zväzok.
Vyberte položku Nový jednoduchý zväzok
V okne Sprievodca novým jednoduchým zväzkom kliknite na tlačidlo Ďalej. Potom zadajte veľkosť nového zväzku a kliknite na Ďalej. Uistite sa, že ste pridelili dostatok miesta na inštaláciu systému Windows 11.
Vyberte možnosť Priradiť nasledujúce písmeno jednotky a kliknite na tlačidlo Ďalej.
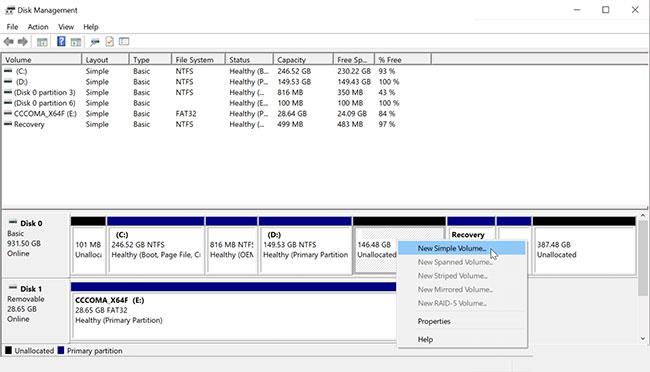
Vyberte možnosť Priradiť nasledujúce písmeno jednotky
Ďalej začiarknite políčko Formátovať tento zväzok s nasledujúcimi nastaveniami a vyberte nasledovné:
Označenie zväzku vám pomôže ľahko identifikovať disk počas inštalácie. Vyberte tiež možnosť Vykonať rýchle formátovanie. Nakoniec kliknutím na tlačidlo Dokončiť vytvorte nový oddiel.
Krok 3: Nainštalujte Windows 11 s Windowsom 10
Pripojte USB boot Windows 11 k PC. Ak nemáte zavádzacie USB, pripojte obraz ISO systému Windows 11.
Ak to chcete urobiť, kliknite pravým tlačidlom myši na obraz ISO a vyberte položku Pripojiť. Po pripojení obrazu sa v tomto počítači zobrazí ako nová jednotka.
Potom otvorte bootovacie USB alebo pripojené ISO v Prieskumníkovi súborov. Potom otvorte priečinok Sources a spustite súbor setup.exe. Keď sa zobrazí výzva UAC (Kontrola používateľských účtov), kliknite na tlačidlo Áno .
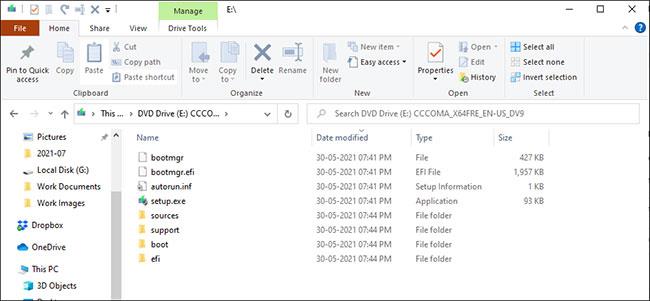
Kliknite na tlačidlo Áno
Ak chcete pokračovať , na obrazovke Nastavenie systému Windows vyberte možnosť Nie, ďakujem . Potom prijmite príslušné licenčné oznámenia a podmienky a kliknite na tlačidlo Ďalej.

Kliknite na tlačidlo Ďalej
Vyberte možnosť Vlastné: Inštalácia iba systému Windows (pokročilé) . Na obrazovke Kam chcete nainštalovať Windows vyberte zväzok Windows 11 a kliknite na Ďalej.
Windows 11 sa teraz začne inštalovať. Tento proces môže chvíľu trvať a na tradičnom pevnom disku je dlhší.
Počas inštalácie sa váš počítač reštartuje a zobrazí sa Windows Boot Manager . Tu vyberte prvú možnosť inštalácie systému Windows 10/11 a pokračujte v inštalácii.
Po dokončení nastavenia reštartujte počítač a v Správcovi zavádzania sa zobrazí možnosť duálneho spustenia.
Metóda 2: Dvojité spustenie systému Windows 11 so systémom Windows 10 pomocou zavádzacej jednotky pri spustení
Ak chcete, môžete si systém Windows 11 nainštalovať aj počas zavádzania zo zavádzacej jednotky. Tu je návod.
Najprv postupujte podľa kroku 1 v metóde 1, aby ste zmenšili zväzok na jednotke, čím sa vytvorí nepridelené miesto. Keď budete mať dostatok neprideleného miesta na inštaláciu systému Windows 11, pokračujte v inštalácii.
1. Vypnite PC a pripojte USB boot.
2. Počas reštartovania počítača začnite stláčať kláves F12 , aby ste sa dostali do ponuky Boot.
Vstúpte do ponuky Boot
3. V Správcovi zavádzania vyberte zavádzaciu jednotku systému Windows 11 ako zavádzacie zariadenie .
4. V okne Nastavenie vyberte jazyk a ďalšie možnosti a kliknite na tlačidlo OK.
5. Ďalej kliknite na Install Now a prijmite licenčné podmienky.
6. Vyberte možnosť Custom: Install Windows only .
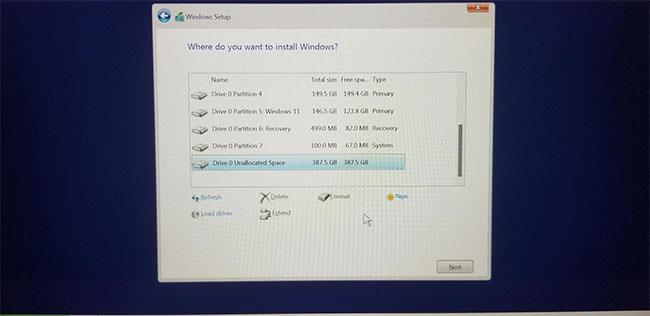
Vyberte možnosť Custom: Install Windows only
7. Na obrazovke Kam chcete nainštalovať systém Windows vyberte Nepridelený priestor a kliknite na Ďalej.
Windows 11 sa začne inštalovať na vybranú oblasť. Dokončite inštaláciu podľa krokov nastavenia. Po inštalácii vaše zariadenie automaticky nastaví Windows 11 ako predvolený operačný systém.
Ako zvoliť predvolený operačný systém na spustenie medzi Windows 10 a 11
Predvolený operačný systém môžete zmeniť tak, aby sa spúšťal v systéme s dvoma spusteniami, v časti Startup and Recovery . Tu je návod.
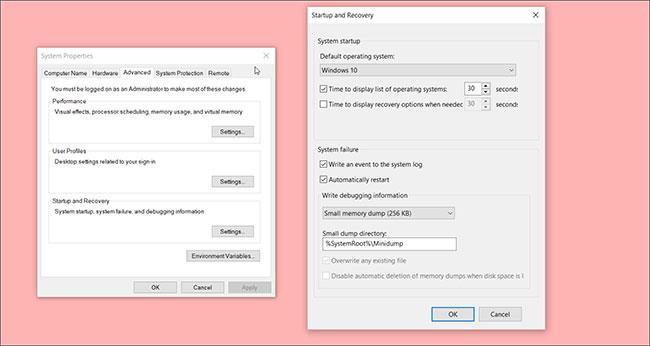
Vyberte predvolený operačný systém na spustenie
1. Stlačením Win + I otvorte Nastavenia .
2. Prejdite do časti Systém a potom na ľavej table otvorte kartu Informácie .
3. V pravej časti okna kliknite na položku Rozšírené nastavenia systému v časti Súvisiace nastavenia.
4. V časti Spustenie a obnovenie kliknite na položku Nastavenia.
5. Kliknite na rozbaľovaciu ponuku Predvolený operačný systém a vyberte preferovaný operačný systém.
6. Nastavte Čas zobrazenia zoznamu operačných systémov a Čas zobrazenia možností obnovy v prípade potreby na 30 sekúnd.
7. Kliknutím na tlačidlo OK uložte zmeny a reštartujte počítač.
Počas reštartu vás systém vyzve, aby ste vybrali preferovaný operačný systém, z ktorého chcete zaviesť systém. Ak žiadne nevyberiete, automaticky sa spustí predvolený operačný systém. Ak počas reštartu stále nevidíte možnosti duálneho spustenia, skúste vypnúť rýchle spustenie .
Funkcia dvojitého spustenia je užitočná, ak chcete vyskúšať Windows 11 bez obáv z problémov s výkonom a stabilitou. Duálne spustenie však nie je bez chýb . Existujú riziká a problémy, ktoré môžu ovplyvniť výkon systému. Poznanie možných problémov s dvojitým zavádzaním, ktoré sa môžu vyskytnúť, vám pomôže minimalizovať ich vplyv.
Hnevá vás situácia, keď sa v textovom poli počas písania zobrazuje ukazovateľ myši?
Zatiaľ čo Discord väčšinu času beží hladko, občas sa môžete stretnúť s problémom, ktorý vám spôsobí bolesť hlavy, keď sa snažíte zistiť, ako ho vyriešiť.
Ak Moderátora nepoužívate alebo chcete použiť inú aplikáciu, môžete ho jednoducho vypnúť alebo zakázať.
Windows prichádza s tmavou témou, ktorá zlepšuje celkovú estetiku systému. Táto možnosť je však obmedzená a nemusí mať vplyv na niektoré aplikácie.
Počas čakania, kým Microsoft oficiálne uvedie Copilota do Windowsu 10, môžete túto službu chatbota AI zažiť už čoskoro pomocou nástrojov tretích strán, ako je ViveTool.
Živé prepisy pomáhajú každému, vrátane nepočujúcich alebo nedoslýchavých, lepšie porozumieť zvuku zobrazením titulkov toho, čo sa hovorí.
Táto príručka vám ukáže, ako úplne obnoviť súčasti a zásady služby Windows Update na predvolené hodnoty v systéme Windows 11.
Mnoho používateľov má problémy s inštaláciou nástroja na úpravu videa Clipchamp prostredníctvom obchodu Microsoft Store. Ak máte rovnaký problém a chcete si nainštalovať a vyskúšať tento bezplatný nástroj na úpravu videa, nebojte sa!
Gigabyte sa stáva ďalším výrobcom počítačových komponentov, ktorý oznámil zoznam modelov základných dosiek, ktoré podporujú kompatibilitu a bezproblémový upgrade na Windows 11.
Bežným problémom medzi nimi je, že po povolení Hyper-V v systéme Windows 11 nie je možné zaviesť systém na uzamknutú obrazovku.
Ovládače hardvérových zariadení v počítači sa používajú na komunikáciu hardvéru s operačným systémom.
Miestna bezpečnostná politika je výkonná funkcia v systéme Windows, ktorá vám umožňuje kontrolovať bezpečnosť počítačov v lokálnej sieti.
Paint Cocreator je funkcia vložená do aplikácie Microsoft Paint. Dokáže vytvoriť viacero verzií obrázkov pomocou DALL-E, systému umelej inteligencie obrázkov založeného na zadávanom texte.
Či už si chcete precvičiť reč, ovládať cudzí jazyk alebo vytvoriť podcast, nahrávanie zvuku na počítači so systémom Windows 11 je jednoduchý proces.
Šetrič batérie je jednou z užitočných vstavaných funkcií systému Windows 11.
V niektorých situáciách budete musieť reštartovať počítač so systémom Windows 11, aby ste vyriešili problémy, nainštalovali aktualizácie, dokončili proces inštalácie alebo vykonali niektoré ďalšie potrebné úlohy.
Vytvorenie vlastného plánu napájania nemusí byť pre vás nezvyčajné, ak používate Windows dlhé roky. Vedeli ste však, že v systéme Windows môžete importovať a exportovať plány napájania?
Prostredníctvom bezpečnostnej funkcie s názvom Dynamic Lock môžete jednoducho nastaviť svoj počítač tak, aby sa automaticky bezpečne uzamkol, keď opustíte svoje pracovisko, bez toho, aby ste museli úplne vypnúť systém.
Windows 11 prichádza s pokročilým nastavením nazývaným Hardvérovo akcelerované plánovanie GPU, ktoré môže zvýšiť výkon hier a videa optimalizáciou výkonu GPU.
V systéme Windows 10 je zmena predvoleného webového prehliadača v systéme veľmi jednoduchá a rýchla pomocou niekoľkých kliknutí. V prípade systému Windows 11 sa však veci trochu skomplikujú.
Režim Kiosk v systéme Windows 10 je režim na používanie iba 1 aplikácie alebo prístup iba k 1 webovej lokalite s hosťami.
Táto príručka vám ukáže, ako zmeniť alebo obnoviť predvolené umiestnenie priečinka Camera Roll v systéme Windows 10.
Úprava súboru hosts môže spôsobiť, že nebudete môcť pristupovať na internet, ak súbor nie je správne upravený. Nasledujúci článok vás prevedie úpravou súboru hosts v systéme Windows 10.
Zmenšenie veľkosti a kapacity fotografií vám uľahčí ich zdieľanie alebo odosielanie komukoľvek. Najmä v systéme Windows 10 môžete hromadne meniť veľkosť fotografií pomocou niekoľkých jednoduchých krokov.
Ak nepotrebujete zobrazovať nedávno navštívené položky a miesta z bezpečnostných dôvodov alebo z dôvodov ochrany osobných údajov, môžete to jednoducho vypnúť.
Spoločnosť Microsoft práve vydala aktualizáciu Windows 10 Anniversary Update s mnohými vylepšeniami a novými funkciami. V tejto novej aktualizácii uvidíte veľa zmien. Od podpory stylusu Windows Ink až po podporu rozšírenia prehliadača Microsoft Edge sa výrazne zlepšila ponuka Štart a Cortana.
Jedno miesto na ovládanie mnohých operácií priamo na systémovej lište.
V systéme Windows 10 si môžete stiahnuť a nainštalovať šablóny skupinovej politiky na správu nastavení Microsoft Edge a táto príručka vám ukáže tento proces.
Tmavý režim je rozhranie s tmavým pozadím v systéme Windows 10, ktoré pomáha počítaču šetriť energiu batérie a znižovať vplyv na oči používateľa.
Panel úloh má obmedzený priestor a ak pravidelne pracujete s viacerými aplikáciami, môže sa stať, že vám rýchlo dôjde miesto na pripnutie ďalších obľúbených aplikácií.




























