Ako nastaviť skrytý kurzor pri zadávaní údajov v systéme Windows 10/11

Hnevá vás situácia, keď sa v textovom poli počas písania zobrazuje ukazovateľ myši?
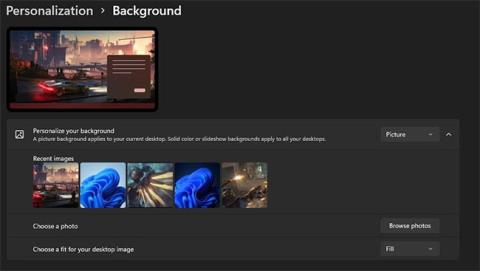
Personalizácia pracovnej plochy je dôležitým aspektom technologického života. Personalizovaný operačný systém vám pomôže vyniknúť a vytvorí pohodlné pracovné a zábavné prostredie. Preto tento článok obsahuje niekoľko spôsobov, ako si môžete prispôsobiť vzhľad a dojem z Windowsu 11 .
Domovská obrazovka je prvá vec, ktorú uvidíte po odomknutí systému. Skvelý spôsob, ako si prispôsobiť Windows 11, je nastaviť pozadie domovskej obrazovky na krásny obrázok, ktorý sa vám páči. Môže to byť niečo jednoduché, napríklad fotografia milovanej osoby alebo obľúbený obrázok. Môžete dokonca ísť tak ďaleko, že ako pozadie pracovnej plochy nastavíte GIF a krátke videá.
Ak to chcete urobiť, vyberte položku Štart , kliknite na ikonu Nastavenia a prejdite na kartu Prispôsobenie.
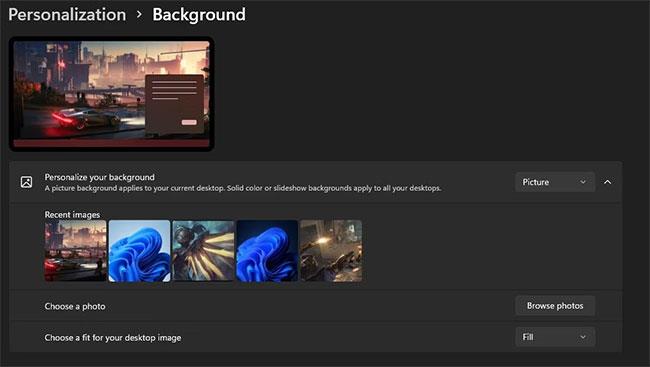
Nastavenia pozadia systému Windows 11
Na tejto karte nižšie uvidíte kartu Prispôsobiť pozadie . Uistite sa, že je na karte Prispôsobiť pozadie nastavená možnosť Obrázok a zobrazí sa výber predinštalovaných obrázkov s vysokým rozlíšením, z ktorých si môžete vybrať. Ak žiadna z týchto možností nevyhovuje vašim preferenciám, stiahnuté fotografie môžete importovať kliknutím na položku Prehľadávať fotografie.
Windows 11 je operačný systém, ktorý vám umožňuje prispôsobiť si nielen pozadie pracovnej plochy. Funkcia Windows Themes vám umožňuje synchronizovať vaše prispôsobenia, čím sa eliminuje potreba meniť jednotlivé funkcie. Do rovnakej témy si môžete uložiť tapetu pracovnej plochy, tapetu uzamknutej obrazovky, aplikácie, farby okien a ďalšie položky.
Ak to chcete urobiť, otvorte Nastavenia systému Windows , vyberte položku Prispôsobenie a prejdite do podponuky Motív.

Nainštalujte témy Windows 11
Môžete si vybrať z kolekcie vopred pripravených motívov, aby ste zmenili celkový vzhľad a dojem zo systému Windows 11. Môžete si tiež vytvoriť vlastný motív manuálnou zmenou každej funkcie a uložiť ho kliknutím na tlačidlo Uložiť .
3. Nastavte prezentáciu ako pozadie obrazovky
Len jedna fotografia, pretože pozadie vášho počítača môže byť únavné. Našťastie má Windows 11 funkciu, ktorá vám umožňuje zmeniť pozadie pracovnej plochy na prezentáciu. Je to skvelý spôsob, ako zvýšiť zaujímavosť vašej obrazovky a zmeniť jej vzhľad od okamihu k okamihu.
Ak to chcete urobiť, otvorte Nastavenia systému Windows a otvorte ponuku Prispôsobenie. Prejdite do podponuky Pozadie a vyberte možnosť Prezentácia .
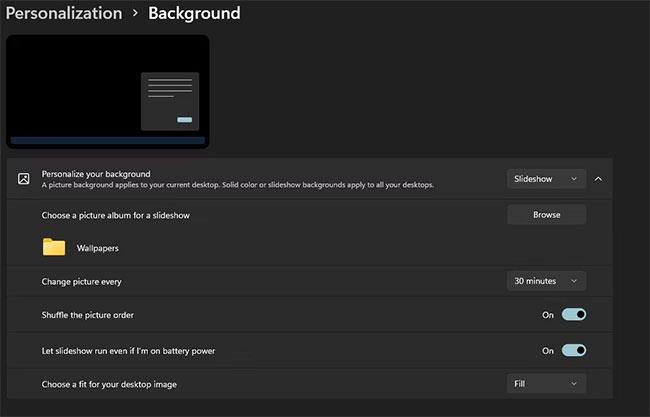
Nainštalujte prezentáciu Windows 11
Po výbere tejto možnosti kliknite na tlačidlo Prehľadávať. Otvorí sa okno Správca súborov , v ktorom môžete vybrať priečinok obsahujúci vaše obľúbené obrázky pre prezentáciu. Môžete nastaviť trvanie medzi prechodmi obrázkov a dokonca zamiešať poradie obrázkov, aby veci zostali zaujímavé. Prezentácia funguje dobre aj vo vlastných témach.
Ďalším spôsobom, ako zlepšiť vzhľad a dojem z obrazovky systému Windows 11, je zmena písma textu. Existujú stovky jedinečných písiem. Tieto dva spôsoby môžete použiť na stiahnutie a inštaláciu písiem v systéme Windows 11. Priečinok písiem je zvyčajne komprimovaný.
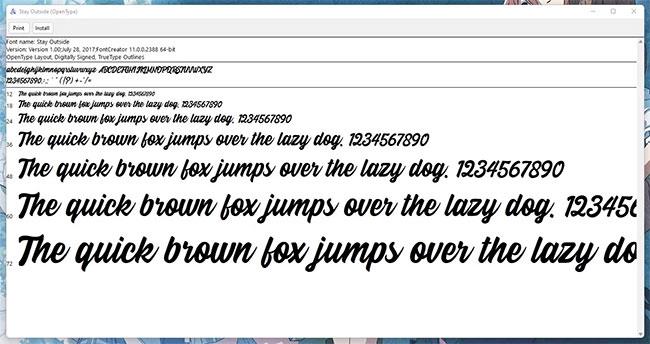
Pridajte štýly písma v systéme Windows 11
Dvojitým kliknutím na súbor písma sa otvorí okno s jeho ukážkou. Kliknutím na tlačidlo Inštalovať pridajte písmo do systému.
Druhým spôsobom inštalácie písiem v systéme Windows 11 je presunutie súboru s písmom do poľa v podponuke Písma v ponuke Prispôsobenie. Písmo sa automaticky nainštaluje do vášho počítača.
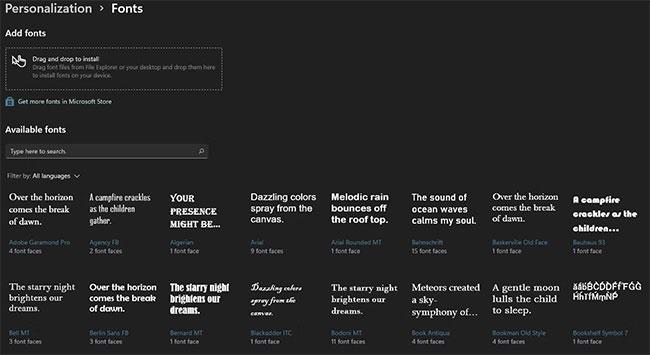
Ponuka písiem systému Windows 11
Systémové písmo môžete zmeniť výberom z dostupných písem v poskytnutom zozname. Môžete tiež zmeniť farbu zvýrazneného a nezvýrazneného textu v systéme Windows 11.
5. Vlastné aplikácie
Ďalším skvelým spôsobom prispôsobenia systému Windows 11 je použitie niektorých z najlepších aplikácií na prispôsobenie systému Windows . Dobrým príkladom vlastnej aplikácie je Živá tapeta . Táto bezplatná aplikácia Windows Store vám umožňuje nastaviť GIF, vlastné obrázky a dokonca aj webové stránky ako pozadie pracovnej plochy.
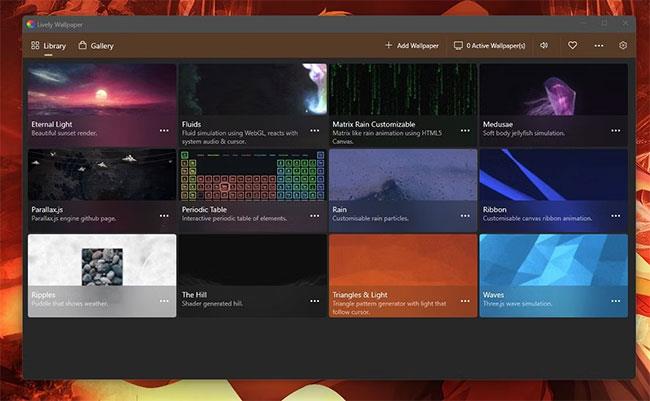
Tapeta na obrazovke
Lively má niekoľko tapiet, z ktorých si môžete vybrať, ale do jeho rozsiahlej knižnice môžete jednoducho pridať svoje vlastné tapety.
6. Pridajte aplikácie na panel úloh
Panel úloh je šikovná funkcia, ktorá vám poskytuje rýchly prístup ku krátkemu zoznamu aplikácií. Na rozdiel od predchádzajúcich verzií je panel úloh systému Windows 11 vycentrovaný, no stále je plne prispôsobiteľný. Z panela úloh môžete pridávať a odstraňovať najpoužívanejšie aplikácie, čím získate rýchly a pohodlný prístup k nástrojom, ktoré potrebujete, keď ich chcete.
Ak chcete pripnúť aplikáciu na panel úloh, spustite ju z ponuky Štart a kliknite pravým tlačidlom myši na ikonu na paneli úloh.
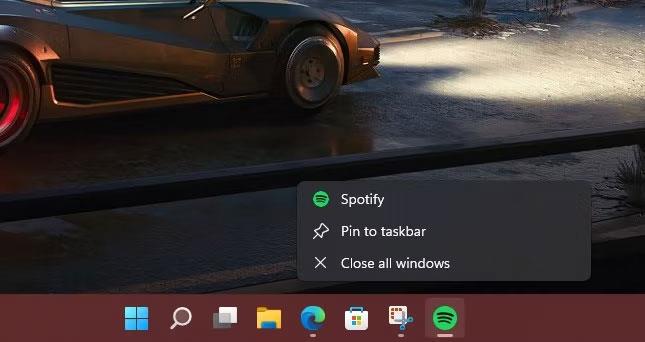
Pripnúť na panel úloh
Zobrazí sa malá rozbaľovacia ponuka s možnosťou Pripnúť na panel úloh . Po výbere tejto možnosti zostane ikona aplikácie na paneli úloh aj po jej zatvorení.
Tento proces je navyše jednoduchý, ak chcete z panela úloh odstrániť nechcenú aplikáciu. Kliknite pravým tlačidlom myši na nechcenú aplikáciu na paneli úloh. V kontextovej ponuke vyberte položku Odopnúť z panela úloh . Aplikácia zmizne z panela úloh ihneď po tom.
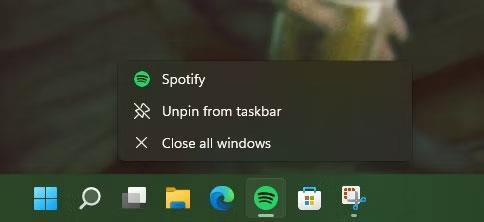
Odopnúť z panela úloh
Môžete si tiež vybrať, ktoré predinštalované systémové aplikácie sa majú zobraziť na paneli úloh, v ponuke nastavení. Ak to chcete urobiť, otvorte Nastavenia systému Windows a prejdite na kartu Prispôsobenie. Potom kliknutím na podponuku panela úloh otvorte nastavenia.
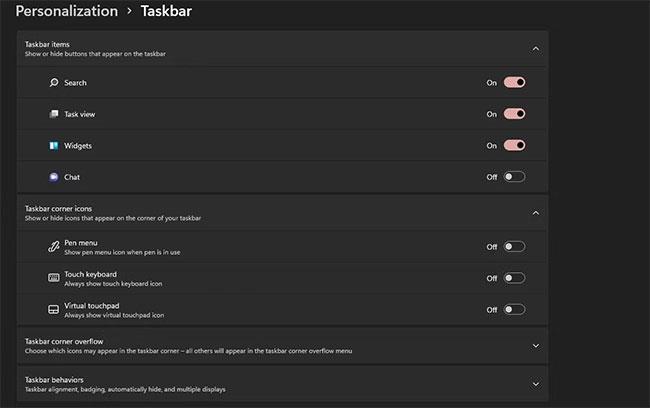
Vyberte aplikáciu, ktorá sa má zobraziť na paneli úloh
7. Prispôsobte ponuku Štart
Ponuka Štart predstavuje podrobnejší zoznam aplikácií a súborov dostupných vo vašom počítači. Svoje obľúbené aplikácie a priečinky môžete pripnúť do ponuky Štart, aby zostali viditeľné vždy, keď kliknete na tlačidlo Štart.
Kliknite na tlačidlo Štart a prejdite na svoju obľúbenú aplikáciu. Potom kliknite pravým tlačidlom myši na aplikáciu a vyberte možnosť Pripnúť na začiatok .
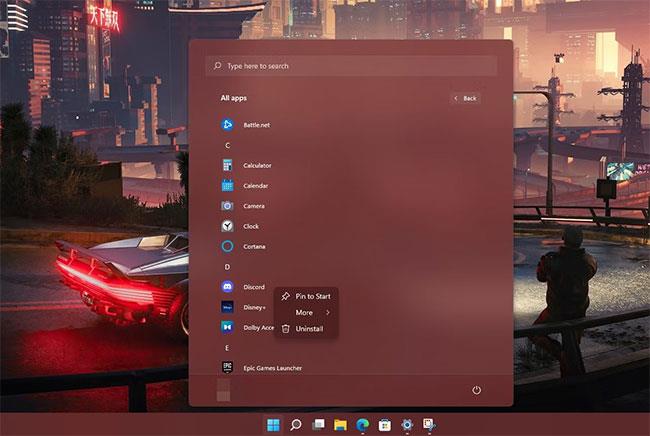
Prispôsobte ponuku Štart
Všimnite si, že do ponuky Štart môžete pripnúť iba obmedzený počet aplikácií, takže vyberajte múdro. Ponuku Štart v systéme Windows 11 si môžete prispôsobiť aj mnohými ďalšími spôsobmi, napríklad pomocou externých aplikácií na zmenu vzhľadu.
8. Prispôsobte si systémové zvuky a zmeňte kurzor myši
Ďalším spôsobom, ako vyniknúť Windows 11, je zmeniť systémové zvuky a použiť vlastný ukazovateľ myši. Trojuholníkový kurzor je klasický, ale Windows 11 vám umožňuje byť kreatívny v tom, čo používate na výber aplikácií.
Ak chcete získať prístup k tejto funkcii, otvorte Nastavenia a kartu Prispôsobenie. Ďalej prejdite na Témy a uvidíte možnosť upraviť ukazovateľ myši a systémové zvuky.

Prispôsobte si systémové zvuky a zmeňte kurzor myši
Keď kliknete na možnosť Kurzor myši , zobrazí sa okno, ktoré vám umožní prechádzať zoznamom preddefinovaných kurzorov, z ktorých si môžete vybrať. Samozrejme, môžete si ho prispôsobiť trochu pokročilejšie.
V ponuke Zvuky môžete zmeniť systémové upozornenia pre rôzne úlohy . Môžete si napríklad prispôsobiť zvuky nabíjania, zvuky pripájania zariadenia atď. Okrem toho môžete svoje voľby prispôsobenia uložiť ako témy, čo vám umožní voľne prepínať medzi témami Rôzne zvuky a kurzory jediným stlačením tlačidla.
Akékoľvek vylepšenie závisí od osobných preferencií. Windows 11 umožňuje používateľom prispôsobiť si rôzne aspekty operačného systému, aby sa pri používaní počítača cítili pohodlnejšie. Existuje mnoho ďalších spôsobov prispôsobenia obrazovky, ako je napríklad zmena nastavení uzamknutej obrazovky a časového limitu obrazovky.
Windows 11 ako taký umožňuje používateľom vyniknúť a vytvoriť si vlastné jedinečné zážitky.
Hnevá vás situácia, keď sa v textovom poli počas písania zobrazuje ukazovateľ myši?
Zatiaľ čo Discord väčšinu času beží hladko, občas sa môžete stretnúť s problémom, ktorý vám spôsobí bolesť hlavy, keď sa snažíte zistiť, ako ho vyriešiť.
Ak Moderátora nepoužívate alebo chcete použiť inú aplikáciu, môžete ho jednoducho vypnúť alebo zakázať.
Windows prichádza s tmavou témou, ktorá zlepšuje celkovú estetiku systému. Táto možnosť je však obmedzená a nemusí mať vplyv na niektoré aplikácie.
Počas čakania, kým Microsoft oficiálne uvedie Copilota do Windowsu 10, môžete túto službu chatbota AI zažiť už čoskoro pomocou nástrojov tretích strán, ako je ViveTool.
Živé prepisy pomáhajú každému, vrátane nepočujúcich alebo nedoslýchavých, lepšie porozumieť zvuku zobrazením titulkov toho, čo sa hovorí.
Táto príručka vám ukáže, ako úplne obnoviť súčasti a zásady služby Windows Update na predvolené hodnoty v systéme Windows 11.
Mnoho používateľov má problémy s inštaláciou nástroja na úpravu videa Clipchamp prostredníctvom obchodu Microsoft Store. Ak máte rovnaký problém a chcete si nainštalovať a vyskúšať tento bezplatný nástroj na úpravu videa, nebojte sa!
Gigabyte sa stáva ďalším výrobcom počítačových komponentov, ktorý oznámil zoznam modelov základných dosiek, ktoré podporujú kompatibilitu a bezproblémový upgrade na Windows 11.
Bežným problémom medzi nimi je, že po povolení Hyper-V v systéme Windows 11 nie je možné zaviesť systém na uzamknutú obrazovku.
Ovládače hardvérových zariadení v počítači sa používajú na komunikáciu hardvéru s operačným systémom.
Miestna bezpečnostná politika je výkonná funkcia v systéme Windows, ktorá vám umožňuje kontrolovať bezpečnosť počítačov v lokálnej sieti.
Paint Cocreator je funkcia vložená do aplikácie Microsoft Paint. Dokáže vytvoriť viacero verzií obrázkov pomocou DALL-E, systému umelej inteligencie obrázkov založeného na zadávanom texte.
Či už si chcete precvičiť reč, ovládať cudzí jazyk alebo vytvoriť podcast, nahrávanie zvuku na počítači so systémom Windows 11 je jednoduchý proces.
Šetrič batérie je jednou z užitočných vstavaných funkcií systému Windows 11.
V niektorých situáciách budete musieť reštartovať počítač so systémom Windows 11, aby ste vyriešili problémy, nainštalovali aktualizácie, dokončili proces inštalácie alebo vykonali niektoré ďalšie potrebné úlohy.
Vytvorenie vlastného plánu napájania nemusí byť pre vás nezvyčajné, ak používate Windows dlhé roky. Vedeli ste však, že v systéme Windows môžete importovať a exportovať plány napájania?
Prostredníctvom bezpečnostnej funkcie s názvom Dynamic Lock môžete jednoducho nastaviť svoj počítač tak, aby sa automaticky bezpečne uzamkol, keď opustíte svoje pracovisko, bez toho, aby ste museli úplne vypnúť systém.
Windows 11 prichádza s pokročilým nastavením nazývaným Hardvérovo akcelerované plánovanie GPU, ktoré môže zvýšiť výkon hier a videa optimalizáciou výkonu GPU.
V systéme Windows 10 je zmena predvoleného webového prehliadača v systéme veľmi jednoduchá a rýchla pomocou niekoľkých kliknutí. V prípade systému Windows 11 sa však veci trochu skomplikujú.
Režim Kiosk v systéme Windows 10 je režim na používanie iba 1 aplikácie alebo prístup iba k 1 webovej lokalite s hosťami.
Táto príručka vám ukáže, ako zmeniť alebo obnoviť predvolené umiestnenie priečinka Camera Roll v systéme Windows 10.
Úprava súboru hosts môže spôsobiť, že nebudete môcť pristupovať na internet, ak súbor nie je správne upravený. Nasledujúci článok vás prevedie úpravou súboru hosts v systéme Windows 10.
Zmenšenie veľkosti a kapacity fotografií vám uľahčí ich zdieľanie alebo odosielanie komukoľvek. Najmä v systéme Windows 10 môžete hromadne meniť veľkosť fotografií pomocou niekoľkých jednoduchých krokov.
Ak nepotrebujete zobrazovať nedávno navštívené položky a miesta z bezpečnostných dôvodov alebo z dôvodov ochrany osobných údajov, môžete to jednoducho vypnúť.
Spoločnosť Microsoft práve vydala aktualizáciu Windows 10 Anniversary Update s mnohými vylepšeniami a novými funkciami. V tejto novej aktualizácii uvidíte veľa zmien. Od podpory stylusu Windows Ink až po podporu rozšírenia prehliadača Microsoft Edge sa výrazne zlepšila ponuka Štart a Cortana.
Jedno miesto na ovládanie mnohých operácií priamo na systémovej lište.
V systéme Windows 10 si môžete stiahnuť a nainštalovať šablóny skupinovej politiky na správu nastavení Microsoft Edge a táto príručka vám ukáže tento proces.
Tmavý režim je rozhranie s tmavým pozadím v systéme Windows 10, ktoré pomáha počítaču šetriť energiu batérie a znižovať vplyv na oči používateľa.
Panel úloh má obmedzený priestor a ak pravidelne pracujete s viacerými aplikáciami, môže sa stať, že vám rýchlo dôjde miesto na pripnutie ďalších obľúbených aplikácií.




























