Ako nastaviť skrytý kurzor pri zadávaní údajov v systéme Windows 10/11

Hnevá vás situácia, keď sa v textovom poli počas písania zobrazuje ukazovateľ myši?
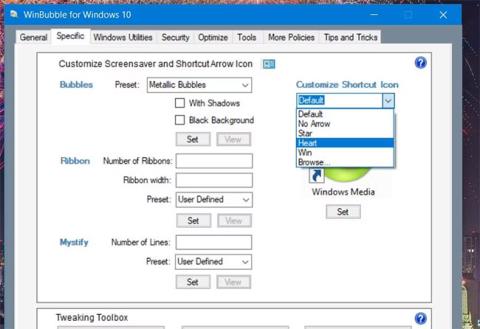
Predvolené možnosti prispôsobenia v systéme Windows 11 a 10 sú pomerne obmedzené. Niektoré softvérové balíky tretích strán vám však poskytujú viac možností na prispôsobenie operačného systému pre stolné počítače od spoločnosti Microsoft. WinBubble je bezplatný nástroj na prispôsobenie, ktorý vám umožňuje vyladiť platformu Windows rôznymi spôsobmi. Tu je 8 spôsobov, ako môžete vyladiť Windows 11/10 pomocou WinBubble.
Najprv si stiahnite a rozbaľte WinBubble
Najnovšia verzia WinBubble je určená predovšetkým na prispôsobenie Windowsu 10. Stále môžete Windows 11 vyladiť pomocou WinBubble. V najnovšom operačnom systéme pre stolné počítače od spoločnosti Microsoft však niektoré nastavenia prispôsobenia nemusia hneď po vybalení fungovať. Pred použitím WinBubble v systéme Windows 11 preto zvážte vytvorenie zálohy bodu obnovenia.
WinBubble je prenosná aplikácia, čo znamená, že nemá inštalačný program. Sťahuje sa ako archív ZIP, ktorý musíte pred spustením softvéru rozbaliť.
Ak chcete získať súbor ZIP, otvorte stránku Softpedia WinBubble pre Windows 10 a vyberte možnosť Stiahnuť teraz > Softpedia Mirror (US) .
Archív môžete dekomprimovať tak, ako je to uvedené v pokynoch na dekomprimáciu súborov v systéme Windows Quantriman.com . Dvakrát kliknite na WinBubble.exe v extrahovanom priečinku WinBubbles , aby ste otvorili softvér.
1. Ako prispôsobiť ikony odkazov na ploche pomocou WinBubble
Ikony pre skratky na pracovnej ploche v systéme Windows obsahujú malé šípky. Môžete to však zmeniť pomocou možnosti Prispôsobiť ikonu odkazu vo WinBubble . Táto možnosť vám umožňuje odstrániť šípku alebo ju zmeniť na ikonu hviezdičky, srdca alebo systému Windows. Ikony odkazov na pracovnej ploche môžete upraviť takto:
1. Vyberte záložku Špecifické vo WinBubble.
2. Potom kliknite na rozbaľovaciu ponuku Prispôsobiť ikonu skratky a vyberte možnosť Bez šípky, srdca, hviezdy alebo výhry (ikona Windows).
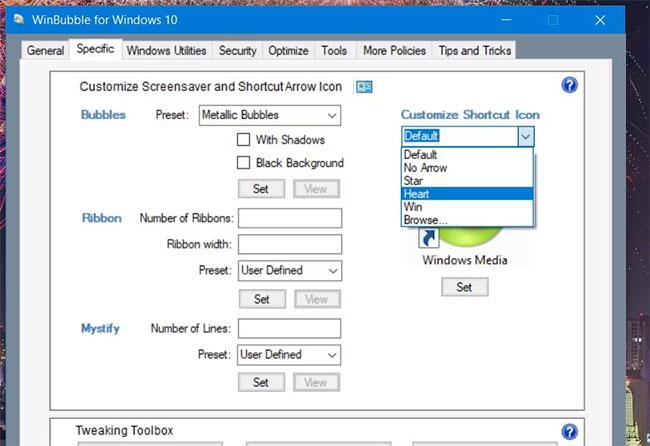
Rozbaľovacia ponuka Prispôsobiť ikonu skratky
3. Stlačte tlačidlo Set.
4. V dialógovom okne s výzvou na reštartovanie kliknite na tlačidlo OK .
5. Potom budete musieť reštartovať systém Windows, aby sa toto prispôsobenie prejavilo.
2. Ako prispôsobiť šetriče obrazovky Windows pomocou WinBubble
Windows 10 a 11 obsahujú šetriče obrazovky Bubbles, Mystify a Ribbon, ale nemajú pre ne žiadne možnosti prispôsobenia. Tieto šetriče obrazovky môžete upraviť manuálnou úpravou registra. Vlastné nastavenia WinBubble pre šetriče obrazovky Bubbles, Mystify a Ribbon nám však uľahčujú život.
Karta Špecifické vo WinBubble obsahuje možnosti na úpravu týchto šetričov obrazovky. Predvolené nastavenia šetričov obrazovky môžete zmeniť kliknutím na ich rozbaľovaciu ponuku Predvoľby a výberom alternatívnych možností.
Môžete si napríklad vybrať možnosti Glassy Bubbles alebo Metallic Bubbles v rôznych veľkostiach pre šetriče obrazovky Bubbles. Výberom možnosti Kovové bubliny získate viacfarebné bubliny zobrazené na obrázku nižšie.

Šetrič obrazovky Kovové bubliny
Môžete tiež upraviť počet pások alebo riadkov pre rôzne predvolené nastavenia šetriča obrazovky Ribbon a Mystify. Vyberte prednastavenú hodnotu a potom zadajte hodnotu do číselných polí, aby ste zmenili počet riadkov alebo pásku zahrnutých v šetriči obrazovky. Do poľa Šírka pásu môžete zadať aj hodnotu šírky .
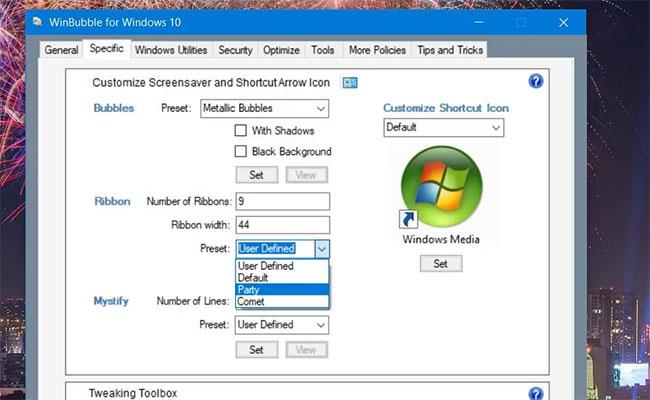
Prednastavená rozbaľovacia ponuka
Po prispôsobení šetriča obrazovky kliknutím na tlačidlo Zobraziť zobrazíte jeho ukážku. Výberom položky Nastaviť uložíte nastavenia. Možno budete musieť vybrať a nastaviť vlastné šetriče obrazovky v aplete Ovládací panel Zmeniť šetrič obrazovky .
3. Ako zmeniť oneskorenie ponuky s WinBubble
Ponuky môžete trochu urýchliť skrátením oneskorenia ponuky. V predvolenom nastavení má systém Windows oneskorenie ponuky 400 milisekúnd, ktoré môžete znížiť na 0. WinBubble obsahuje možnosť zobrazenia oneskorenia ponuky , ktorú môžete nakonfigurovať medzi mnohými ďalšími nastaveniami optimalizácie.
Ak chcete nakonfigurovať toto nastavenie, vyberte kartu Optimalizovať . Kliknite na možnosť Ponuka Zobraziť oneskorenie a vyberte hodnotu menšiu ako 400 ; Výberom možnosti Použiť uložíte novú hodnotu.
Keď už ste pri tom, môžete tiež trochu urýchliť proces vypínania systému Windows. Ak to chcete urobiť, začiarknite políčka Skrátiť čas vypínania služieb a Nevymazávať stránkovací súbor pri vypínaní na tej istej karte Optimalizácia.
4. Ako pridať nové podmenu do kontextového menu
WinBubble obsahuje mnoho nastavení prispôsobenia kontextovej ponuky pracovnej plochy v systéme Windows. Umožňuje vám pridať tri alternatívne podponuky skratiek do kontextovej ponuky pracovnej plochy. Ak chcete otvoriť aplety ovládacieho panela , aplikácie spoločnosti Microsoft a systémové nástroje, môžete vybrať ďalšie podponuky kontextovej ponuky .
Kliknutím na kartu Všeobecné zobrazíte nastavenia prispôsobenia kontextovej ponuky. Vyberte možnosť Ponuka ovládacieho panela , Ponuka softvéru MS alebo Ponuka Systémové nástroje na tejto karte a pridajte jednu z týchto podponúk. Ak chcete použiť , kliknite na tlačidlo Spustiť v akomkoľvek dialógovom okne s upozornením na otvorenie súboru .
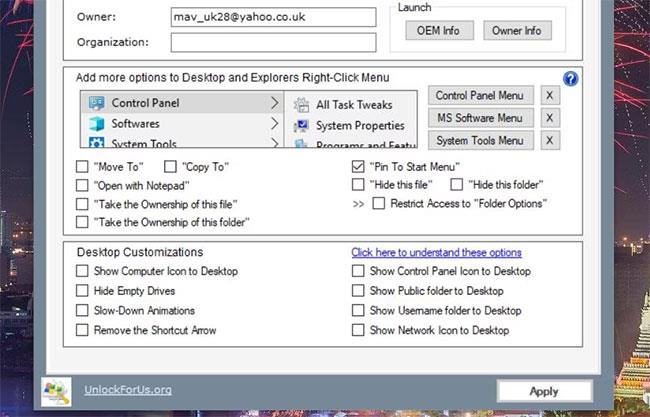
Kontextové nastavenia podponuky
Potom kliknite pravým tlačidlom myši na oblasť pracovnej plochy a zobrazte podponuky Ovládací panel, Systémový nástroj alebo Softvér . V systéme Windows 11 musíte tiež kliknúť na položku Zobraziť ďalšie možnosti, pretože toto vylepšenie sa použije na klasickú kontextovú ponuku. Každá podponuka obsahuje veľa praktických skratiek.
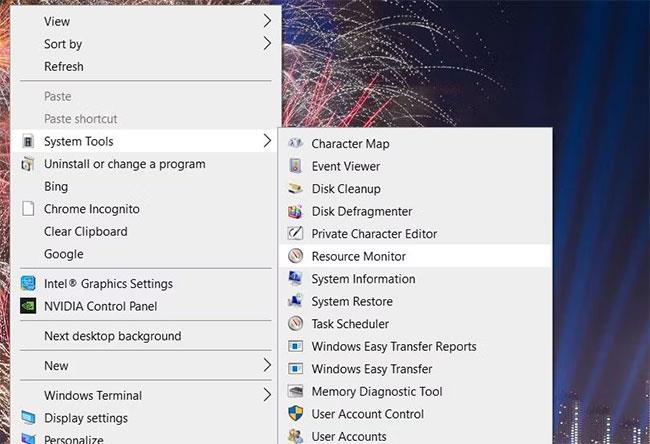
Nové položky podmenu
5. Ako pridať nové možnosti prieskumníka Prevziať vlastníctvo pre súbory a priečinky
Priečinky s obmedzeným prístupom nemôžete otvárať, pokiaľ ich nevlastníte v systéme Windows 11/10. Ak chcete prevziať vlastníctvo priečinka manuálne, budete musieť zmeniť jeho bezpečnostné nastavenia prostredníctvom okna vlastností.
Pridávanie možností pre vlastné priečinky a súbory do kontextového menu pomocou WinBubble je však oveľa jednoduchšie. Potom môžete kliknúť pravým tlačidlom myši na priečinok alebo súbor v Prieskumníkovi a vybrať možnosť Prevziať vlastníctvo .
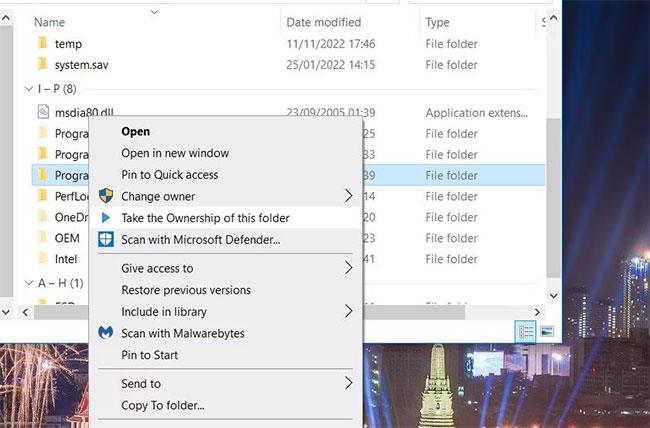
Vyberte možnosť Prevziať vlastníctvo
Karta Všeobecné vo WinBubble obsahuje dve nastavenia na pridanie možnosti prevziať vlastníctvo do kontextovej ponuky Prieskumníka súborov. Ak chcete pridať tieto možnosti, začiarknite políčka „Prevziať vlastníctvo tohto priečinka“ a „Prevziať vlastníctvo tohto priečinka“ . Pre toto vylepšenie musíte kliknúť aj na Použiť .
Kliknite na tlačidlo Použiť
6. Ako pridať nové softvérové skratky do kontextového menu
Ak nechcete do oblasti pracovnej plochy vtesnať priveľa softvérových skratiek, kontextové menu je pre nich ideálnym alternatívnym priestorom. Pomocou WinBubble môžete pridať viacero skratiek do rôznych kontextových ponúk bez manuálnej úpravy registra Windows. Tu je postup, ako pridať odkaz na otvorenie programu do ponuky pravým tlačidlom myši v systéme Windows:
1. Vyberte kartu Nástroje vo WinBubble.
2. Kliknite na tlačidlo Prieskumník/Plocha na tejto karte.
3. Kliknite na tlačidlo elipsy pre pole Príkaz.
4. Vyberte softvér, ktorý chcete pridať do ponuky, a kliknite na možnosť Otvoriť.
5. Do poľa Názov zadajte názov softvéru .
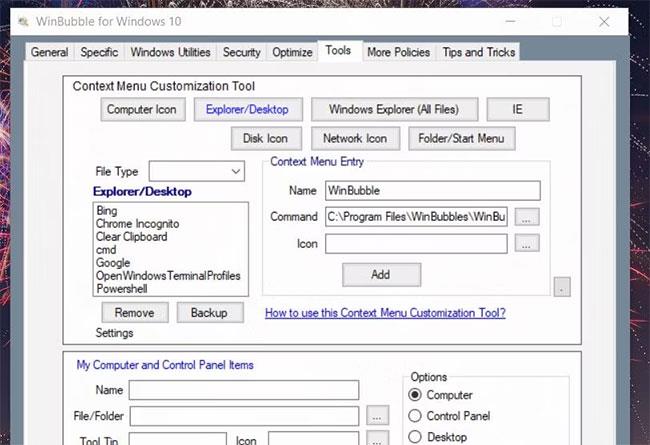
Do poľa Názov zadajte názov softvéru
6. Kliknite na tlačidlo Pridať.
7. V zobrazenej výzve vyberte OK .
Teraz sa pozrite na kontextovú ponuku kliknutím pravým tlačidlom myši na pracovnú plochu (vyberte Zobraziť ďalšie možnosti v systéme Windows 11). Uvidíte skratku na otvorenie softvéru, ktorý ste tam pridali. Kliknutím na túto skratku spustíte program.
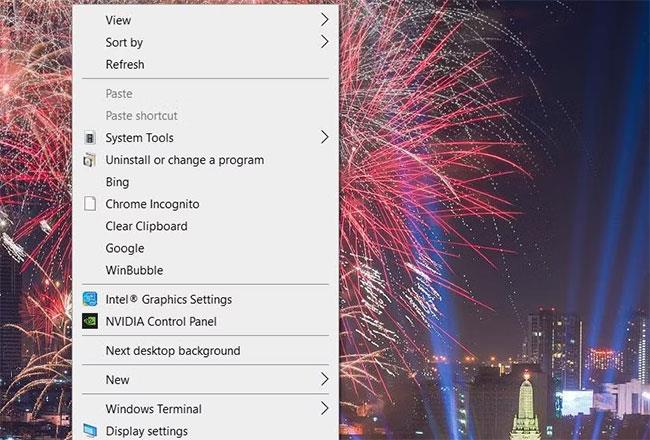
Kliknutím na odkaz spustíte program
Pridané skratky môžete odstrániť tak, že ich vyberiete v okne Prieskumník/pracovná plocha na karte Nástroje vo WinBubble. Tam kliknite na možnosť Odstrániť . Potom po zobrazení výzvy na potvrdenie vymazania vyberte možnosť Áno .
7. Ako pridať nové položky do ovládacieho panela
Karta Nástroje vo WinBubble obsahuje aj časť, ktorá vám umožňuje pridávať nové položky do ovládacieho panela. Pomocou týchto krokov môžete do ovládacieho panela pridať skratky softvéru tretích strán:
1. Vyberte prepínač Ovládací panel .
2. Kliknite na tlačidlo s tromi bodkami pre pole Súbor/Priečinok na karte Nástroje.
3. Vyberte program, ktorý chcete zahrnúť do ovládacieho panela.
4. Kliknutím na tlačidlo Otvoriť pridajte cestu softvéru.
5. Do poľa Názov zadajte názov pre vybratý softvér .
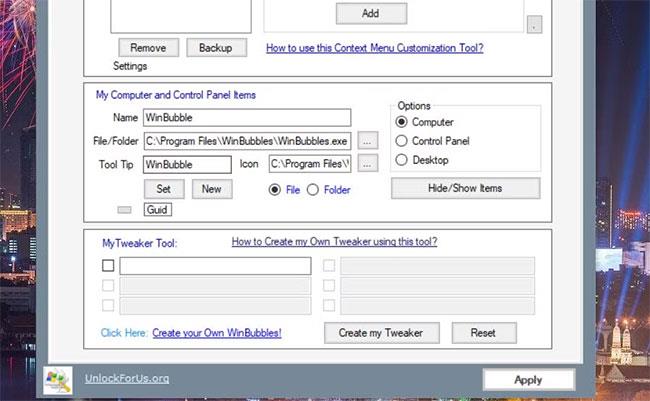
Zadajte názov softvéru
6. Stlačte tlačidlo Set.
7. Potom kliknutím na tlačidlo OK zatvorte dialógové okno s upozornením.
Teraz budete môcť otvoriť pridaný softvér z ovládacieho panela. Otvorte okno Ovládací panel a v rozbaľovacej ponuke Zobraziť podľa vyberte položku Veľké ikony . Kliknite tam na novú skratku softvéru.
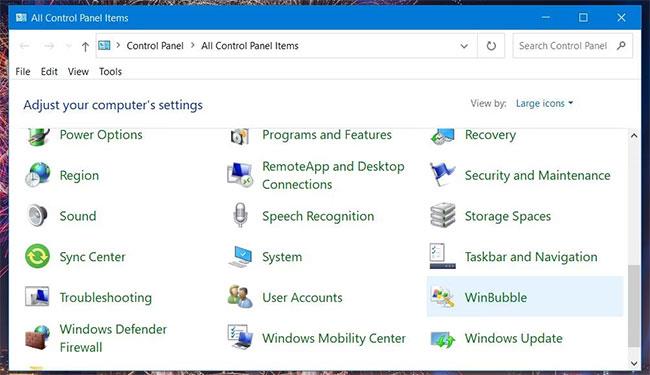
Nové softvérové skratky
8. Ako zakázať Editor databázy Registry vo WinBubble
Karta Viac politík vo WinBubble vám umožňuje zakázať veľa vecí v systéme Windows. Obsahuje 4 podkarty, z ktorých môžete zakázať funkcie pracovnej plochy, ponuky Štart, panela úloh, počítača, systému a ovládacieho panela. Okrem toho je k dispozícii množstvo ďalších rýchlych nastavení.
Môžete sa napríklad rozhodnúť zakázať Editor databázy Registry, ak nechcete, aby iní používatelia poškodzovali register. Ak to chcete urobiť, kliknite na kartu Ďalšie zásady > Systémové karty . Začiarknite políčko Zabrániť prístupu k Editoru databázy Registry a kliknite na tlačidlo Použiť. Keď sa používateľ pokúsi otvoriť Editor databázy Registry, zobrazí sa správa o odmietnutí prístupu .
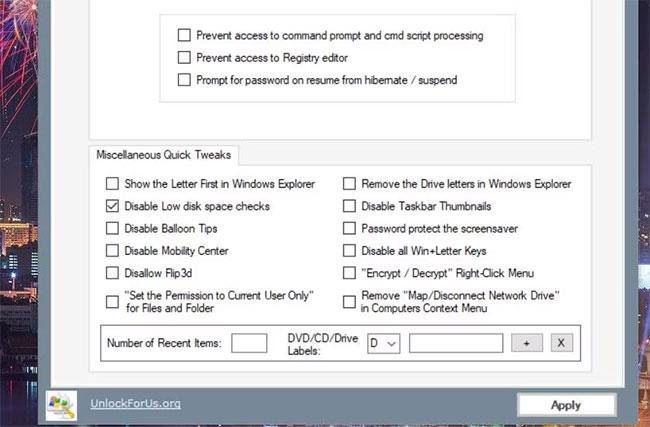
Zakázať Editor databázy Registry vo WinBubble
To sú len niektoré z rôznych spôsobov, ako si môžete prispôsobiť Windows 10 a 11 pomocou WinBubble. WinBubble je nabitý ďalšími praktickými nastaveniami na vyladenie systému Windows podľa vašich predstáv. Takže neváhajte a prispôsobte si Windows pomocou WinBubble!
Hnevá vás situácia, keď sa v textovom poli počas písania zobrazuje ukazovateľ myši?
Zatiaľ čo Discord väčšinu času beží hladko, občas sa môžete stretnúť s problémom, ktorý vám spôsobí bolesť hlavy, keď sa snažíte zistiť, ako ho vyriešiť.
Ak Moderátora nepoužívate alebo chcete použiť inú aplikáciu, môžete ho jednoducho vypnúť alebo zakázať.
Windows prichádza s tmavou témou, ktorá zlepšuje celkovú estetiku systému. Táto možnosť je však obmedzená a nemusí mať vplyv na niektoré aplikácie.
Počas čakania, kým Microsoft oficiálne uvedie Copilota do Windowsu 10, môžete túto službu chatbota AI zažiť už čoskoro pomocou nástrojov tretích strán, ako je ViveTool.
Živé prepisy pomáhajú každému, vrátane nepočujúcich alebo nedoslýchavých, lepšie porozumieť zvuku zobrazením titulkov toho, čo sa hovorí.
Táto príručka vám ukáže, ako úplne obnoviť súčasti a zásady služby Windows Update na predvolené hodnoty v systéme Windows 11.
Mnoho používateľov má problémy s inštaláciou nástroja na úpravu videa Clipchamp prostredníctvom obchodu Microsoft Store. Ak máte rovnaký problém a chcete si nainštalovať a vyskúšať tento bezplatný nástroj na úpravu videa, nebojte sa!
Gigabyte sa stáva ďalším výrobcom počítačových komponentov, ktorý oznámil zoznam modelov základných dosiek, ktoré podporujú kompatibilitu a bezproblémový upgrade na Windows 11.
Bežným problémom medzi nimi je, že po povolení Hyper-V v systéme Windows 11 nie je možné zaviesť systém na uzamknutú obrazovku.
Ovládače hardvérových zariadení v počítači sa používajú na komunikáciu hardvéru s operačným systémom.
Miestna bezpečnostná politika je výkonná funkcia v systéme Windows, ktorá vám umožňuje kontrolovať bezpečnosť počítačov v lokálnej sieti.
Paint Cocreator je funkcia vložená do aplikácie Microsoft Paint. Dokáže vytvoriť viacero verzií obrázkov pomocou DALL-E, systému umelej inteligencie obrázkov založeného na zadávanom texte.
Či už si chcete precvičiť reč, ovládať cudzí jazyk alebo vytvoriť podcast, nahrávanie zvuku na počítači so systémom Windows 11 je jednoduchý proces.
Šetrič batérie je jednou z užitočných vstavaných funkcií systému Windows 11.
V niektorých situáciách budete musieť reštartovať počítač so systémom Windows 11, aby ste vyriešili problémy, nainštalovali aktualizácie, dokončili proces inštalácie alebo vykonali niektoré ďalšie potrebné úlohy.
Vytvorenie vlastného plánu napájania nemusí byť pre vás nezvyčajné, ak používate Windows dlhé roky. Vedeli ste však, že v systéme Windows môžete importovať a exportovať plány napájania?
Prostredníctvom bezpečnostnej funkcie s názvom Dynamic Lock môžete jednoducho nastaviť svoj počítač tak, aby sa automaticky bezpečne uzamkol, keď opustíte svoje pracovisko, bez toho, aby ste museli úplne vypnúť systém.
Windows 11 prichádza s pokročilým nastavením nazývaným Hardvérovo akcelerované plánovanie GPU, ktoré môže zvýšiť výkon hier a videa optimalizáciou výkonu GPU.
V systéme Windows 10 je zmena predvoleného webového prehliadača v systéme veľmi jednoduchá a rýchla pomocou niekoľkých kliknutí. V prípade systému Windows 11 sa však veci trochu skomplikujú.
Režim Kiosk v systéme Windows 10 je režim na používanie iba 1 aplikácie alebo prístup iba k 1 webovej lokalite s hosťami.
Táto príručka vám ukáže, ako zmeniť alebo obnoviť predvolené umiestnenie priečinka Camera Roll v systéme Windows 10.
Úprava súboru hosts môže spôsobiť, že nebudete môcť pristupovať na internet, ak súbor nie je správne upravený. Nasledujúci článok vás prevedie úpravou súboru hosts v systéme Windows 10.
Zmenšenie veľkosti a kapacity fotografií vám uľahčí ich zdieľanie alebo odosielanie komukoľvek. Najmä v systéme Windows 10 môžete hromadne meniť veľkosť fotografií pomocou niekoľkých jednoduchých krokov.
Ak nepotrebujete zobrazovať nedávno navštívené položky a miesta z bezpečnostných dôvodov alebo z dôvodov ochrany osobných údajov, môžete to jednoducho vypnúť.
Spoločnosť Microsoft práve vydala aktualizáciu Windows 10 Anniversary Update s mnohými vylepšeniami a novými funkciami. V tejto novej aktualizácii uvidíte veľa zmien. Od podpory stylusu Windows Ink až po podporu rozšírenia prehliadača Microsoft Edge sa výrazne zlepšila ponuka Štart a Cortana.
Jedno miesto na ovládanie mnohých operácií priamo na systémovej lište.
V systéme Windows 10 si môžete stiahnuť a nainštalovať šablóny skupinovej politiky na správu nastavení Microsoft Edge a táto príručka vám ukáže tento proces.
Tmavý režim je rozhranie s tmavým pozadím v systéme Windows 10, ktoré pomáha počítaču šetriť energiu batérie a znižovať vplyv na oči používateľa.
Panel úloh má obmedzený priestor a ak pravidelne pracujete s viacerými aplikáciami, môže sa stať, že vám rýchlo dôjde miesto na pripnutie ďalších obľúbených aplikácií.




























