Ako nastaviť skrytý kurzor pri zadávaní údajov v systéme Windows 10/11

Hnevá vás situácia, keď sa v textovom poli počas písania zobrazuje ukazovateľ myši?

Microsoft spôsobil revolúciu v dizajne svojho vlajkového operačného systému v systéme Windows 11 a priniesol mnoho hlbokých zmien. Tým sa však vylepšenia nekončia. Spoločnosť Microsoft predstavila veľa malých, ale užitočných doplnkov funkcií s aktualizáciami 21H2 a 22H2, najnovšia verzia 23H2 bola vydaná s mnohými novými funkciami.
Prieskumník súborov Windows je jednou z oblastí, kde spoločnosť Microsoft urobila niekoľko zaujímavých doplnkov, ktoré staršie verzie nemali. Dnešný článok bude diskutovať o všetkých významných zmenách vykonaných v Prieskumníkovi súborov, z ktorých niektoré v čase písania ešte nie sú dostupné v stabilných zostavách.
Rozdeliť karty v Prieskumníkovi Windows

V systéme Windows 11 verzie 23H2 budete aktualizovaní pomocou funkcie tabelovania v Prieskumníkovi súborov. Toto bude veľmi pohodlná funkcia pre používateľov, ak chcete použiť veľa súborov v mnohých priečinkoch. Alebo usporiadajte súbory v rôznych priečinkoch spolu.
Sekcia Domov
Aplikácia Prieskumník má novú sekciu Domov, ktorá nahrádza možnosť Rýchly prístup na navigačnej table. Keď naň kliknete, zobrazia sa vám 3 oblasti.
Prvým je „Rýchly prístup“ , ktorý vám umožňuje otvoriť všetky priečinky knižnice len niekoľkými kliknutiami. Pod sekciou Rýchly prístup sa nachádza sekcia „Obľúbené“ , ktorá zobrazuje všetky súbory, ktoré ste označili ako obľúbené, pomocou kontextovej ponuky po kliknutí pravým tlačidlom myši.
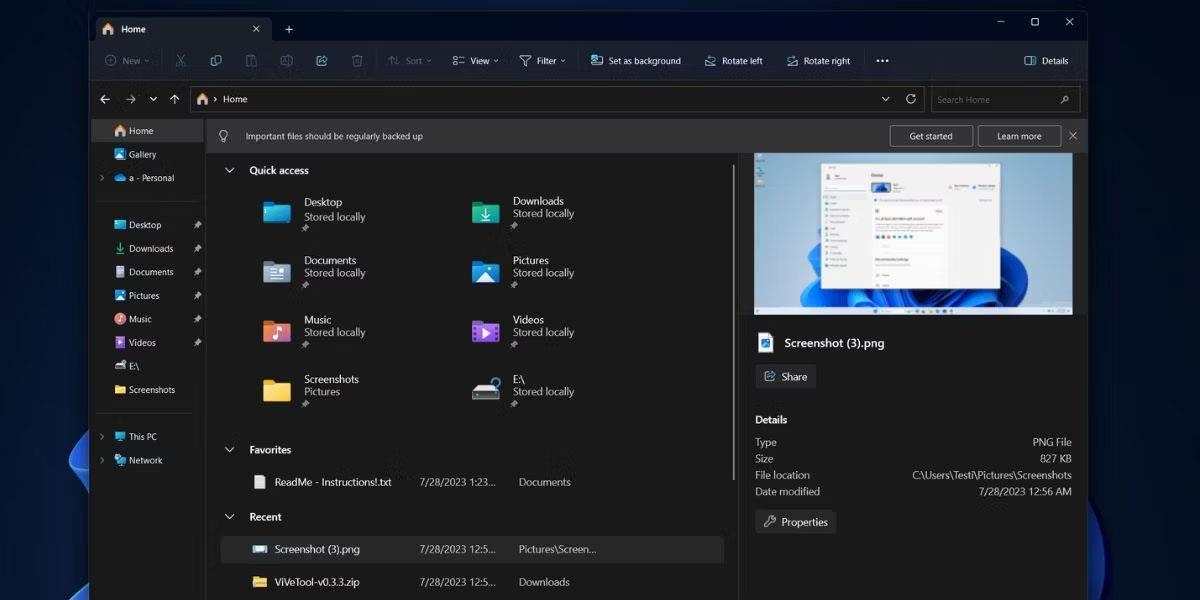
Sekcia Domov v Prieskumníkovi súborov
Posledná sekcia Domov v Prieskumníkovi je sekcia Nedávne , ktorá zobrazuje všetky nedávno otvorené súbory. Všetky tieto sekcie sa na Domovskej stránke zobrazujú prehľadne, čím sa účinne znižuje neporiadok v navigačnom šuplíku.
Nový bočný panel
Bočný panel Prieskumníka súborov dostal nový dizajn s novým panelom podrobností a niekoľkými nastaveniami na prehľadné usporiadanie všetkých možností na navigačnom paneli. Môžete prepnúť na kompaktné zobrazenie, aby sa do navigačnej tably zmestilo viac položiek.
Starý panel podrobností sa nezlučuje so zvyškom Prieskumníka, zatiaľ čo nová možnosť prezentuje všetky informácie o súbore oveľa príjemnejším spôsobom.
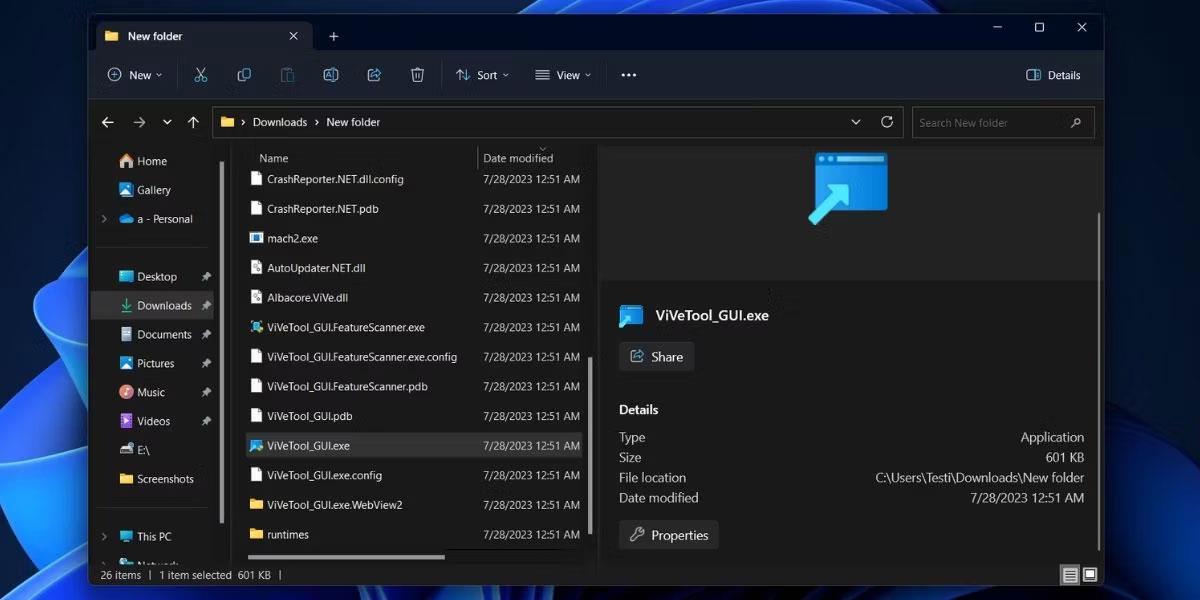
Nový bočný panel v Prieskumníkovi
Môžete ľahko rozpoznať nedávnu aktivitu; Skontrolujte podrobnosti súboru bez otvorenia okna Vlastnosti. Zahŕňa aj zdieľanie súborov pomocou dostupných metód alebo otvorenie okna Vlastnosti bez otvorenia kontextovej ponuky po kliknutí pravým tlačidlom myši.
Karty Prieskumníka
Karty sú užitočné v akejkoľvek aplikácii s mnohými umiestneniami súborov alebo priečinkov. Prieskumníkovi súborov v systéme Windows 11 a predchádzajúcich verziách chýba táto funkcia, čo núti používateľov vytvárať viaceré okná na správu súborov na mnohých rôznych miestach. Microsoft konečne opravil túto chybu, vďaka čomu je celkový dojem z aplikácie oveľa lepší.
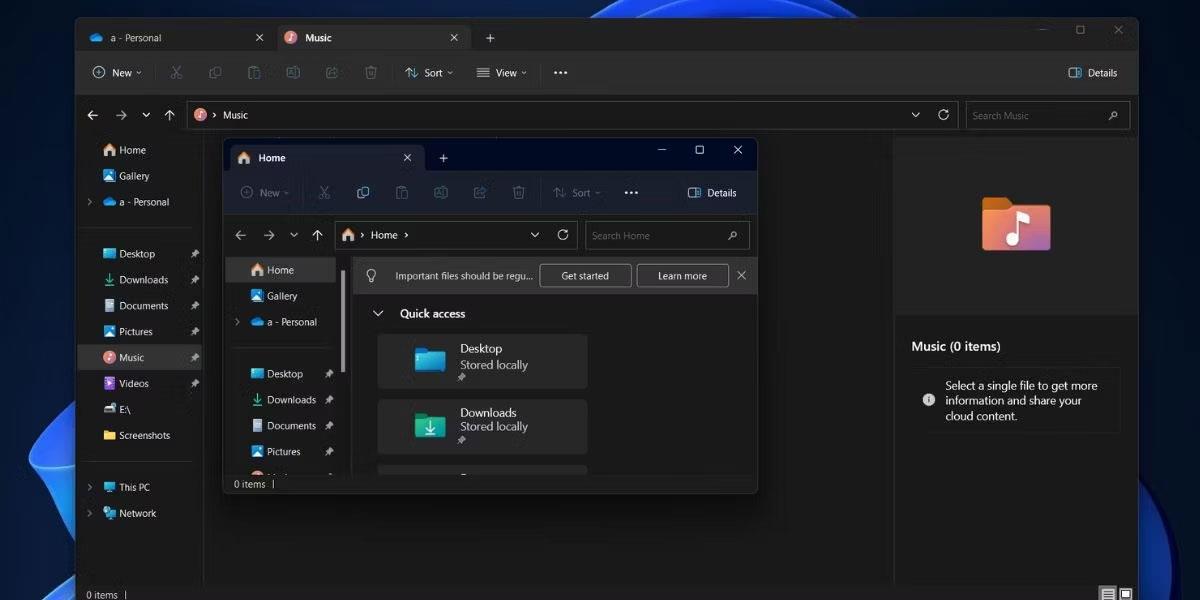
Karty v Prieskumníkovi súborov
Môžete jednoducho vytvoriť viacero aplikácií v jednom okne a presúvať medzi nimi súbory alebo priečinky. Môžete dokonca pretiahnuť karty z okna Prieskumníka, aby ste vytvorili ďalšie okno a potiahnuť kartu späť do okna Prieskumník rovnako ako v prehliadači Chrome. Táto funkcia znižuje závislosť od aplikácií tretích strán, ktoré poskytujú podobné funkcie ako USP.
Sekcia Galéria
Podobne ako v sekcii Domov, aj v Prieskumníkovi súborov sa čoskoro môže objaviť ďalší malý doplnok založený na súprave Windows App SDK v sekcii Galéria. V čase písania tohto článku spoločnosť Microsoft testuje sekciu Galéria v Prieskumníkovi súborov na kategorizáciu obrázkov vo vašom počítači. Vytiahne obrázky z priečinka Obrázky a OneDrive a zoradí ich podľa dátumu v zostupnom poradí.
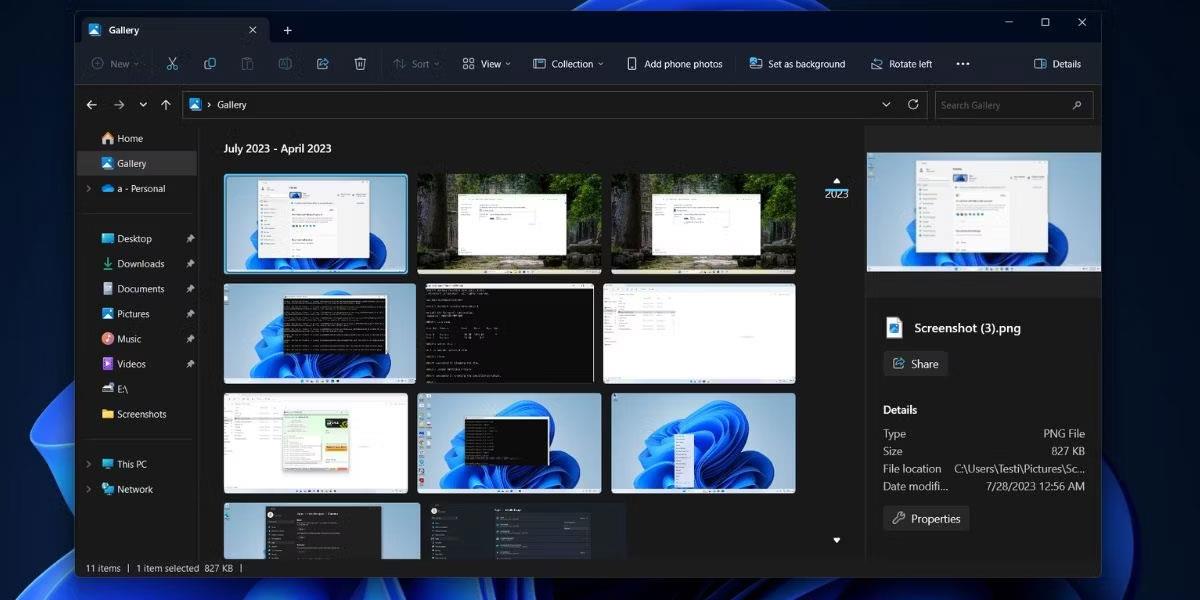
Nová sekcia Galéria v Prieskumníkovi súborov
Pekný posúvač zobrazuje dátumy začiatku a konca obrázkov a môžete ho použiť na rýchle prechádzanie stovkami fotografií. Okrem dvoch predvolených priečinkov môžete do kolekcie pridať ďalšie priečinky na zobrazenie obrázkov uložených na iných miestach.
Vylepšené kontextové menu
Kontextová ponuka po kliknutí pravým tlačidlom myši bola významným prekvapením v systéme Windows 11, ale postupne sa zlepšuje. Súvisiace možnosti, ako napríklad Inštalovať, nájdete vždy, keď kliknete pravým tlačidlom myši na súbor inštalátora aplikácie. Menu je teraz tiež stručné a plnú verziu si môžete pozrieť po kliknutí na možnosť Zobraziť viac. Podobne by to zlepšilo niekoľko malých úprav kontextového menu po kliknutí pravým tlačidlom myši.
Integrácia produktu Microsoft 365
OneDrive a ďalšie produkty Microsoft 365 sa čoskoro stanú neoddeliteľnou súčasťou Prieskumníka súborov a testovacích verzií. Sekcia Odporúčané rýchlo zobrazí obsah z produktov, ako je Office, ako miniatúry.
V paneli s ponukami Prieskumníka je vyhradená možnosť OneDrive. Kliknutím naň zobrazíte celkový využitý priestor a rýchlo získate prístup k nastaveniam aplikácie, spustíte synchronizáciu súborov alebo plány inovácie. Súbory na stránke OneDrive Prieskumníka súborov zobrazujú časť Stav , kde môžete určiť, ktoré súbory sú dostupné na disku a ktoré súbory sú prístupné v režime online.
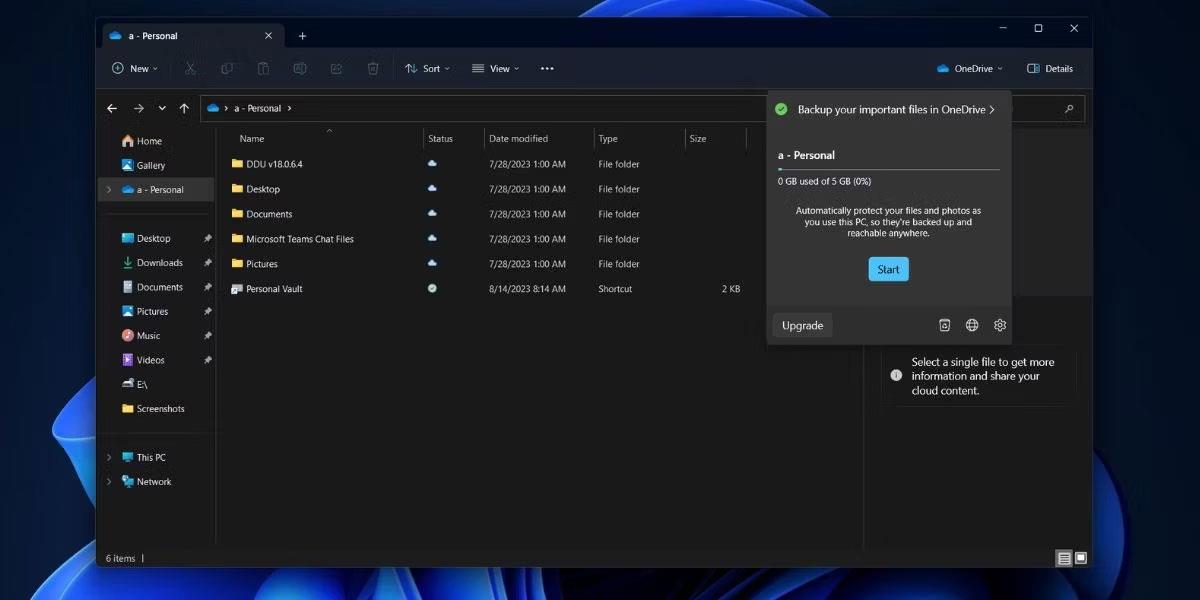
Integrujte produkty Microsoft 365 do Prieskumníka súborov
Microsoft tiež testuje novú domovskú stránku v aplikácii Nastavenia, ktorá tiež poskytne prehľad o tom, koľko úložiska OneDrive sa momentálne využíva.
Podporuje integrované ukladanie súborov
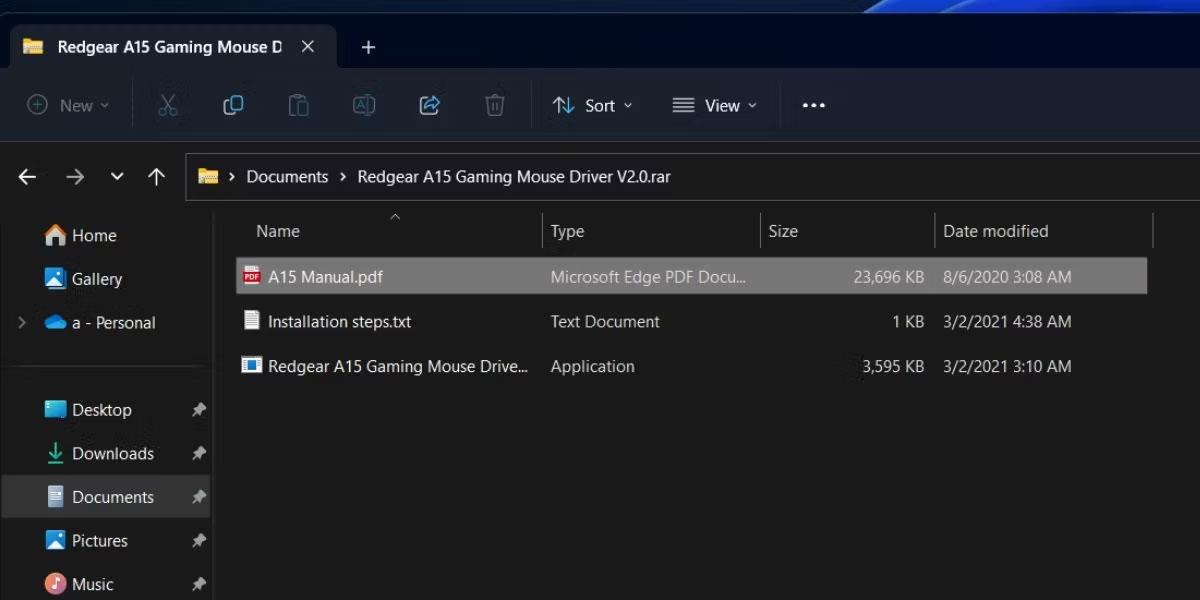
Podporuje archívy RAR v Prieskumníkovi súborov
Prieskumník už dlho podporuje archívy ZIP , ale chýba mu podobná funkcia pre iné populárne formáty ako RAR a 7Z . Po inovácii novej funkcie na zostavu Insider v kanáli pre vývojárov však aplikácia File Explorer dokáže zobraziť a extrahovať formáty archívov. Takže nebudete musieť sťahovať WinRar vždy, keď budete chcieť extrahovať súbory RAR .
Hnevá vás situácia, keď sa v textovom poli počas písania zobrazuje ukazovateľ myši?
Zatiaľ čo Discord väčšinu času beží hladko, občas sa môžete stretnúť s problémom, ktorý vám spôsobí bolesť hlavy, keď sa snažíte zistiť, ako ho vyriešiť.
Ak Moderátora nepoužívate alebo chcete použiť inú aplikáciu, môžete ho jednoducho vypnúť alebo zakázať.
Windows prichádza s tmavou témou, ktorá zlepšuje celkovú estetiku systému. Táto možnosť je však obmedzená a nemusí mať vplyv na niektoré aplikácie.
Počas čakania, kým Microsoft oficiálne uvedie Copilota do Windowsu 10, môžete túto službu chatbota AI zažiť už čoskoro pomocou nástrojov tretích strán, ako je ViveTool.
Živé prepisy pomáhajú každému, vrátane nepočujúcich alebo nedoslýchavých, lepšie porozumieť zvuku zobrazením titulkov toho, čo sa hovorí.
Táto príručka vám ukáže, ako úplne obnoviť súčasti a zásady služby Windows Update na predvolené hodnoty v systéme Windows 11.
Mnoho používateľov má problémy s inštaláciou nástroja na úpravu videa Clipchamp prostredníctvom obchodu Microsoft Store. Ak máte rovnaký problém a chcete si nainštalovať a vyskúšať tento bezplatný nástroj na úpravu videa, nebojte sa!
Gigabyte sa stáva ďalším výrobcom počítačových komponentov, ktorý oznámil zoznam modelov základných dosiek, ktoré podporujú kompatibilitu a bezproblémový upgrade na Windows 11.
Bežným problémom medzi nimi je, že po povolení Hyper-V v systéme Windows 11 nie je možné zaviesť systém na uzamknutú obrazovku.
Ovládače hardvérových zariadení v počítači sa používajú na komunikáciu hardvéru s operačným systémom.
Miestna bezpečnostná politika je výkonná funkcia v systéme Windows, ktorá vám umožňuje kontrolovať bezpečnosť počítačov v lokálnej sieti.
Paint Cocreator je funkcia vložená do aplikácie Microsoft Paint. Dokáže vytvoriť viacero verzií obrázkov pomocou DALL-E, systému umelej inteligencie obrázkov založeného na zadávanom texte.
Či už si chcete precvičiť reč, ovládať cudzí jazyk alebo vytvoriť podcast, nahrávanie zvuku na počítači so systémom Windows 11 je jednoduchý proces.
Šetrič batérie je jednou z užitočných vstavaných funkcií systému Windows 11.
V niektorých situáciách budete musieť reštartovať počítač so systémom Windows 11, aby ste vyriešili problémy, nainštalovali aktualizácie, dokončili proces inštalácie alebo vykonali niektoré ďalšie potrebné úlohy.
Vytvorenie vlastného plánu napájania nemusí byť pre vás nezvyčajné, ak používate Windows dlhé roky. Vedeli ste však, že v systéme Windows môžete importovať a exportovať plány napájania?
Prostredníctvom bezpečnostnej funkcie s názvom Dynamic Lock môžete jednoducho nastaviť svoj počítač tak, aby sa automaticky bezpečne uzamkol, keď opustíte svoje pracovisko, bez toho, aby ste museli úplne vypnúť systém.
Windows 11 prichádza s pokročilým nastavením nazývaným Hardvérovo akcelerované plánovanie GPU, ktoré môže zvýšiť výkon hier a videa optimalizáciou výkonu GPU.
V systéme Windows 10 je zmena predvoleného webového prehliadača v systéme veľmi jednoduchá a rýchla pomocou niekoľkých kliknutí. V prípade systému Windows 11 sa však veci trochu skomplikujú.
Režim Kiosk v systéme Windows 10 je režim na používanie iba 1 aplikácie alebo prístup iba k 1 webovej lokalite s hosťami.
Táto príručka vám ukáže, ako zmeniť alebo obnoviť predvolené umiestnenie priečinka Camera Roll v systéme Windows 10.
Úprava súboru hosts môže spôsobiť, že nebudete môcť pristupovať na internet, ak súbor nie je správne upravený. Nasledujúci článok vás prevedie úpravou súboru hosts v systéme Windows 10.
Zmenšenie veľkosti a kapacity fotografií vám uľahčí ich zdieľanie alebo odosielanie komukoľvek. Najmä v systéme Windows 10 môžete hromadne meniť veľkosť fotografií pomocou niekoľkých jednoduchých krokov.
Ak nepotrebujete zobrazovať nedávno navštívené položky a miesta z bezpečnostných dôvodov alebo z dôvodov ochrany osobných údajov, môžete to jednoducho vypnúť.
Spoločnosť Microsoft práve vydala aktualizáciu Windows 10 Anniversary Update s mnohými vylepšeniami a novými funkciami. V tejto novej aktualizácii uvidíte veľa zmien. Od podpory stylusu Windows Ink až po podporu rozšírenia prehliadača Microsoft Edge sa výrazne zlepšila ponuka Štart a Cortana.
Jedno miesto na ovládanie mnohých operácií priamo na systémovej lište.
V systéme Windows 10 si môžete stiahnuť a nainštalovať šablóny skupinovej politiky na správu nastavení Microsoft Edge a táto príručka vám ukáže tento proces.
Tmavý režim je rozhranie s tmavým pozadím v systéme Windows 10, ktoré pomáha počítaču šetriť energiu batérie a znižovať vplyv na oči používateľa.
Panel úloh má obmedzený priestor a ak pravidelne pracujete s viacerými aplikáciami, môže sa stať, že vám rýchlo dôjde miesto na pripnutie ďalších obľúbených aplikácií.




























