Ako nastaviť skrytý kurzor pri zadávaní údajov v systéme Windows 10/11

Hnevá vás situácia, keď sa v textovom poli počas písania zobrazuje ukazovateľ myši?

Windows 11 v porovnaní s predchádzajúcou verziou veľa nezvýšil herný výkon. Operačný systém predstavil aj herne orientované funkcie Auto HDR, DirectStorage a Game Pass. Mnoho hráčov sa však po inovácii na Windows 11 sťažovalo na výrazné poklesy snímkovej frekvencie a koktanie v hrách.
Niektoré vstavané funkcie a nástroje systému Windows 11 môžu rôznymi spôsobmi negatívne ovplyvniť herný výkon. Vypnutie niektorých z týchto funkcií môže zvýšiť herný výkon. Toto je niekoľko vecí, ktoré je potrebné vypnúť pre lepší herný výkon v systéme Windows 11.
1. Integrita pamäte
Integrita pamäte je bezpečnostná funkcia, ktorá chráni procesy pred škodlivým kódom a overuje, či sú ovládače podpísané. Spoločnosť Microsoft však potvrdila, že integrita pamäte je jednou z dvoch funkcií, ktoré môžu poškodiť herný výkon v systéme Windows 11. Integritu pamäte môžete vypnúť takto:
Krok 1: Otvorte Zabezpečenie systému Windows dvojitým kliknutím na ikonu aplikácie na systémovej lište.
Krok 2: Vyberte kartu Zabezpečenie zariadenia.
Krok 3: Kliknite na možnosť navigácie Podrobnosti o izolácii jadra .
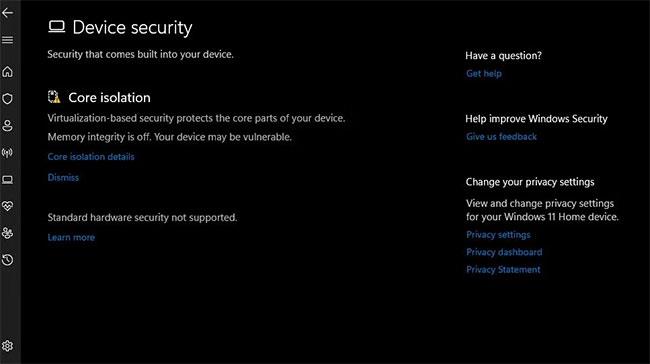
Možnosť navigácie podrobností o izolácii jadra
Krok 4: Potom kliknutím na prepínač Integrita pamäte túto funkciu vypnite.
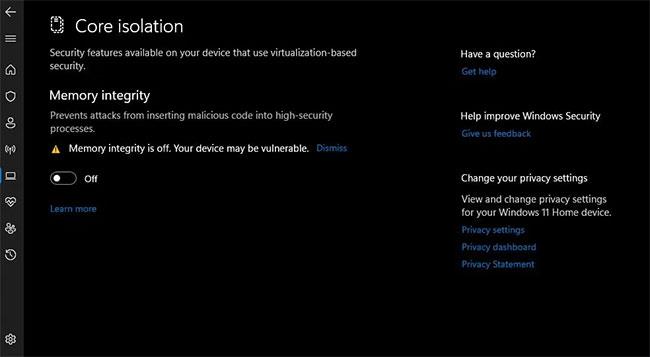
Možnosť integrity pamäte
Krok 5: Po vypnutí integrity pamäte reštartujte systém Windows 11.
2. SuperFetch
SuperFetch (tiež známy ako SysMain) je služba, ktorá vopred načíta bežne používané aplikácie do systémovej pamäte. Ak je táto funkcia povolená, často používané aplikácie sa môžu spúšťať rýchlejšie. Superfetch však nie je prínosom pre hranie hier. Toto je služba na pozadí, ktorá využíva niektoré systémové prostriedky špeciálne pre hru. Ak chcete túto funkciu vypnúť, pozrite si pokyny Quantrimangu.com na vypnutie SuperFetch v systéme Windows .
3. Platforma virtuálneho stroja
Platforma virtuálnych počítačov je ďalšou vecou, o ktorej spoločnosť Microsoft uviedla, že ovplyvňuje výkon hier v systéme Windows 11. Funkcia VMP poskytuje služby virtuálneho počítača (virtualizáciu). Ak nepoužívate virtualizačný softvér, ako napríklad VMWare alebo VirtualBox , nemusí to byť funkcia, ktorú musíte povoliť. Platformu virtuálneho počítača môžete zakázať takto:
Krok 1: Kliknite na tlačidlo Štart na paneli úloh a do vyhľadávacieho poľa v tejto ponuke zadajte Funkcie systému Windows .
Krok 2: Potom z výsledkov vyhľadávania vyberte možnosť Zapnúť alebo vypnúť funkcie systému Windows .
Krok 3: Ďalej zrušte začiarknutie políčka Platforma virtuálneho počítača .
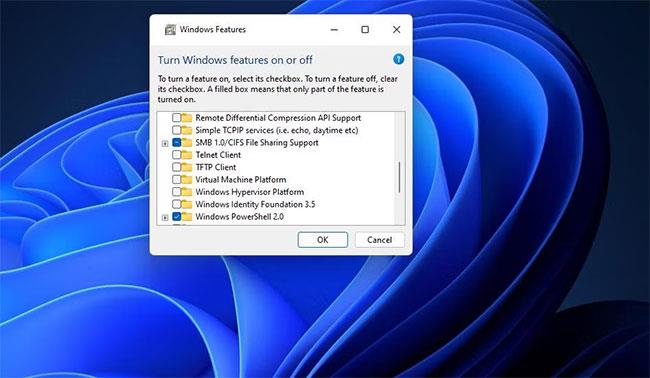
Začiarkavacie políčko Platforma virtuálneho počítača
Krok 4: Kliknutím na tlačidlo OK ho vypnete.
Krok 5: Po vypnutí platformy virtuálneho počítača reštartujte systém Windows.
4. Predbežné načítanie
PreFetch je funkcia ukladania údajov podobná SuperFetch. Využitie systémových prostriedkov PreFetch je relatívne zanedbateľné. Môže to však spôsobiť, že disk bude pri hraní hier fungovať na vyššej úrovni. Tu je návod, ako môžete zakázať predbežné načítanie úpravou databázy Registry:
Krok 1: Kliknite na ikonu lupy vyhľadávania súborov vedľa ponuky Štart.
B2: Do vyhľadávacieho textového poľa zadajte Editor databázy Registry a vyberte otvorenie tejto aplikácie.
Krok 3: Odstráňte panel s adresou registra a zadajte tam toto umiestnenie kľúča:
HKEY_LOCAL_MACHINE\SYSTEM\CurrentControlSet\Control\SessionManager\SessionManager\Memory Management\PrefetchParametersKrok 4: Vyberte kľúč PrefetchParameters.
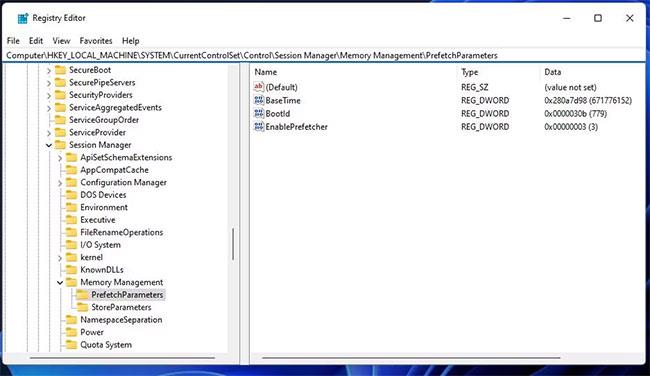
Kľúčové parametre prefetch
Krok 5: Dvakrát kliknite na DWORD EnablePrefetcher.
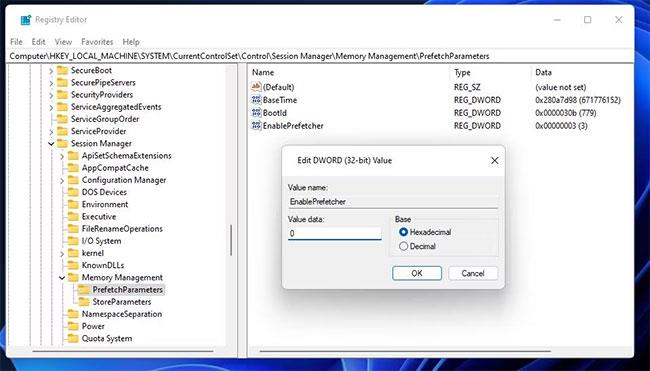
Okno úprav DWORD EnablePrefetcher
Krok 6: Do poľa Údaj hodnoty v DWORD EnablePrefetcher zadajte 0 .
5. Nepotrebné aplikácie a služby na pozadí
Aplikácie a služby na pozadí od spoločnosti Microsoft a tretích strán výrazne vyčerpávajú pamäť RAM a ovplyvňujú hry, ktoré vyžadujú iné systémové prostriedky. Windows 11 má veľa vstavaných aplikácií s procesmi, ktoré bežia na pozadí, pokiaľ ich nevypnete. Aplikácie na pozadí môžete vypnúť (pozastaviť) v Nastaveniach takto:
Krok 1: Otvorte Aplikácie a funkcie v Nastaveniach. Ak neviete, ako sa k nemu dostať, ďalšie podrobnosti nájdete v príručke 9 spôsobov, ako otvoriť nástroj Aplikácie a funkcie v systéme Windows 11 .
Krok 2: Kliknutím na tlačidlo s tromi bodkami vypnite aplikácie na pozadí.
Krok 3: V ponuke aplikácie vyberte položku Rozšírené možnosti .
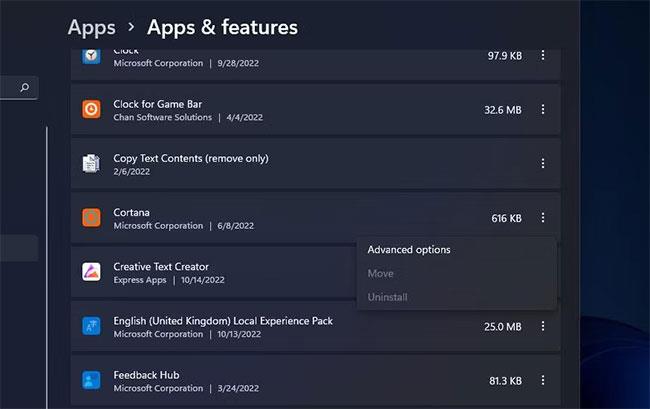
Možnosť ponuky Rozšírené možnosti
Krok 4: Kliknite na rozbaľovaciu ponuku Spustiť túto aplikáciu na pozadí .
Krok 5: Vyberte možnosť Nikdy .
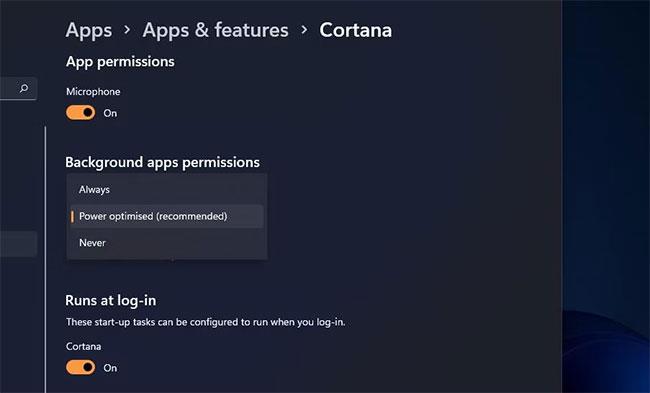
Nastavte povolenia aplikácie na pozadí
Krok 6: Opakujte kroky 2 až 5 pre všetky aplikácie na pozadí, ktoré chcete vypnúť. Čím viac aplikácií na pozadí vypnete, tým viac systémových prostriedkov môžete uvoľniť pre svoju hru.
Okrem vypnutia aplikácií na pozadí môžete z procesu spúšťania systému odstrániť nepotrebné služby. Mnoho programov tretích strán má svoje vlastné služby, ktoré sa spúšťajú so systémom Windows, pokiaľ nie sú zakázané. Tu je postup, ako môžete zakázať nepotrebné služby tretích strán:
Krok 1: Najprv otvorte dialógové okno Spustiť . Toto dialógové okno môžete otvoriť pomocou klávesovej skratky Windows + R.
Krok 2: Do príkazového poľa Spustiť zadajte MSConfig .
Krok 3: Výberom možnosti OK v časti Spustiť zobrazíte okno Konfigurácia systému .
Krok 4: Kliknite na položku Služby v hornej časti nástroja Konfigurácia systému .
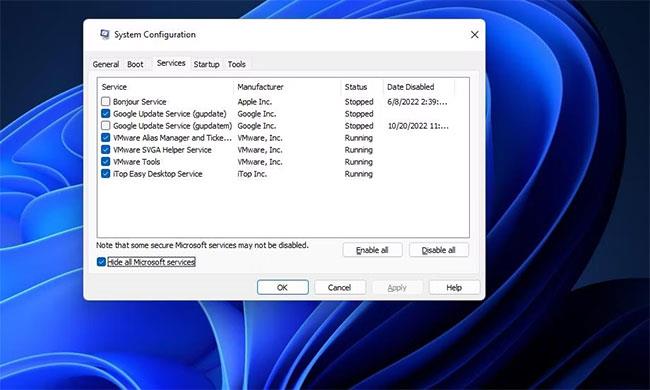
Karta Služby
Krok 5: Vyberte možnosť Skryť všetky služby spoločnosti Microsoft .
Krok 6: Ak chcete vypnúť všetky zostávajúce služby, stačí vybrať možnosť Zakázať všetko , bude to podobné ako pri čistom spustení. Zrušte tiež začiarknutie každého políčka pri niektorých službách tretích strán, ktoré sú tam uvedené.
Krok 7: Potom kliknite na tlačidlo Použiť v okne Konfigurácia systému .
Krok 8: Kliknutím na tlačidlo OK zatvorte nástroj MSConfig.
Krok 9: V dialógovom okne Konfigurácia systému , ktoré sa otvorí po ukončení pomôcky, vyberte možnosť Reštartovať .
Používatelia by tiež mali zakázať niektoré spúšťacie programy. Keď sa automaticky spustia, stanú sa aplikáciami na pozadí. Niektoré položky pri spustení môžu dokonca kolidovať s hrou.
Ak chcete zakázať spúšťacie programy, otvorte Správcu úloh stlačením Ctrl + Shift + Esc . Vyberte položku Spustenie v hornej časti okna Správca úloh . Potom kliknite pravým tlačidlom myši na uvedené položky a vyberte možnosť Zakázať , aby ste ich odstránili zo spustenia.

Odstráňte spúšťacie programy
6. Nagleho algoritmus
Nagle's Algorithm je algoritmus, ktorý znižuje odosielané dátové pakety s cieľom zlepšiť efektivitu siete. To však nie je také skvelé pre hry pre viacerých hráčov bez zahrnutého dátového plánu. Algoritmus Nagle spôsobuje oneskorenie siete, čo vedie k väčším problémom s koktaním pri hraní strieľačiek pre viacerých hráčov. Algoritmus Nagle môžete vypnúť takto:
Krok 1: Najprv musíte nájsť svoju IPv4 adresu. Otvorte príkazový riadok.
Krok 2: Zadajte tento príkaz CMD a stlačte Return:
ipconfigKrok 3: Zaznamenajte podrobnosti o adrese IPv4.
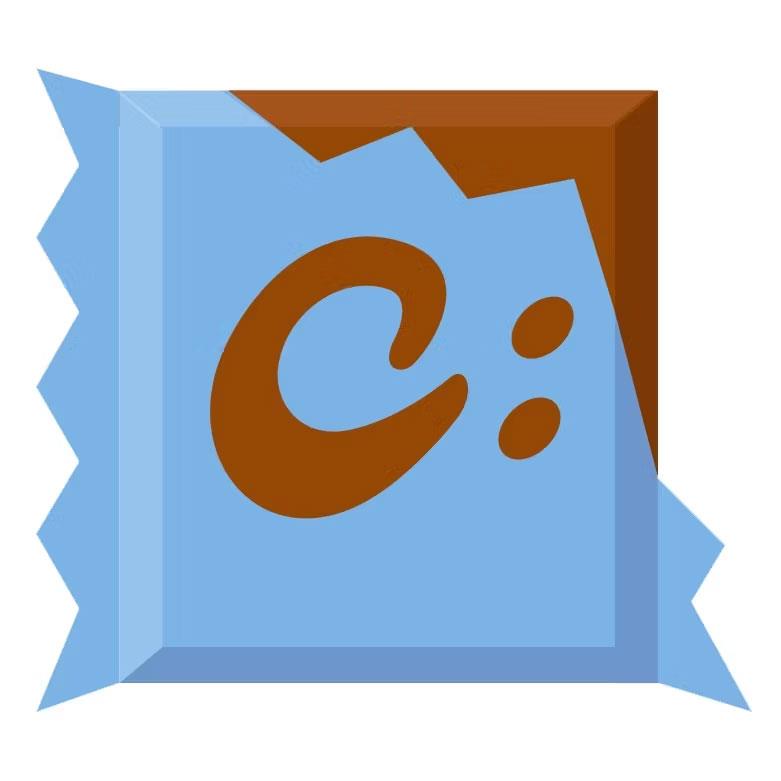
Zaznamenajte podrobnosti o adrese IPv4
Krok 4: Otvorte Editor databázy Registry .
Krok 5: Odstráňte aktuálne umiestnenie registra v paneli s adresou. Potom zadajte cestu kľúča rozhrania a stlačte kláves Enter:
Computer\HKEY_LOCAL_MACHINE\SYSTEM\CurrentControlSet\Services\Tcpip\Parameters\Interfaces\Krok 6: Key Interfaces obsahuje niekoľko podkľúčov s náhodnými číslami a znakmi v názve. Vyberte podkľúč, ktorý obsahuje reťazec DhcpIPAddress , ktorého hodnota sa zhoduje s vašou adresou IPv4.
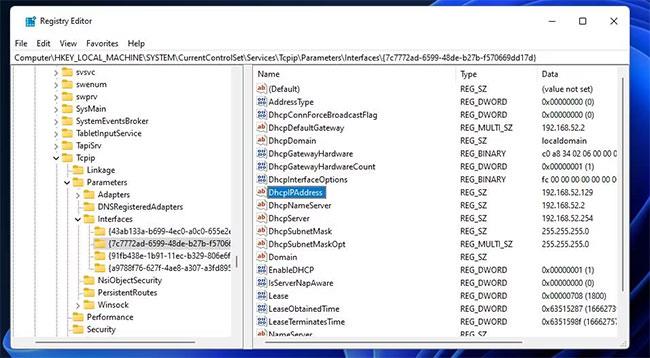
Vyberte podkľúč, ktorý obsahuje reťazec DhcpIPAddress
Krok 7: Kliknite pravým tlačidlom myši na pravú tablu pre vybratý kľúč a vyberte Nový > Hodnota DWORD (32-bit).

Vyberte položku Nové > Hodnota DWORD (32-bitová).
Krok 8: Zadajte TcpAckFrequency ako názov nového DWORD.
Krok 9: Dvakrát kliknite na DWORD TcpAckFrequency .
Krok 10: Zadajte 1 do poľa Hodnota pre TcpAckFrequency a kliknutím na OK použite.
Krok 11: Ďalej pridajte ďalší DWORD do rovnakého vybraného kľúča s hlavičkou TCPNoDelay.

Pridajte ďalší DWORD do rovnakého vybratého kľúča s hlavičkou TCPNoDelay
Krok 12: Dvakrát kliknite na TCPNoDelay , aby ste videli jeho okno Upraviť DWORD .
Krok 13: Zadajte 1 do poľa Údaj hodnoty DWORD TCPNoDelay a vyberte OK.
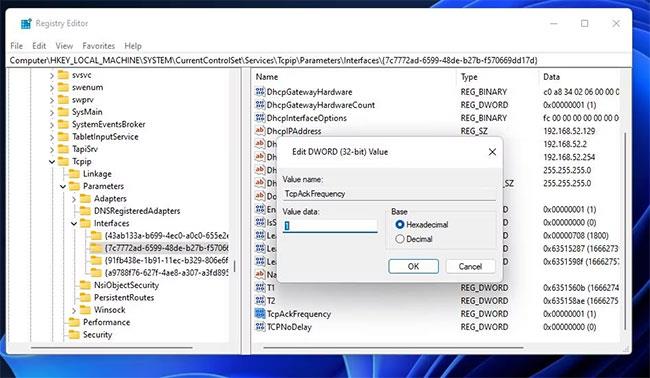
Zadajte 1 do poľa Údaj hodnoty DWORD TCPNoDelay
Krok 14: Potom ukončite Editor databázy Registry a vyberte možnosť Reštartovať.
7. Zrýchlenie myši
Akcelerácia myši (inými slovami presnosť ukazovateľa) umožňuje väčší pohyb ukazovateľa v závislosti od toho, ako rýchlo zrýchlite myš. Táto funkcia má zlepšiť presnosť myši, ale pri hraní akčných hier robí opak. Mnoho hráčov preto radšej vypne akceleráciu myši pre lepšie ovládanie kurzora.
Vybraté nastavenie Vylepšiť presnosť ukazovateľa v okne Ukazovatele myši aktivuje funkciu Zrýchlenie myši.
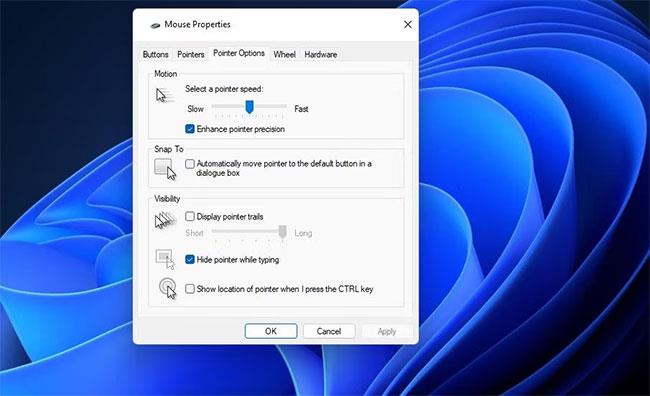
Vypnite zrýchlenie myši
Windows 11 nie je najlepšia herná platforma Windows, akú kedy spoločnosť Microsoft priniesla do hier pre viacerých hráčov. Zakázanie vyššie uvedeného prinajmenšom zlepší rôzne aspekty herného výkonu v systéme Windows 11 v rôznej miere. Pamätajte však, že hardvér vášho počítača je najdôležitejším faktorom určujúcim herný výkon. Preto si pred kúpou hier skontrolujte odporúčané systémové požiadavky.
Hnevá vás situácia, keď sa v textovom poli počas písania zobrazuje ukazovateľ myši?
Zatiaľ čo Discord väčšinu času beží hladko, občas sa môžete stretnúť s problémom, ktorý vám spôsobí bolesť hlavy, keď sa snažíte zistiť, ako ho vyriešiť.
Ak Moderátora nepoužívate alebo chcete použiť inú aplikáciu, môžete ho jednoducho vypnúť alebo zakázať.
Windows prichádza s tmavou témou, ktorá zlepšuje celkovú estetiku systému. Táto možnosť je však obmedzená a nemusí mať vplyv na niektoré aplikácie.
Počas čakania, kým Microsoft oficiálne uvedie Copilota do Windowsu 10, môžete túto službu chatbota AI zažiť už čoskoro pomocou nástrojov tretích strán, ako je ViveTool.
Živé prepisy pomáhajú každému, vrátane nepočujúcich alebo nedoslýchavých, lepšie porozumieť zvuku zobrazením titulkov toho, čo sa hovorí.
Táto príručka vám ukáže, ako úplne obnoviť súčasti a zásady služby Windows Update na predvolené hodnoty v systéme Windows 11.
Mnoho používateľov má problémy s inštaláciou nástroja na úpravu videa Clipchamp prostredníctvom obchodu Microsoft Store. Ak máte rovnaký problém a chcete si nainštalovať a vyskúšať tento bezplatný nástroj na úpravu videa, nebojte sa!
Gigabyte sa stáva ďalším výrobcom počítačových komponentov, ktorý oznámil zoznam modelov základných dosiek, ktoré podporujú kompatibilitu a bezproblémový upgrade na Windows 11.
Bežným problémom medzi nimi je, že po povolení Hyper-V v systéme Windows 11 nie je možné zaviesť systém na uzamknutú obrazovku.
Ovládače hardvérových zariadení v počítači sa používajú na komunikáciu hardvéru s operačným systémom.
Miestna bezpečnostná politika je výkonná funkcia v systéme Windows, ktorá vám umožňuje kontrolovať bezpečnosť počítačov v lokálnej sieti.
Paint Cocreator je funkcia vložená do aplikácie Microsoft Paint. Dokáže vytvoriť viacero verzií obrázkov pomocou DALL-E, systému umelej inteligencie obrázkov založeného na zadávanom texte.
Či už si chcete precvičiť reč, ovládať cudzí jazyk alebo vytvoriť podcast, nahrávanie zvuku na počítači so systémom Windows 11 je jednoduchý proces.
Šetrič batérie je jednou z užitočných vstavaných funkcií systému Windows 11.
V niektorých situáciách budete musieť reštartovať počítač so systémom Windows 11, aby ste vyriešili problémy, nainštalovali aktualizácie, dokončili proces inštalácie alebo vykonali niektoré ďalšie potrebné úlohy.
Vytvorenie vlastného plánu napájania nemusí byť pre vás nezvyčajné, ak používate Windows dlhé roky. Vedeli ste však, že v systéme Windows môžete importovať a exportovať plány napájania?
Prostredníctvom bezpečnostnej funkcie s názvom Dynamic Lock môžete jednoducho nastaviť svoj počítač tak, aby sa automaticky bezpečne uzamkol, keď opustíte svoje pracovisko, bez toho, aby ste museli úplne vypnúť systém.
Windows 11 prichádza s pokročilým nastavením nazývaným Hardvérovo akcelerované plánovanie GPU, ktoré môže zvýšiť výkon hier a videa optimalizáciou výkonu GPU.
V systéme Windows 10 je zmena predvoleného webového prehliadača v systéme veľmi jednoduchá a rýchla pomocou niekoľkých kliknutí. V prípade systému Windows 11 sa však veci trochu skomplikujú.
Režim Kiosk v systéme Windows 10 je režim na používanie iba 1 aplikácie alebo prístup iba k 1 webovej lokalite s hosťami.
Táto príručka vám ukáže, ako zmeniť alebo obnoviť predvolené umiestnenie priečinka Camera Roll v systéme Windows 10.
Úprava súboru hosts môže spôsobiť, že nebudete môcť pristupovať na internet, ak súbor nie je správne upravený. Nasledujúci článok vás prevedie úpravou súboru hosts v systéme Windows 10.
Zmenšenie veľkosti a kapacity fotografií vám uľahčí ich zdieľanie alebo odosielanie komukoľvek. Najmä v systéme Windows 10 môžete hromadne meniť veľkosť fotografií pomocou niekoľkých jednoduchých krokov.
Ak nepotrebujete zobrazovať nedávno navštívené položky a miesta z bezpečnostných dôvodov alebo z dôvodov ochrany osobných údajov, môžete to jednoducho vypnúť.
Spoločnosť Microsoft práve vydala aktualizáciu Windows 10 Anniversary Update s mnohými vylepšeniami a novými funkciami. V tejto novej aktualizácii uvidíte veľa zmien. Od podpory stylusu Windows Ink až po podporu rozšírenia prehliadača Microsoft Edge sa výrazne zlepšila ponuka Štart a Cortana.
Jedno miesto na ovládanie mnohých operácií priamo na systémovej lište.
V systéme Windows 10 si môžete stiahnuť a nainštalovať šablóny skupinovej politiky na správu nastavení Microsoft Edge a táto príručka vám ukáže tento proces.
Tmavý režim je rozhranie s tmavým pozadím v systéme Windows 10, ktoré pomáha počítaču šetriť energiu batérie a znižovať vplyv na oči používateľa.
Panel úloh má obmedzený priestor a ak pravidelne pracujete s viacerými aplikáciami, môže sa stať, že vám rýchlo dôjde miesto na pripnutie ďalších obľúbených aplikácií.




























