Ako nastaviť skrytý kurzor pri zadávaní údajov v systéme Windows 10/11

Hnevá vás situácia, keď sa v textovom poli počas písania zobrazuje ukazovateľ myši?
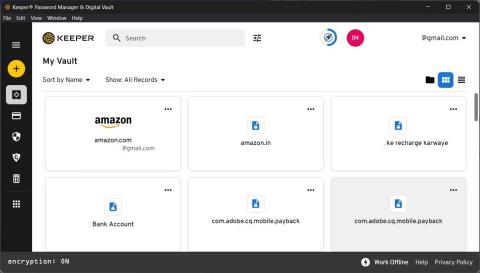
Správcovia hesiel špecifických pre Windows dokážu viac, ako je k dispozícii vo vašom webovom prehliadači. Okrem správy a bezpečného ukladania hesiel dokáže ukladať dôležité poznámky a dokumenty, bankové a iné finančné údaje, podrobnosti o identite, generovať silné heslá, synchronizovať heslá naprieč zariadeniami a sledovať ukradnuté a uniknuté heslá online.
Našťastie sú správcovia hesiel často multiplatformové, takže na ukladanie hesiel na viacerých zariadeniach nemusíte žonglovať s viacerými správcami hesiel. Dnešný článok sa pozrie na najlepších správcov hesiel pre Windows 11, ktorí ponúkajú skvelé zabezpečenie a stoja za peniaze.
1. Bitwarden
Bitwarden je celkovo jedna z najlepších aplikácií a vďaka svojim základným funkciám je to pravdepodobne najlepší bezplatný správca hesiel pre Windows . Je to open source, multiplatformový nástroj dostupný pre Windows, MacOS, webové prehliadače a mobilné platformy.
Štandardné funkcie Bitwardenu sú podobné ako u iných správcov hesiel. Pomáha vám bezpečne ukladať, vytvárať a spravovať vaše prihlasovacie údaje. Dáta sú zabezpečené komplexným AES-256-bitovým šifrovaním s nulovými znalosťami . Okrem toho používa aj solené hašovanie (pridávanie jedinečných reťazcov náhodných znakov do hesiel v databáze alebo individuálnych hesiel pred ich hašovaním) a PBKDF2 ako základný generátor pseudonáhodných čísel.
Podporuje tiež viacfaktorovú autentifikáciu, zdieľanie hesiel a neobmedzené ukladanie hesiel pre viacerých používateľov. Na kompatibilných zariadeniach môžete odomknúť trezor Bitwarden pomocou biometrickej autentifikácie. Ak chcete úplnú kontrolu nad svojimi údajmi, môžete tiež hostiť Bitwarden na svojom vlastnom serveri.
Aplikácia pre stolné počítače nie je ničím výnimočným, ale svoju prácu zvláda dobre. Uložené údaje môžete zobraziť, pridať a presunúť do koša. Okrem toho môžete tiež vytvárať priečinky pre lepšiu organizáciu a udržiavať dáta bez neporiadku.
Bitwarden má tiež pôsobivé funkcie importu a exportu. Môžete importovať heslá z viac ako 50 správcov hesiel a exportovať existujúce údaje vo formátoch súborov JSON , JSON (šifrované) a CSV .
2. Strážca
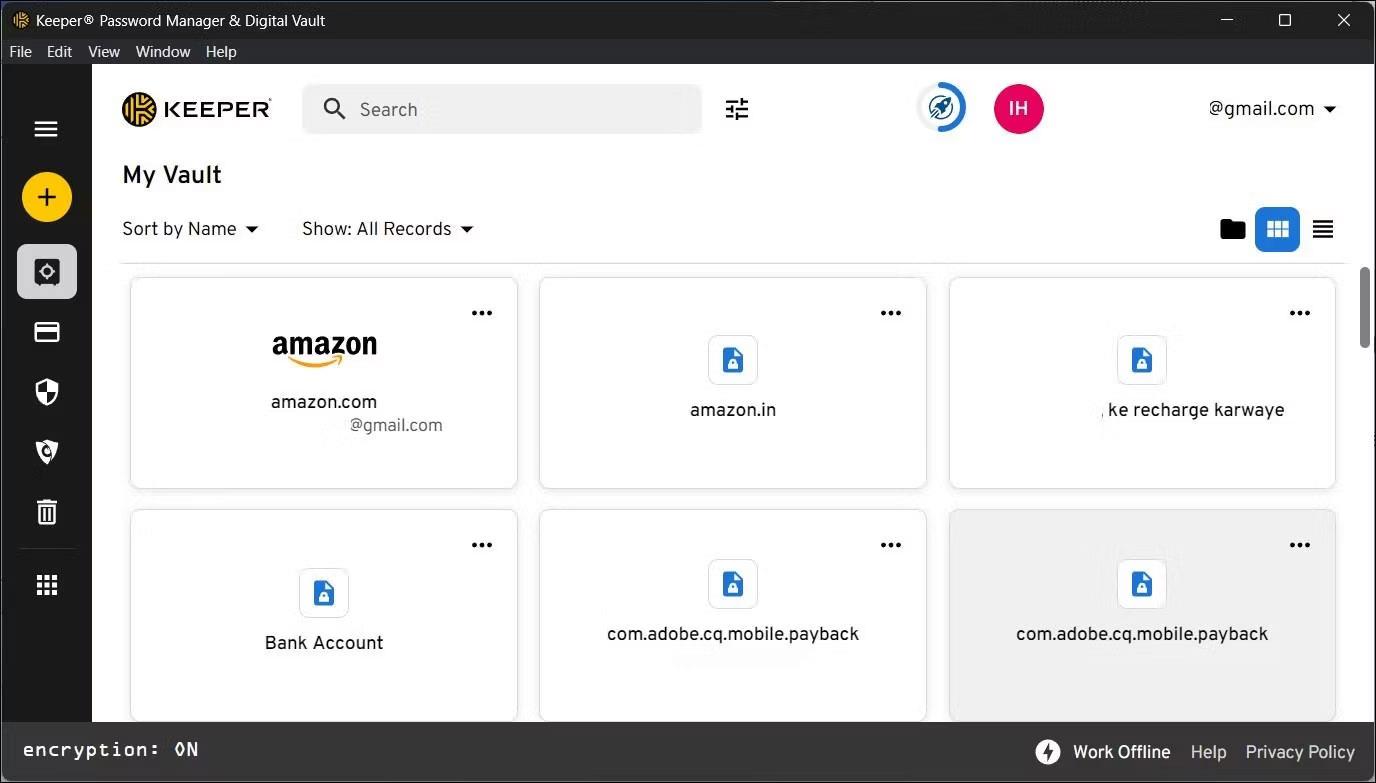
Strážca
Keeper prešiel prepracovaním dizajnu, vďaka čomu je tento spoľahlivý správca hesiel ešte atraktívnejší. Toto je prémiový nástroj pre používateľov počítačov a webu a ponúka jednomesačnú bezplatnú neobmedzenú skúšobnú verziu, s výnimkou bezpečnostných doplnkov. Používatelia mobilných zariadení môžu používať bezplatnú verziu s určitými obmedzeniami.
Keeper ponúka pokročilé šifrovanie a model Zero-knowledge, aby boli vaše dáta v bezpečí a súkromí. Prihlasovacie údaje môžete zdieľať v skupinách alebo ich uchovávať vo svojom osobnom trezore. Napriek tomu, že ide o multiplatformovú službu, desktopová aplikácia Keeper môže byť najlepšia zo všetkých správcov hesiel. Je prehľadný, ľahko sa používa a ponúka množstvo funkcií.
V aplikácii Keeper môžete vytvárať nové záznamy poverení alebo importovať súbory CSV z obľúbených správcov hesiel vrátane Bitwarden, Dashlane a LastPass. Po importovaní môžete záznamy upraviť a pridať nové podrobnosti a vytvoriť silnejšie heslá. Otvorte kartu Bezpečnostný audit a pozrite si aktuálnu silu hesla, ako často heslo používate.
3. 1Heslo
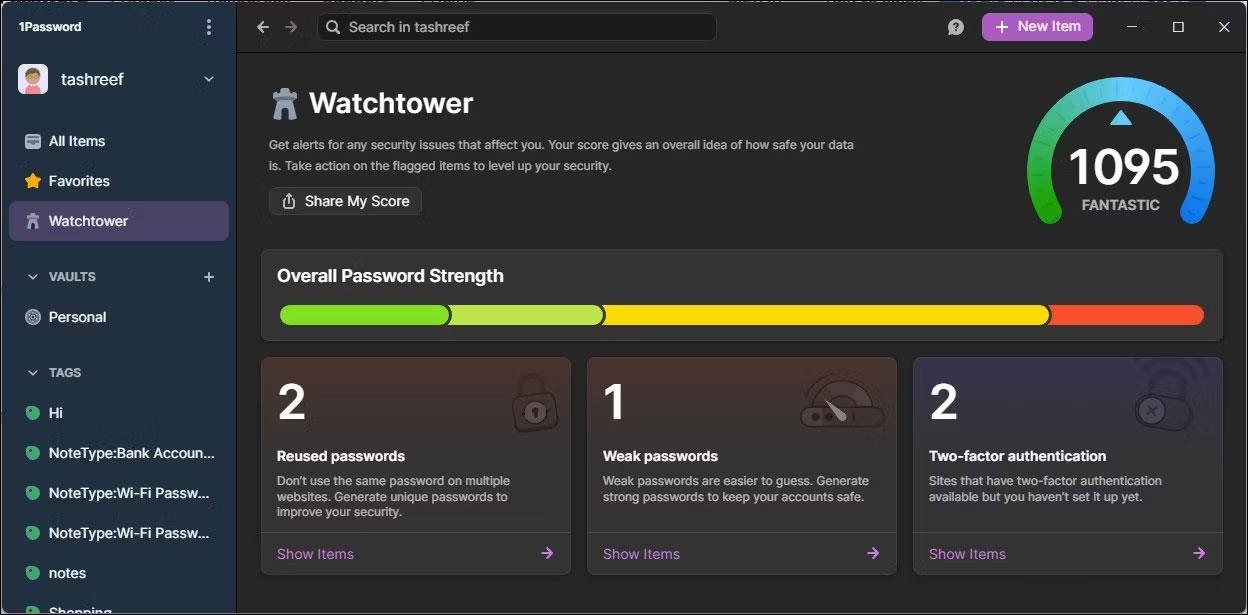
1Heslo
1Password je ďalšia populárna služba na správu hesiel so silnými funkciami organizácie trezoru a ďalšou vrstvou zabezpečenia. Keď si vytvoríte účet, automaticky sa vygeneruje tajný kľúč k silnému hlavnému heslu nastavenému používateľom. Na prihlásenie do účtu 1Password na webe a na zariadeniach budete potrebovať svoj tajný kľúč a hlavné heslo.
1Password má všetky základné funkcie správcu hesiel, vrátane možnosti ukladať, automaticky dopĺňať, upravovať a odstraňovať záznamy. Podporuje tiež nastavenie dvojfaktorovej autentifikácie pre podporované typy účtov.
Okrem toho môžete svoje prihlasovacie údaje zdieľať s kontaktmi alebo s kýmkoľvek, kto má odkaz s preddefinovaným časom vypršania platnosti a nastavením limitu zobrazenia. A tiež si môžete uložiť svoje kryptografické údaje pomocou 1Password.
Strážna veža je ďalšou výnimočnou funkciou v službe. Monitoruje vaše prihlásenia kvôli bezpečnosti, zobrazuje slabé a opakované heslá a podporuje dvojfaktorovú autentifikáciu. Je zaujímavé, že tieto podrobnosti sa medzi jednotlivými správcami hesiel veľmi líšia.
Desktopová aplikácia je intuitívna a ponúka zjednodušené možnosti organizácie prostredníctvom značiek a kategórií. Funkcia „Import“ sa však zdá byť komplikovaná. Pokiaľ neimportujete z LastPass alebo nešifrovaného exportu 1Password, môžete importovať prihlasovacie údaje iba z jeho webového rozhrania. Aj potom vyzerajú importované záznamy chaoticky a možno ich budete musieť znova upraviť a reorganizovať.
4. Dashlane
Dashlane je skvelý prémiový správca hesiel dostupný na webe, v prehliadači a na mobile. Bohužiaľ, spoločnosť ukončila aplikáciu pre počítač, čo nie je ideálne, ak chcete získať prístup k svojim prihlasovacím údajom prostredníctvom aplikácie pre počítače.
Ak nie je potrebná desktopová aplikácia, Dashlane má čo ponúknuť. Pokiaľ ide o bezpečnosť, má architektúru Zero-knowledge kombinovanú s komplexným šifrovaním AES-256 a dvojfaktorovou autentifikáciou na zabezpečenie vašich prihlasovacích údajov.
Dashlane poskytuje zážitok z webu. Na správu a synchronizáciu prihlásení naprieč zariadeniami ste teda obmedzený na rozšírenia prehliadača a webové aplikácie. Intuitívne rozšírenie s často používanými funkciami, ako je trezor, automatické dopĺňanie a generátor hesiel, dostupné jediným kliknutím.
Bezplatný plán ponúka základné funkcie správy hesiel vrátane neobmedzeného ukladania hesiel a hesiel, bezpečné zdieľanie, generátor hesiel a automatické dopĺňanie, úložisko pre šifrované dokumenty 1 GB, históriu hesiel a podporu živého chatu.
Hnevá vás situácia, keď sa v textovom poli počas písania zobrazuje ukazovateľ myši?
Zatiaľ čo Discord väčšinu času beží hladko, občas sa môžete stretnúť s problémom, ktorý vám spôsobí bolesť hlavy, keď sa snažíte zistiť, ako ho vyriešiť.
Ak Moderátora nepoužívate alebo chcete použiť inú aplikáciu, môžete ho jednoducho vypnúť alebo zakázať.
Windows prichádza s tmavou témou, ktorá zlepšuje celkovú estetiku systému. Táto možnosť je však obmedzená a nemusí mať vplyv na niektoré aplikácie.
Počas čakania, kým Microsoft oficiálne uvedie Copilota do Windowsu 10, môžete túto službu chatbota AI zažiť už čoskoro pomocou nástrojov tretích strán, ako je ViveTool.
Živé prepisy pomáhajú každému, vrátane nepočujúcich alebo nedoslýchavých, lepšie porozumieť zvuku zobrazením titulkov toho, čo sa hovorí.
Táto príručka vám ukáže, ako úplne obnoviť súčasti a zásady služby Windows Update na predvolené hodnoty v systéme Windows 11.
Mnoho používateľov má problémy s inštaláciou nástroja na úpravu videa Clipchamp prostredníctvom obchodu Microsoft Store. Ak máte rovnaký problém a chcete si nainštalovať a vyskúšať tento bezplatný nástroj na úpravu videa, nebojte sa!
Gigabyte sa stáva ďalším výrobcom počítačových komponentov, ktorý oznámil zoznam modelov základných dosiek, ktoré podporujú kompatibilitu a bezproblémový upgrade na Windows 11.
Bežným problémom medzi nimi je, že po povolení Hyper-V v systéme Windows 11 nie je možné zaviesť systém na uzamknutú obrazovku.
Ovládače hardvérových zariadení v počítači sa používajú na komunikáciu hardvéru s operačným systémom.
Miestna bezpečnostná politika je výkonná funkcia v systéme Windows, ktorá vám umožňuje kontrolovať bezpečnosť počítačov v lokálnej sieti.
Paint Cocreator je funkcia vložená do aplikácie Microsoft Paint. Dokáže vytvoriť viacero verzií obrázkov pomocou DALL-E, systému umelej inteligencie obrázkov založeného na zadávanom texte.
Či už si chcete precvičiť reč, ovládať cudzí jazyk alebo vytvoriť podcast, nahrávanie zvuku na počítači so systémom Windows 11 je jednoduchý proces.
Šetrič batérie je jednou z užitočných vstavaných funkcií systému Windows 11.
V niektorých situáciách budete musieť reštartovať počítač so systémom Windows 11, aby ste vyriešili problémy, nainštalovali aktualizácie, dokončili proces inštalácie alebo vykonali niektoré ďalšie potrebné úlohy.
Vytvorenie vlastného plánu napájania nemusí byť pre vás nezvyčajné, ak používate Windows dlhé roky. Vedeli ste však, že v systéme Windows môžete importovať a exportovať plány napájania?
Prostredníctvom bezpečnostnej funkcie s názvom Dynamic Lock môžete jednoducho nastaviť svoj počítač tak, aby sa automaticky bezpečne uzamkol, keď opustíte svoje pracovisko, bez toho, aby ste museli úplne vypnúť systém.
Windows 11 prichádza s pokročilým nastavením nazývaným Hardvérovo akcelerované plánovanie GPU, ktoré môže zvýšiť výkon hier a videa optimalizáciou výkonu GPU.
V systéme Windows 10 je zmena predvoleného webového prehliadača v systéme veľmi jednoduchá a rýchla pomocou niekoľkých kliknutí. V prípade systému Windows 11 sa však veci trochu skomplikujú.
Režim Kiosk v systéme Windows 10 je režim na používanie iba 1 aplikácie alebo prístup iba k 1 webovej lokalite s hosťami.
Táto príručka vám ukáže, ako zmeniť alebo obnoviť predvolené umiestnenie priečinka Camera Roll v systéme Windows 10.
Úprava súboru hosts môže spôsobiť, že nebudete môcť pristupovať na internet, ak súbor nie je správne upravený. Nasledujúci článok vás prevedie úpravou súboru hosts v systéme Windows 10.
Zmenšenie veľkosti a kapacity fotografií vám uľahčí ich zdieľanie alebo odosielanie komukoľvek. Najmä v systéme Windows 10 môžete hromadne meniť veľkosť fotografií pomocou niekoľkých jednoduchých krokov.
Ak nepotrebujete zobrazovať nedávno navštívené položky a miesta z bezpečnostných dôvodov alebo z dôvodov ochrany osobných údajov, môžete to jednoducho vypnúť.
Spoločnosť Microsoft práve vydala aktualizáciu Windows 10 Anniversary Update s mnohými vylepšeniami a novými funkciami. V tejto novej aktualizácii uvidíte veľa zmien. Od podpory stylusu Windows Ink až po podporu rozšírenia prehliadača Microsoft Edge sa výrazne zlepšila ponuka Štart a Cortana.
Jedno miesto na ovládanie mnohých operácií priamo na systémovej lište.
V systéme Windows 10 si môžete stiahnuť a nainštalovať šablóny skupinovej politiky na správu nastavení Microsoft Edge a táto príručka vám ukáže tento proces.
Tmavý režim je rozhranie s tmavým pozadím v systéme Windows 10, ktoré pomáha počítaču šetriť energiu batérie a znižovať vplyv na oči používateľa.
Panel úloh má obmedzený priestor a ak pravidelne pracujete s viacerými aplikáciami, môže sa stať, že vám rýchlo dôjde miesto na pripnutie ďalších obľúbených aplikácií.




























