Ako nastaviť skrytý kurzor pri zadávaní údajov v systéme Windows 10/11

Hnevá vás situácia, keď sa v textovom poli počas písania zobrazuje ukazovateľ myši?
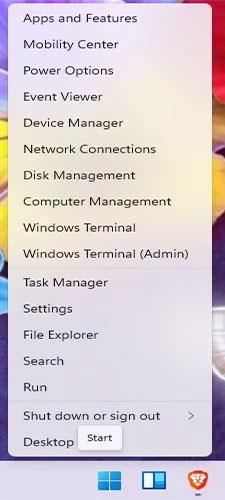
Zatiaľ čo mnohé funkcie systému Windows 11 sú široko publikované, nie sú vždy najužitočnejšie pre pokročilých používateľov. Od klávesových skratiek až po skryté ponuky, existuje množstvo skrytých funkcií systému Windows 11, vďaka ktorým je používanie systému Windows vo všeobecnosti jednoduchšie a efektívnejšie. Ak ste pokročilý používateľ, možno poznáte niektoré z týchto funkcií zo systému Windows 10.
1. Tajná ponuka Štart
Ponuka Štart systému Windows 11 je dosť pekná, ale všetky skvelé funkcie sú v tajnej ponuke Štart. Hoci to už existuje vo Windowse 10, mnohí používatelia to ešte neobjavili. Ponuka obsahuje niektoré mimoriadne užitočné skratky, ako napríklad Spustiť, Windows Terminál, Správa diskov, Možnosti napájania, Zobrazovač udalostí, Správca úloh atď.
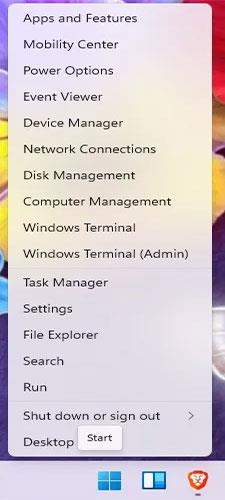
Tajná ponuka Štart
Do tejto ponuky sa dostanete kliknutím pravým tlačidlom myši na ikonu ponuky Štart. Zobrazí sa namiesto vašej bežnej ponuky Štart.
2. Zlepšite schopnosť multitaskingu
Spomedzi skrytých funkcií Windowsu 11 je multitasking skutočným klenotom. Niektoré nastavenia sú v predvolenom nastavení vypnuté, ale multitasking vám poskytuje množstvo spôsobov, ako rýchlo pristupovať k oknám, prichytávať okná, spravovať viacero pracovných plôch a minimalizovať všetko okrem aktívnych okien, čo je celkom užitočné, ak máte pri práci otvorených veľa okien. .
B1: Prístup ku všetkým nastaveniam multitaskingu získate cez Štart > Nastavenia > Systém > Multitasking . Prípadne stačí vyhľadať Multitasking pomocou funkcie vyhľadávania systému Windows.
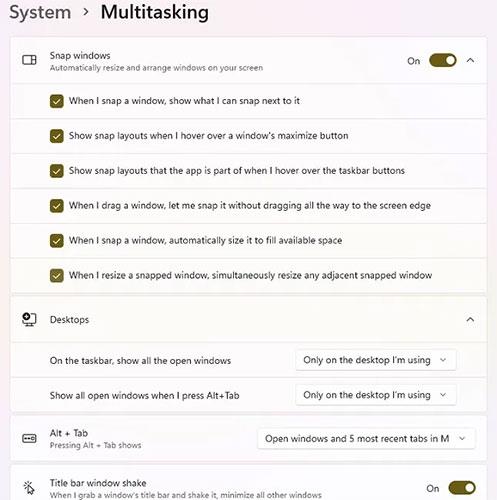
Vyhľadajte Multitasking
Krok 2: Tu môžete prispôsobiť okno Snap. Táto funkcia vám umožňuje vybrať, ako bude okno reagovať na rozloženie snímky. Hoci ich Windows 10 má, sú oveľa obmedzenejšie. Teraz môžete jednoducho umiestniť kurzor myši na tlačidlo maximalizácie okna a zobraziť dostupné rozloženia snímok. To vám umožní usporiadať si pracovnú plochu tak, aby to bolo pre vás najefektívnejšie.
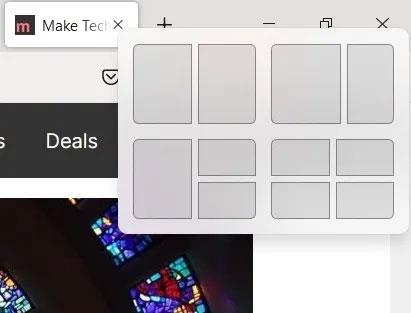
Rozloženia snímok
B3: Môžete si tiež vybrať, ako spravovať viacero monitorov, napríklad čo zobrazuje panel úloh a ako funguje skratka Alt + Tab . Ak používate Microsoft Edge , ktorý je oveľa lepší ako pri prvom vydaní, môžete teraz použiť kombináciu klávesov Alt + Tab na navigáciu v 5 najnovších kartách okrem otvorených aplikácií. Vďaka tomu je prepínanie z karty na aplikáciu oveľa rýchlejšie.
A nakoniec minimalizujte všetky okná jednoduchým kliknutím na hornú časť okna, ktoré chcete otvoriť, a jemným potrasením myšou. Ostatné otvorené okná sa okamžite minimalizujú.
3. Skratka na paneli úloh
Skratky na paneli úloh pomáhajú rýchlejšie pristupovať k najpoužívanejším aplikáciám a súborom. Ale čo keby ste na otvorenie skratiek na paneli úloh mohli použiť iba rýchlu klávesovú skratku?
Stačí si zapamätať poradie skratiek. Stlačte kláves Win plus zodpovedajúce číslo skratky na paneli úloh. Napríklad klávesové skratky na obrázku nižšie sú:

Skratka na paneli úloh
LibreOffice Writer otvoríte stlačením Win + 5 . Je zrejmé, že ak zmeníte poradie skratiek, zodpovedajúci počet sa zmení. Okrem toho sa tieto čísla nevzťahujú na ponuku Štart ani ikony miniaplikácií na paneli úloh.
4. Upravte úroveň zvuku aplikácie
Ak nenávidíte webové stránky, ktoré náhodne prehrávajú reklamy alebo hlasnú hudbu, zamilujete si túto skrytú funkciu systému Windows 11. Namiesto rýchleho stlmenia všetkých zvukov upravte zvuk na úrovni aplikácie. Volume Mixer umožňuje meniť úrovne zvuku pre jednotlivé aplikácie bez zmeny celkovej hlasitosti systému. Ak teda chcete, aby Spotify bol hlasný, ale Chrome bol tichý, žiadny problém.
Prejdite na Štart > Nastavenia > Systém > Zvuky . Vyberte položku Volume Mixer.
Vyberte položku Volume Mixer
Pri používaní mixéra hlasitosti je tu poznámka. Keď zmeníte hlasitosť aplikácie, aplikácia musí byť otvorená a musí mať prehrávaný zvuk. Ak chcete zobraziť napríklad video YouTube, musíte ho otvoriť vo svojom prehliadači. Vaše predvoľby zvuku však zostanú rovnaké aj po ich nastavení.
5. Rýchla možnosť snímky obrazovky
V skutočnosti to funguje dobre aj v systéme Windows 10. Zatiaľ čo mnohí používatelia vedia o tlačidle Win + PrtScr alebo Print Screen , niektorí nikdy nevyskúšali nástroj na vystrihovanie . To vám umožní urobiť snímky obrazovky iba požadovanej časti obrazovky.
Otvorte Snipping Tool ako ktorúkoľvek inú aplikáciu cez ponuku Štart alebo Hľadať. Prípadne začnite stlačením Win + Shift + S a potom jednoducho nakreslite tvar, ktorý chcete zachytiť.
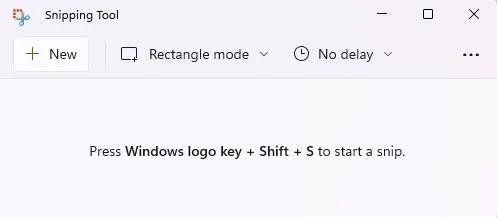
Rýchla možnosť snímky obrazovky
Ak sa pokúšate urobiť snímku obrazovky prihlasovacej obrazovky systému Windows , nebude to fungovať. Existuje však riešenie, ak potrebujete snímky obrazovky na riešenie problémov alebo pokyny.
6. Rolovanie v okne nefunguje
Možno to nie je funkcia, ktorú často používate, ale funguje dobre, ak sa potrebujete posúvať cez neaktívne okno. Ak máte na obrazovke otvorených viacero okien, nemusíte vždy preniesť okno do popredia, aby ste ho mohli posúvať.
Ak chcete použiť funkciu neaktívneho posúvania okien, musíte mať otvorené obe okná súčasne. Stačí umiestniť kurzor myši na neaktívne okno a posúvať kolieskom myši.
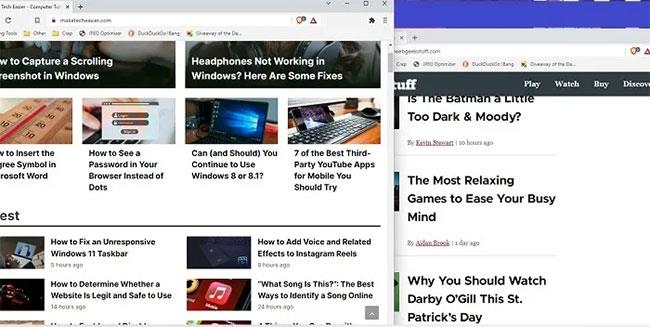
Posúvanie okien nefunguje
Funguje to dobre, keď potrebujete rýchlo porovnať stránky alebo vyhľadať informácie bez prepínania tam a späť medzi aktívnymi oknami.
Táto funkcia by mala fungovať bez toho, aby ste museli meniť nastavenia, ale ak nie, postupujte takto:
Krok 1: Prejdite na Štart > Nastavenia > Bluetooth a zariadenia > Myš .
Krok 2: Zapnite možnosť Rolovať neaktívne okná, keď na ne umiestnim kurzor myši .
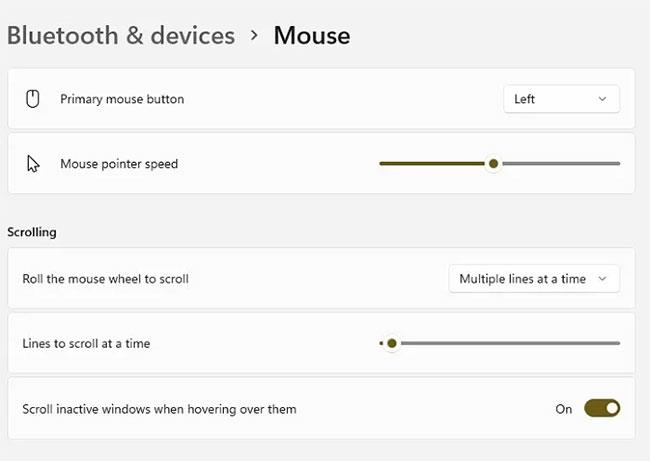
Zapnite možnosť Rolovať neaktívne okná, keď na ne umiestnim kurzor myši
7. Schránka je výkonnejšia
Nová a vylepšená schránka je jednou z najlepšie skrytých funkcií systému Windows 11. Už to nie je len miesto na ukladanie množstva skopírovaných položiek. Aj keď je to stále užitočné, teraz obsahuje emotikony, klasické emotikony ASCII, symboly a GIFy. Ak musíte použiť veľa symbolov, ako napríklad ©, ℉ alebo é, ušetríte veľa času používaním schránky namiesto toho, aby ste si zapamätali správny kód na zadanie.
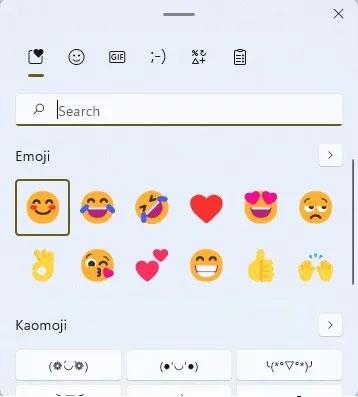
Schránka je výkonnejšia
Stlačením Win + V otvorte a povoľte funkciu schránky. Všetky vaše nedávno použité položky sa uložia do každej sekcie schránky a do oblasti obľúbených položiek schránky.
8. Odstráňte elektrické vedenie na pozadí
Ak používate pracovnú plochu, možno vás príliš nezaujímajú aplikácie na pozadí využívajúce napájanie. Stále však zaberajú ďalšie cenné zdroje, čo môže spomaliť výkon. Windows 11 vám umožňuje jednoducho nastaviť, ktoré aplikácie môžu bežať na pozadí, čím získate viac CPU, RAM a výdrže batérie. Existujú dva spôsoby, ako spravovať aplikácie na pozadí.
Krok 1: Najprv prejdite na Štart > Nastavenia > Systém > Napájanie a batéria . V časti Batéria vyberte položku Šetrič batérie . V predvolenom nastavení sa zapne, keď je batéria vybitá na 20 %. Ak nie je napájaný z batérie, túto funkciu nemôžete aktivovať. Percento však môžete zmeniť pomocou Automaticky zapnúť šetrič batérie na .
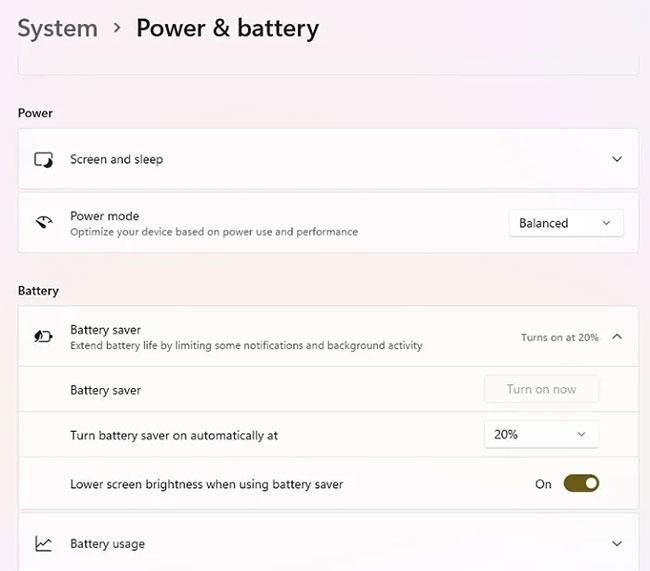
Vyberte položku Šetrič batérie
Krok 2: Ďalšou možnosťou je správa jednotlivých aplikácií. Môžete to urobiť v časti Využitie batérie – ale iba v prípade, že aplikácie bežali na batériu počas posledných 7 dní.
Krok 3: Alternatívou je prejsť do Nastavenia > Aplikácie > Aplikácie a funkcie .
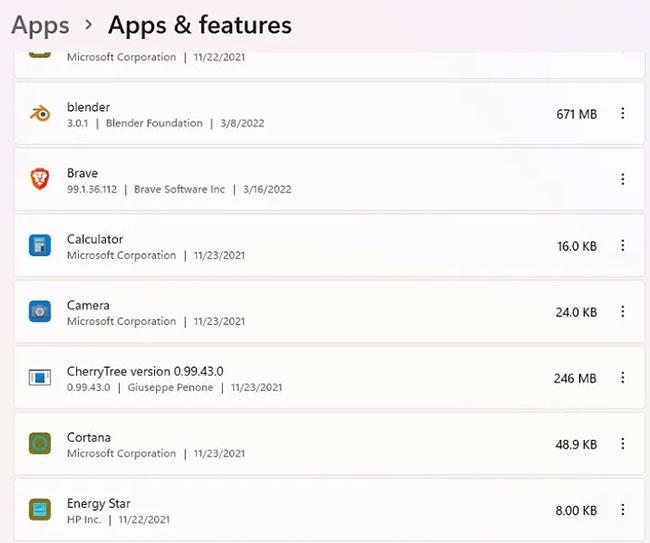
Prejdite do časti Nastavenia > Aplikácie > Aplikácie a funkcie
Krok 4: Kliknite na ikonu nastavení vedľa aplikácie (tri bodky) a vyberte položku Rozšírené možnosti. Toto nebude dostupné pre každú aplikáciu, napríklad systémové aplikácie.

Vyberte položku Rozšírené možnosti
Krok 5: Prejdite nadol na Povolenia aplikácií na pozadí .
Krok 6: Vyberte možnosť Nikdy , aby ste zabránili spusteniu aplikácie na pozadí, alebo možnosť Power Optimized , aby sa spúšťala iba v prípade, že máte dostatok batérie. (Toto je založené na percentách, ktoré si vyberiete v nastaveniach šetriča batérie ).
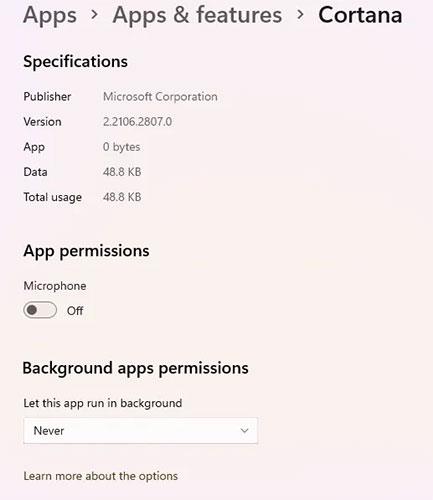
Vyberte možnosť Nikdy
9. Vyčistite staré aplikácie
Mobil vám ponúka návrhy, čo odstrániť, aby ste uvoľnili úložný priestor. Teraz Windows 11 robí to isté. Ak máte tendenciu sťahovať veľa aplikácií, Windows vám navrhne aplikácie na odstránenie na základe vašej histórie používania. Na automatické odstraňovanie dočasných súborov môžete použiť Storage Sense, ale návrhy pochádzajú z odporúčaní na čistenie .
Krok 1: Prejdite na Štart > Nastavenia > Systém > Úložisko . Zobrazí sa rozpis využitia úložiska vrátane dokumentov, aplikácií a funkcií, pracovnej plochy a dočasných súborov.
Krok 2: Kliknutím na položku Zobraziť ďalšie kategórie zobrazíte podrobnejšie rozdelenie.
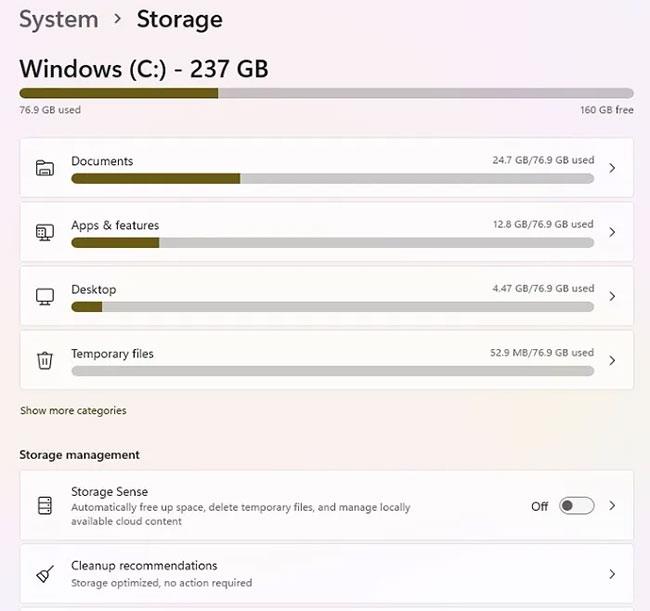
Kliknite na položku Zobraziť ďalšie kategórie
Krok 3: Vyberte Odporúčania na čistenie , aby ste videli navrhované súbory a aplikácie na odstránenie.
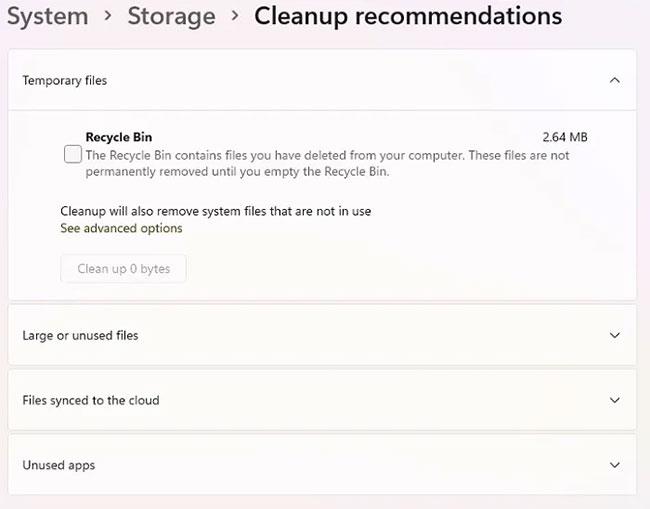
Vyberte Odporúčania na čistenie
Kliknutím na ľubovoľnú kategóriu zobrazíte, čo sa odporúča na odstránenie.
10. Focus Assist
Nie je nič otravnejšie, ako sa snažiť sústrediť, zatiaľ čo sa neustále objavujú upozornenia. Zostaňte plne sústredení stlmením upozornení na nastavený čas pomocou funkcie Focus Assist. Používatelia systému Windows 10 si túto funkciu môžu pamätať ako Quiet Times.
B1: Windows 11 má teraz túto funkciu ako súčasť nastavení hodín. Kliknite pravým tlačidlom myši na hodiny na paneli upozornení a vyberte položku Nastavenia upozornení.
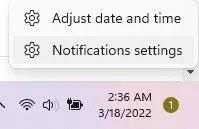
Vyberte Nastavenia upozornení
Krok 2: Rozbaľte Focus Assist a zobrazte dostupné možnosti stlmenia upozornení. Vyberte upozornenia iba z najdôležitejších kontaktov alebo aplikácií, nastavte budíky alebo nastavte konkrétne časové intervaly. Funkciu Focus Assist môžete upraviť aj pre konkrétne aktivity, napríklad keď sa aplikácia otvorí na celú obrazovku alebo keď hráte hru.
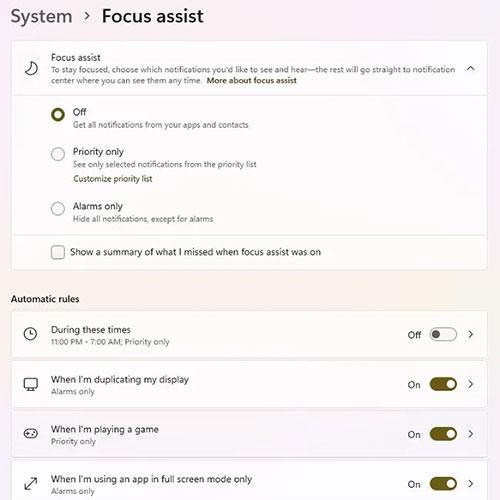
Rozšírený asistent zaostrenia
Hnevá vás situácia, keď sa v textovom poli počas písania zobrazuje ukazovateľ myši?
Zatiaľ čo Discord väčšinu času beží hladko, občas sa môžete stretnúť s problémom, ktorý vám spôsobí bolesť hlavy, keď sa snažíte zistiť, ako ho vyriešiť.
Ak Moderátora nepoužívate alebo chcete použiť inú aplikáciu, môžete ho jednoducho vypnúť alebo zakázať.
Windows prichádza s tmavou témou, ktorá zlepšuje celkovú estetiku systému. Táto možnosť je však obmedzená a nemusí mať vplyv na niektoré aplikácie.
Počas čakania, kým Microsoft oficiálne uvedie Copilota do Windowsu 10, môžete túto službu chatbota AI zažiť už čoskoro pomocou nástrojov tretích strán, ako je ViveTool.
Živé prepisy pomáhajú každému, vrátane nepočujúcich alebo nedoslýchavých, lepšie porozumieť zvuku zobrazením titulkov toho, čo sa hovorí.
Táto príručka vám ukáže, ako úplne obnoviť súčasti a zásady služby Windows Update na predvolené hodnoty v systéme Windows 11.
Mnoho používateľov má problémy s inštaláciou nástroja na úpravu videa Clipchamp prostredníctvom obchodu Microsoft Store. Ak máte rovnaký problém a chcete si nainštalovať a vyskúšať tento bezplatný nástroj na úpravu videa, nebojte sa!
Gigabyte sa stáva ďalším výrobcom počítačových komponentov, ktorý oznámil zoznam modelov základných dosiek, ktoré podporujú kompatibilitu a bezproblémový upgrade na Windows 11.
Bežným problémom medzi nimi je, že po povolení Hyper-V v systéme Windows 11 nie je možné zaviesť systém na uzamknutú obrazovku.
Ovládače hardvérových zariadení v počítači sa používajú na komunikáciu hardvéru s operačným systémom.
Miestna bezpečnostná politika je výkonná funkcia v systéme Windows, ktorá vám umožňuje kontrolovať bezpečnosť počítačov v lokálnej sieti.
Paint Cocreator je funkcia vložená do aplikácie Microsoft Paint. Dokáže vytvoriť viacero verzií obrázkov pomocou DALL-E, systému umelej inteligencie obrázkov založeného na zadávanom texte.
Či už si chcete precvičiť reč, ovládať cudzí jazyk alebo vytvoriť podcast, nahrávanie zvuku na počítači so systémom Windows 11 je jednoduchý proces.
Šetrič batérie je jednou z užitočných vstavaných funkcií systému Windows 11.
V niektorých situáciách budete musieť reštartovať počítač so systémom Windows 11, aby ste vyriešili problémy, nainštalovali aktualizácie, dokončili proces inštalácie alebo vykonali niektoré ďalšie potrebné úlohy.
Vytvorenie vlastného plánu napájania nemusí byť pre vás nezvyčajné, ak používate Windows dlhé roky. Vedeli ste však, že v systéme Windows môžete importovať a exportovať plány napájania?
Prostredníctvom bezpečnostnej funkcie s názvom Dynamic Lock môžete jednoducho nastaviť svoj počítač tak, aby sa automaticky bezpečne uzamkol, keď opustíte svoje pracovisko, bez toho, aby ste museli úplne vypnúť systém.
Windows 11 prichádza s pokročilým nastavením nazývaným Hardvérovo akcelerované plánovanie GPU, ktoré môže zvýšiť výkon hier a videa optimalizáciou výkonu GPU.
V systéme Windows 10 je zmena predvoleného webového prehliadača v systéme veľmi jednoduchá a rýchla pomocou niekoľkých kliknutí. V prípade systému Windows 11 sa však veci trochu skomplikujú.
Režim Kiosk v systéme Windows 10 je režim na používanie iba 1 aplikácie alebo prístup iba k 1 webovej lokalite s hosťami.
Táto príručka vám ukáže, ako zmeniť alebo obnoviť predvolené umiestnenie priečinka Camera Roll v systéme Windows 10.
Úprava súboru hosts môže spôsobiť, že nebudete môcť pristupovať na internet, ak súbor nie je správne upravený. Nasledujúci článok vás prevedie úpravou súboru hosts v systéme Windows 10.
Zmenšenie veľkosti a kapacity fotografií vám uľahčí ich zdieľanie alebo odosielanie komukoľvek. Najmä v systéme Windows 10 môžete hromadne meniť veľkosť fotografií pomocou niekoľkých jednoduchých krokov.
Ak nepotrebujete zobrazovať nedávno navštívené položky a miesta z bezpečnostných dôvodov alebo z dôvodov ochrany osobných údajov, môžete to jednoducho vypnúť.
Spoločnosť Microsoft práve vydala aktualizáciu Windows 10 Anniversary Update s mnohými vylepšeniami a novými funkciami. V tejto novej aktualizácii uvidíte veľa zmien. Od podpory stylusu Windows Ink až po podporu rozšírenia prehliadača Microsoft Edge sa výrazne zlepšila ponuka Štart a Cortana.
Jedno miesto na ovládanie mnohých operácií priamo na systémovej lište.
V systéme Windows 10 si môžete stiahnuť a nainštalovať šablóny skupinovej politiky na správu nastavení Microsoft Edge a táto príručka vám ukáže tento proces.
Tmavý režim je rozhranie s tmavým pozadím v systéme Windows 10, ktoré pomáha počítaču šetriť energiu batérie a znižovať vplyv na oči používateľa.
Panel úloh má obmedzený priestor a ak pravidelne pracujete s viacerými aplikáciami, môže sa stať, že vám rýchlo dôjde miesto na pripnutie ďalších obľúbených aplikácií.




























