Ako zmeniť alebo obnoviť predvolené umiestnenie priečinka Camera Roll v systéme Windows 10

Táto príručka vám ukáže, ako zmeniť alebo obnoviť predvolené umiestnenie priečinka Camera Roll v systéme Windows 10.

Pridanie tlačiarne do systému Windows 10 je jednoduché, aj keď proces pre káblové zariadenia sa bude líšiť od bezdrôtových zariadení.
Poznámka : Keďže Windows 10 podporuje väčšinu tlačiarní, pravdepodobne nebudete musieť inštalovať špeciálny softvér pre svoje zariadenie.
Obsah článku
Sieťová tlačiareň sa pripája cez lokálnu sieť, ako je Bluetooth alebo WiFi. Pred pripojením počítača k tlačiarni sa uistite, že je tlačiareň zapnutá a že je pripojená k rovnakej sieti ako váš počítač.
Poznámka : Na inštaláciu zdieľanej tlačiarne, napríklad na intranet spoločnosti, možno budete potrebovať oprávnenie správcu.
1. Prejdite na Štart > Nastavenia .
2. Vyberte Zariadenia.
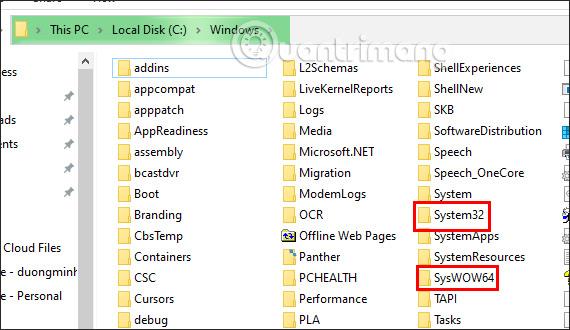
Vyberte Zariadenia
3. Vyberte položku Tlačiarne a skenery .
4. Vyberte položku Pridať tlačiareň alebo skener .
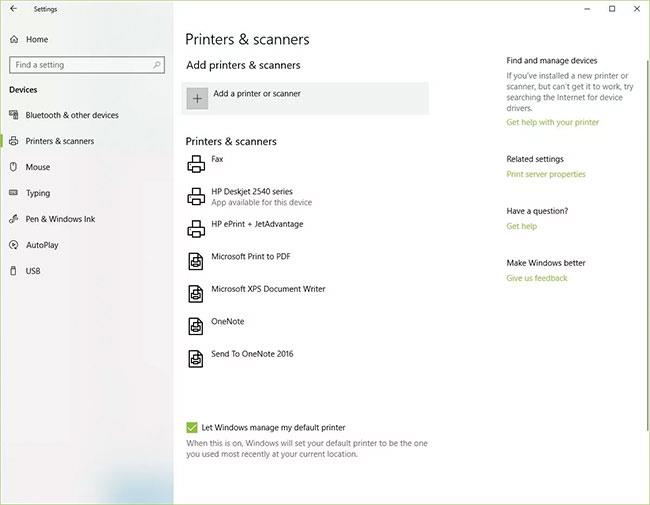
Vyberte možnosť Pridať tlačiareň alebo skener
5. Počkajte, kým systém Windows 10 vyhľadá tlačiarne v okolí.
6. Vyberte názov tlačiarne, ktorú chcete pridať, a podľa pokynov na obrazovke nainštalujte tlačiareň do počítača.
7. Ak sa tlačiareň, ktorú chcete použiť, nezobrazuje v zozname dostupných tlačiarní, vyberte Požadovaná tlačiareň nie je uvedená .

Vyberte Požadovaná tlačiareň nie je uvedená, ak sa tlačiareň nezobrazí
8. Vyberte možnosť, ktorá zodpovedá vašej tlačiarni a kliknite na tlačidlo Ďalej.

Vyberte možnosť, ktorá zodpovedá vašej tlačiarni
9. Podľa pokynov na obrazovke nastavte tlačiareň.
Keď nastavujete novú lokálnu tlačiareň, pripojte k počítaču napájací kábel aj kábel USB. Pripojenie kábla zvyčajne automaticky spustí inštaláciu ovládača. Ak sa zobrazí výzva, budete si musieť stiahnuť a nainštalovať špecializovaný softvér tlačiarne a ovládače. Potom ho môžete pridať do počítača.
1. Zadajte tlačiarne do vyhľadávacieho poľa systému Windows.
2. Vyberte položku Tlačiarne a skenery v časti Nastavenia systému v zozname výsledkov vyhľadávania.
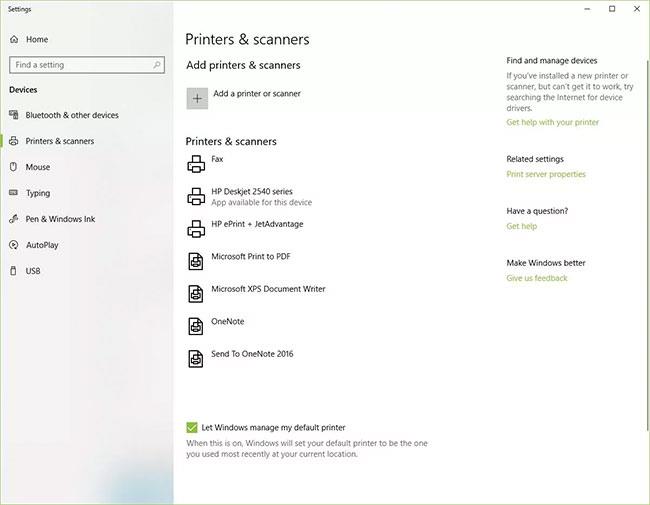
V Nastaveniach systému vyberte položku Tlačiarne a skenery
3. Vyberte Pridať tlačiarne alebo skenery . Počkajte, kým systém Windows 10 vyhľadá tlačiarne v okolí.
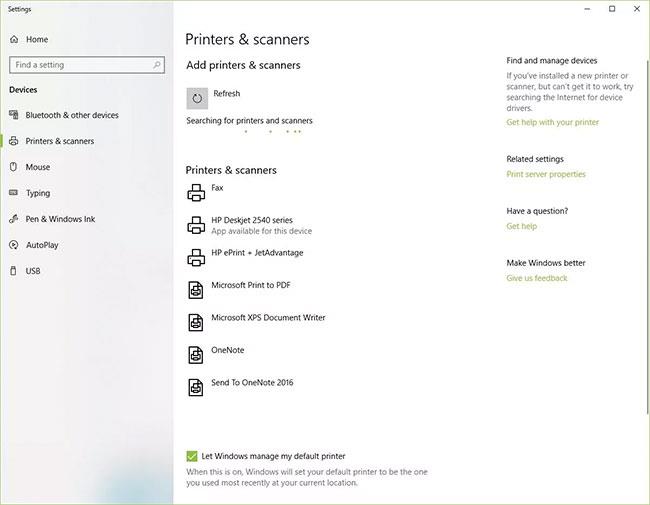
Vyberte možnosť Pridať tlačiarne alebo skenery
4. Vyberte názov tlačiarne. Pri inštalácii tlačiarne do počítača postupujte podľa pokynov na obrazovke.
Pridanie tlačiarne Bluetooth vyžaduje, aby ste zariadenie spárovali ako akékoľvek iné zariadenie Bluetooth. Mali by ste tiež skontrolovať, či komunikačný port alebo port COM, ktorý sa zobrazuje v systéme Windows, je rovnaký ako port v ovládači tlačiarne. Tu je postup, ako pripojiť tlačiareň Bluetooth v systéme Windows 10.
1. Prejdite na Štart > Nastavenia > Bluetooth a iné zariadenia . Uistite sa, že je prepínač Bluetooth zapnutý.
2. Kliknite na Pridať Bluetooth alebo iné zariadenie .
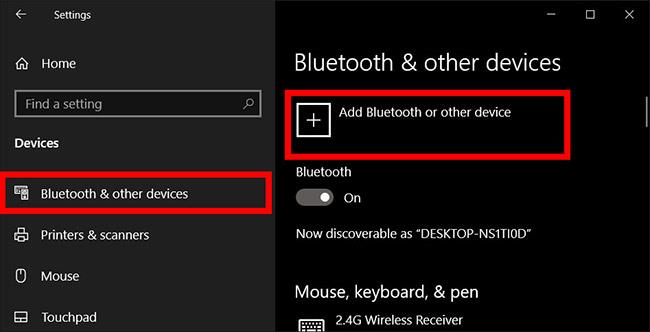
Kliknite na Pridať Bluetooth alebo iné zariadenie
3. Potom vyberte Bluetooth ako typ zariadenia, ktoré chcete pridať. Systém Windows vám zobrazí zoznam zariadení Bluetooth, ktoré rozpoznal. Vyberte tlačiareň Bluetooth zo zoznamu kliknutím na tlačidlo Pripravené na párovanie .
4. Spárujte počítač a tlačiareň. Niektoré zariadenia sa spárujú automaticky, ak tlačiareň nepožiada o zadanie kódu PIN. Ak nie, po zobrazení výzvy zadajte kód PIN pre tlačiareň Bluetooth v počítači. Kliknite na Pripojiť. Ak má vaša tlačiareň používateľský displej, môžete byť požiadaní o zadanie kódu PIN na tlačiarni. Postupujte podľa pokynov na obrazovke na oboch zariadeniach a potvrďte pripojenie.
5. Skontrolujte port COM v Správcovi zariadení. Prejdite do časti Ovládací panel > Hardvér a zvuk > Zariadenia a tlačiarne . Kliknite pravým tlačidlom myši na tlačiareň Bluetooth a vyberte položku Vlastnosti. Na karte Služby môžete vidieť port COM používaný tlačiarňou.
6. Nainštalujte ovládač tlačiarne s príslušným portom COM. Pri nastavovaní ovládača tlačiarne postupujte podľa pokynov na obrazovke. Na karte Porty v okne inštalácie ovládača tlačiarne sa uistite, že port v Správcovi zariadení systému Windows je port, ktorý ste nastavili pomocou ovládača tlačiarne. Ak máte napríklad v Správcovi zariadení COM3, počas inštalácie začiarknite políčko COM3 .
7. Skúšobná tlač. Skontrolujte, či je tlačiareň pripojená tak, že ju otestujete.
Ak systém Windows 10 nedokáže rozpoznať tlačiareň pripojenú pomocou kábla USB, vyskúšajte tieto kroky na riešenie problémov.
Tip : Pripojte kábel USB priamo k počítaču. Použitie rozbočovača alebo dokovacej stanice môže brániť stabilnému pripojeniu.
1. Vypnite počítač.
2. Vypnite tlačiareň.
3. Reštartujte počítač.
4. Po reštartovaní počítača sa znova prihláste do systému Windows a potom zapnite tlačiareň.
5. Skúste nainštalovať tlačiareň. Ak systém Windows stále nerozpozná tlačiareň, pokračujte v riešení problémov.
6. Odpojte kábel USB od tlačiarne aj počítača.
7. Znova pripojte kábel a uistite sa, že je správne pripojený k obom zariadeniam.
8. Skúste nainštalovať tlačiareň. Ak systém Windows stále nerozpozná tlačiareň, pokračujte v riešení problémov.
9. Zapojte kábel USB do iného portu USB na počítači.
10. Ak systém Windows stále nerozpozná tlačiareň, skúste použiť iný kábel USB, pretože poškodený kábel vám zabráni správne pripojiť tlačiareň k počítaču.
Zvyčajne stačí chvíľu počkať, kým systém Windows nájde tlačiareň, ku ktorej sa potrebujete pripojiť. Ak však čakáte dlho a tlačiareň stále nevidíte, môžete skontrolovať pripojovacie porty tlačiarne pripojenej káblom. Pomocou bezdrôtovej tlačiarne môžete skontrolovať problémy v nastaveniach siete a sieťového pripojenia.
Alternatívne môžete tlačiareň pripojiť aj manuálne kliknutím na položku Tlačiareň, ktorú chcem, nie je v zozname a potom postupujte podľa krokov na obrazovke.
Každá tlačiareň bude mať iný ovládač a ak nesprávny ovládač tlačiarne nebude fungovať podľa očakávania. Ak chcete nainštalovať ovládač tlačiarne, musíte poznať operačný systém, ktorý inštalujete do počítača, typ tlačiarne, ktorú používate, potom vyhľadať a stiahnuť príslušný ovládač a pokračovať v inštalácii.
V tomto prípade môžete vyskúšať jednu z nasledujúcich možností:
Vyššie sú informácie, tipy a pokyny týkajúce sa inštalácie tlačiarní do počítačov so systémom Windows. Ak narazíte na chybu pripojenia tlačiarne 0x0000011b, pozrite si riešenie v článku nižšie:
Prajem vám úspešné pripojenie k tlačiarni!
Táto príručka vám ukáže, ako zmeniť alebo obnoviť predvolené umiestnenie priečinka Camera Roll v systéme Windows 10.
Zmenšenie veľkosti a kapacity fotografií vám uľahčí ich zdieľanie alebo odosielanie komukoľvek. Najmä v systéme Windows 10 môžete hromadne meniť veľkosť fotografií pomocou niekoľkých jednoduchých krokov.
Ak nepotrebujete zobrazovať nedávno navštívené položky a miesta z bezpečnostných dôvodov alebo z dôvodov ochrany osobných údajov, môžete to jednoducho vypnúť.
Jedno miesto na ovládanie mnohých operácií priamo na systémovej lište.
V systéme Windows 10 si môžete stiahnuť a nainštalovať šablóny skupinovej politiky na správu nastavení Microsoft Edge a táto príručka vám ukáže tento proces.
Panel úloh má obmedzený priestor a ak pravidelne pracujete s viacerými aplikáciami, môže sa stať, že vám rýchlo dôjde miesto na pripnutie ďalších obľúbených aplikácií.
Stavový riadok v spodnej časti Prieskumníka vám povie, koľko položiek je vnútri a vybratých pre aktuálne otvorený priečinok. Dve nižšie uvedené tlačidlá sú dostupné aj na pravej strane stavového riadku.
Microsoft potvrdil, že ďalšou veľkou aktualizáciou je Windows 10 Fall Creators Update. Tu je návod, ako aktualizovať operačný systém skôr, ako ho spoločnosť oficiálne spustí.
Nastavenie Povoliť časovače budenia v Možnostiach napájania umožňuje systému Windows automaticky prebudiť počítač z režimu spánku, aby mohol vykonávať naplánované úlohy a iné programy.
Zabezpečenie systému Windows odosiela upozornenia s dôležitými informáciami o stave a zabezpečení vášho zariadenia. Môžete určiť, ktoré upozornenia chcete dostávať. V tomto článku vám Quantriman ukáže, ako zapnúť alebo vypnúť upozornenia z Centra zabezpečenia systému Windows v systéme Windows 10.
Tiež by sa vám mohlo páčiť, že kliknutím na ikonu na paneli úloh sa dostanete priamo do posledného okna, ktoré ste mali v aplikácii otvorené, bez potreby miniatúry.
Ak chcete zmeniť prvý deň v týždni vo Windowse 10 tak, aby zodpovedal krajine, v ktorej žijete, vášmu pracovnému prostrediu alebo chcete lepšie spravovať svoj kalendár, môžete to zmeniť cez aplikáciu Nastavenia alebo Ovládací panel.
Počnúc verziou aplikácie Váš telefón 1.20111.105.0 bolo pridané nové nastavenie viacerých okien, ktoré vám umožňuje povoliť alebo zakázať upozornenie pred zatvorením viacerých okien pri ukončení aplikácie Váš telefón.
Táto príručka vám ukáže, ako povoliť alebo zakázať zásadu dlhých ciest Win32, aby mali cesty dlhšie ako 260 znakov pre všetkých používateľov v systéme Windows 10.
V súčasnosti používanie mnohých programov pre notebooky spôsobuje rýchle vybitie batérie. Aj to je jeden z dôvodov, prečo sa batérie v počítači rýchlo opotrebúvajú. Nižšie sú uvedené najefektívnejšie spôsoby šetrenia batérie v systéme Windows 10, ktoré by čitatelia mali zvážiť.
Ak chcete, môžete štandardizovať obrázok účtu pre všetkých používateľov v počítači na predvolený obrázok účtu a zabrániť používateľom, aby si neskôr mohli zmeniť obrázok účtu.
Už vás nebaví Windows 10 otravovať úvodnou obrazovkou „Vyťažte ešte viac zo systému Windows“ pri každej aktualizácii? Niektorým ľuďom môže pomôcť, ale aj prekážať tým, ktorí to nepotrebujú. Tu je návod, ako túto funkciu vypnúť.
Ak máte výkonný počítač alebo nemáte veľa programov pri spustení v systéme Windows 10, môžete sa pokúsiť znížiť alebo dokonca úplne zakázať oneskorenie spustenia, aby ste pomohli rýchlejšiemu spusteniu počítača.
Nový prehliadač Edge založený na prehliadači Chromium od spoločnosti Microsoft ruší podporu pre súbory elektronických kníh EPUB. Na prezeranie súborov EPUB v systéme Windows 10 budete potrebovať aplikáciu čítačky EPUB tretej strany. Tu je niekoľko dobrých bezplatných možností, z ktorých si môžete vybrať.
Možno to neviete, ale jednou z najväčších výhod používania OneDrive je jeho skvelá funkcia, nazývaná zástupné symboly.
Táto časť vysvetľuje, ako nastaviť tlačiareň cez sieť LAN, vrátane nastavenia názvu tlačiarne, protokolu TCP/IP, servera DNS a servera proxy potrebného na pripojenie k sieti.
Tablety Amazon Fire – predtým známe ako tablety Kindle Fire – fungujú zásadne inak ako elektronické čítačky Kindle. Pokiaľ však ide o čítanie elektronických kníh vo všeobecnosti, obe tieto zariadenia dokážu dobre vyhovieť potrebám používateľov.
Máte chladič CPU, pretaktovateľný procesor alebo komponent a viete, ako sa dostať do systému BIOS, takže postupujte podľa pokynov na pretaktovanie CPU nižšie!
Pri kúpe náhlavnej súpravy Bluetooth je potrebné zvážiť veľa vecí: Cena, kvalita zvuku, pohodlie atď. Ale možno najväčším problémom je výdrž batérie.
Quantrimang vám predstaví niekoľko nabíjačiek USB-C, ktoré možno použiť s telefónmi iPhone, najmä s najnovšími novými modelmi iPhone.
Aký je najlepší počítač pre študentov? Dobrý počítač závisí vo veľkej miere od potrieb každého človeka. Nižšie sú uvedené najlepšie počítače s rôznymi cenami a použitím.
Maximálny dosah ovplyvnia rôzne štandardy – vrátane 802.11b, 802.11ga 802.11n – bezdrôtového adaptéra a prístupového bodu. Vyriešenie určitých problémov však môže zlepšiť dosah akéhokoľvek bezdrôtového smerovača.
Pridanie tlačiarne do systému Windows 10 je jednoduché, aj keď proces pre káblové zariadenia sa bude líšiť od bezdrôtových zariadení.
Webkamery sa môžu stať nástrojom pre hackerov, ako nelegálne vstúpiť do vášho počítača a ukradnúť osobné informácie, ako sú účty na sociálnych sieťach.
Problémy s počítačom vám často spôsobujú nepohodlie. Jedným z najnepríjemnejších problémov je však myš. Bez nej je navigácia v systéme utrpením.



























