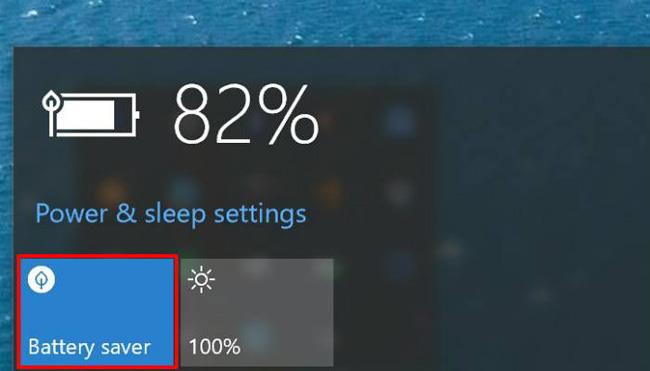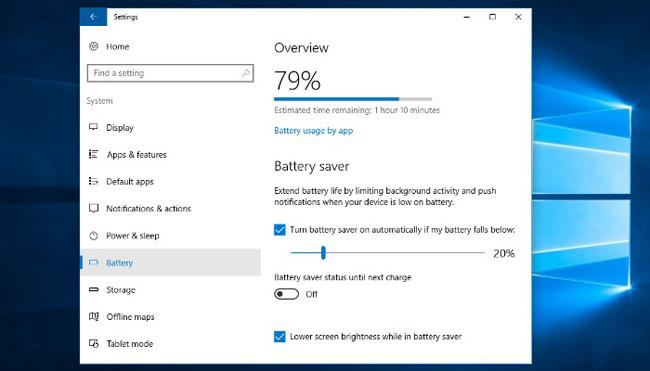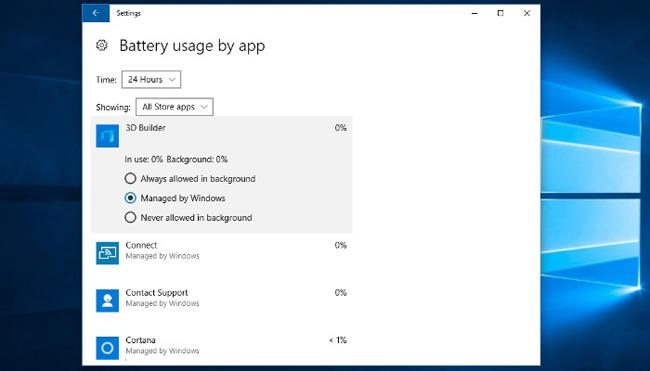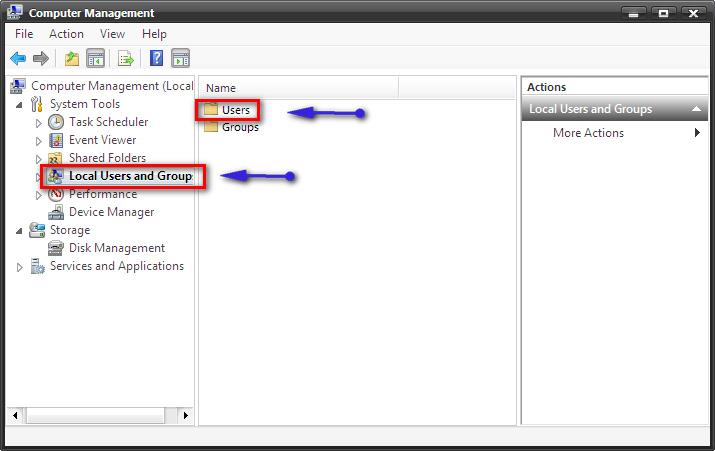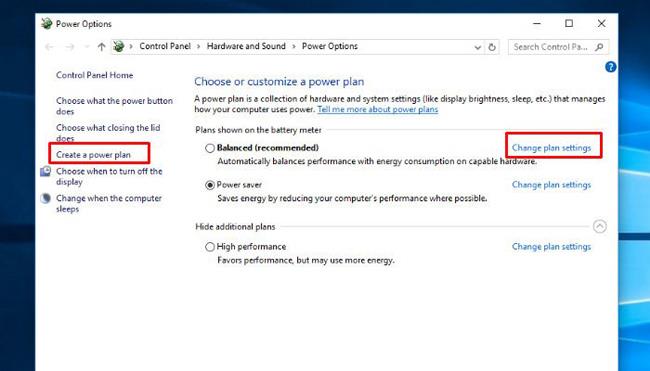V dnešnej dobe sa notebooky stali nevyhnutným zariadením každého používateľa na svete. Okrem možnosti spúšťania mnohých programov, ktoré notebooky ponúkajú, ako je napríklad spúšťanie aplikácií Adobe Creative Suite, 3D hier a mnohých ďalších programov, je životnosť batérie tiež horúcim problémom, ktorý používatelia kladú na prvé miesto. Je pravda, že pokroky v hardvérových a softvérových technológiách výrazne zlepšili životnosť batérie v priebehu rokov, ale je nevyhnutné, aby sa batéria každého počítača v určitom okamihu vybila.
Toto je skutočne naliehavý problém, pretože myšlienka obmedziť počítač na nabíjačku úplne porušuje účel dizajnu notebooku. Našťastie má Windows vstavané nástroje navrhnuté tak, aby vám pomohli vyťažiť maximum z vybitej batérie. Tieto nástroje sa dodávajú vo forme plánov napájania, predkonfigurovaných parametrov, ktoré umožňujú prioritizáciu spotreby energie alebo výkonu v závislosti od potrieb používateľa. Spoločnosť Microsoft predstavila nový nástroj v systéme Windows 10, ktorý má pomôcť predĺžiť výdrž batérie notebookov alebo tabletov s názvom „ Šetrič batérie “. Okrem užívateľsky prívetivejšieho dizajnu ako staré plány napájania plní aj šetrič batérie svoju prácu – šetrí výdrž batérie.
Ako funguje šetrič batérie?
Funkcia šetriča batérie v systéme Windows 10 je podobná funkcii v zariadeniach so systémom Android alebo v režime nízkej spotreby v systéme iOS. Keď je zapnutý, šetrič batérie upravuje spôsob fungovania systému Windows, aby sa životnosť batérie predĺžila na čo najdlhšiu dobu. Šetrič batérie pridáva aj niektoré nastavenia systému Windows, no väčšina používateľov si hneď všimne dve veci.
Po prvé, všetci vieme, že podsvietenie obrazovky je vinníkom, ktorý je zodpovedný za veľkú spotrebu energie. Keď je šetrič batérie aktívny, zníži jas obrazovky prenosného počítača. Po druhé, šetrič batérie zakáže veľké množstvo aplikácií na pozadí, aplikácií, ktoré spotrebúvajú najviac energie batérie, často bez toho, aby o tom používatelia vedeli. Šetrič batérie sa v predvolenom nastavení automaticky aktivuje, keď batéria notebooku alebo tabletu klesne na 20 %.
Zapnite funkciu šetriča batérie
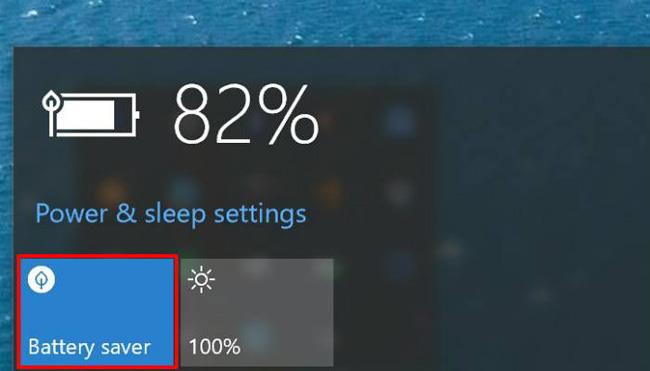
Najjednoduchší spôsob, ako získať prístup k funkcii Šetrič batérie, je kliknúť na ikonu batérie na paneli úloh systému Windows 10. Kliknutím alebo ťuknutím na „Šetrič batérie“, ako je znázornené na obrázku, môžete túto funkciu okamžite aktivovať. Keď zapnete šetrič batérie, uvidíte nad ikonou batérie malú ikonu listu. Ak ho chcete vypnúť ručne, stačí znova kliknúť alebo klepnúť na názov šetriča batérie.
Šetrič batérie sa navyše automaticky vypne, keď používateľ pripojí počítač k nabíjačke. Microsoft má užívateľsky prívetivý systém vďaka Battery Saver. Táto funkcia je navrhnutá tak, aby predstavovala najjednoduchší a najrýchlejší spôsob riadenia spotreby energie prenosného počítača.
Môžete tiež spravovať a meniť spôsob fungovania šetriča batérie, ale najprv musíte urobiť jednu vec, a to identifikovať aplikácie, ktoré spotrebujú veľa batérie.
Identifikujte aplikácie, ktoré vybíjajú batériu
Pred prispôsobením nastavení šetriča batérie je najlepšie zistiť, ktoré aplikácie spotrebúvajú veľa batérie, a zastaviť ich. Pomôže vám to predĺžiť výdrž batérie bez ohľadu na to, či je funkcia Šetrič batérie zapnutá alebo vypnutá. Otvorte Nastavenia aplikácie kliknutím na tlačidlo Štart a kliknutím na ikonu ozubeného kolieska. Tu vyberte Systém . V stĺpci vľavo uvidíte Batéria. Pokračujte v kliknutí na túto ikonu.
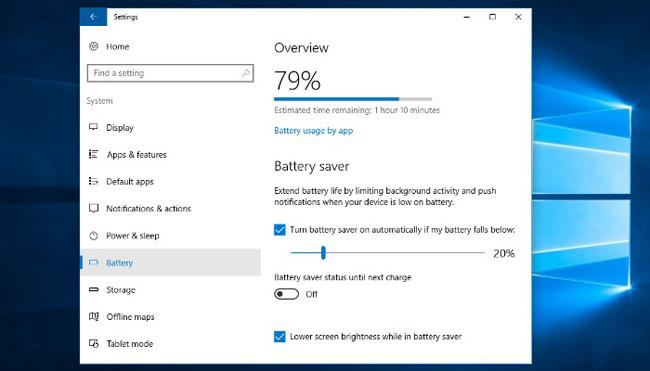
Tu uvidíte dva nadpisy: „ Prehľad “ a „ Šetrič batérie “. Pod Prehľadom uvidíte všeobecné informácie o batérii. Tieto informácie zahŕňajú zostávajúce percento batérie a odhad skutočného času. Koľko minút je ekvivalentných? Pod týmito informáciami uvidíte odkaz s názvom „ Využitie batérie aplikáciou “. Kliknutím naň zobrazíte podrobný rozpis toho, koľko z batérie spotrebúvajú aplikácie.
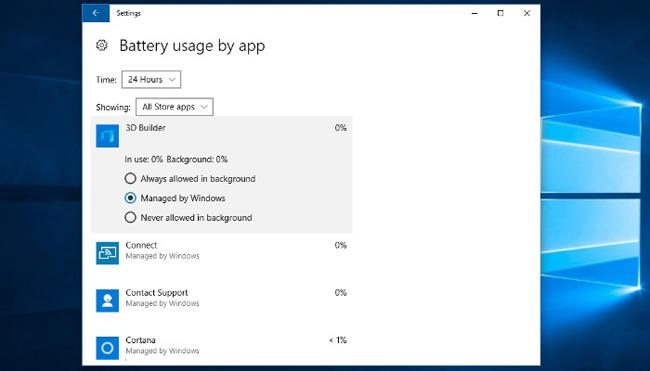
Tu uvedené aplikácie zahŕňajú „dostávať upozornenia, odosielať upozornenia, dostávať aktualizácie, aj keď ich nepoužívate“. To znamená, že uvedené aplikácie spotrebúvajú vašu vzácnu výdrž batérie. Ak v zozname vidíte aplikáciu, ktorú nevyhnutne nepotrebujete, kliknite na ňu a vypnite ju. Môžete to urobiť kliknutím na konkrétnu aplikáciu a kliknutím na „ Nikdy nie je povolené na pozadí “. Po dokončení stlačte šípku späť v ľavom hornom rohu okna a vráťte sa do nastavení batérie .
Nakonfigurujte šetrič batérie
Šetrič batérie sa automaticky zapne, keď je batéria nabitá na 20 %. Ak chcete zvýšiť alebo znížiť túto hranicu, jednoducho posuňte posúvač tam a späť. Ak chcete vypnúť šetrič batérie, jednoducho zrušte začiarknutie políčka „ Zapnúť šetrič batérie automaticky, ak batéria klesne pod hodnotu “. Môžete tiež vypnúť možnosť „ Znížiť jas obrazovky “, ale obrazovka spotrebováva veľa energie. preto je najlepšie túto funkciu nevypínať.

V porovnaní so starými plánmi napájania je šetrič batérie oveľa jednoduchší a ľahšie použiteľný nástroj na ochranu malej kapacity batérie vášho počítača. Ak chcete použiť staré nástroje na ukladanie, sú stále dostupné v systéme Windows. V časti Nastavenia systému Windows kliknite na položku Systém . V ľavom stĺpci kliknite alebo kliknite na „ Napájanie a spánok “. Posúvajte sa nadol, kým neuvidíte odkaz „ Ďalšie nastavenia napájania “, potom naň kliknite.
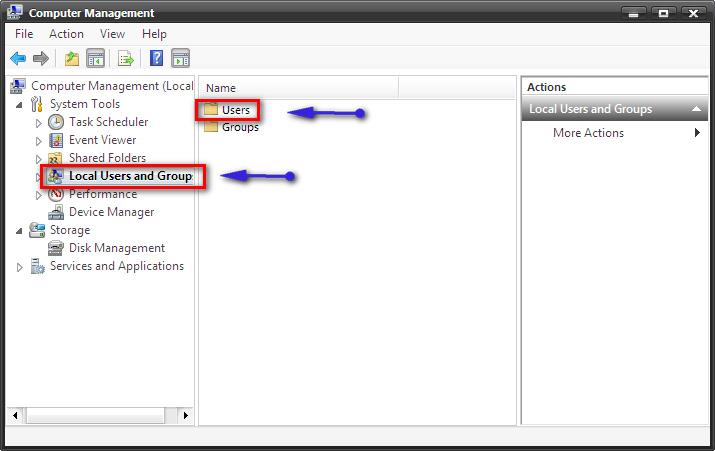
Tým sa dostaneme do časti Možnosti napájania ovládacieho panela , toto okno je veľmi známe používateľom predchádzajúcich verzií systému Windows. Pre neznalých si môžete vybrať medzi vopred nakonfigurovanými šetričmi. Každú položku si môžete prispôsobiť kliknutím na „ Zmeniť nastavenia plánu “ vedľa každej položky. Okrem toho si môžete vytvoriť svoj vlastný šetrič batérie kliknutím na „ Vytvoriť plán napájania “ v ľavom stĺpci.
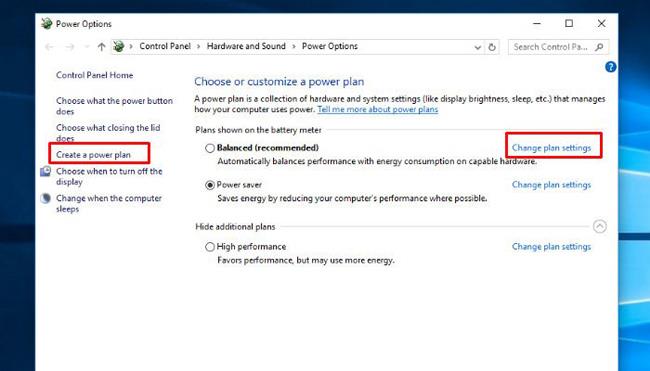
Použili ste už šetrič batérie? Ak áno, vidíte rozdiel vo výdrži batérie vášho zariadenia? Máte nejaké ďalšie tipy, ako šetriť batériu počítača? Dajte nám vedieť komentárom nižšie!