Problémy s myšou Windows 10 a ich riešenia

Problémy s počítačom vám často spôsobujú nepohodlie. Jedným z najnepríjemnejších problémov je však myš. Bez nej je navigácia v systéme utrpením.

Problémy s počítačom sa často vyskytujú v najhorších časoch. Pri príprave na písanie diplomovej práce je klávesnica rozbitá. Pri príprave na volanie cez Skype s priateľmi je mikrofón pokazený . Jedným z najnepríjemnejších problémov je však myš. Bez nej je navigácia v systéme utrpením.
Ak však nemáte problém s hardvérom terminálu, väčšina problémov s myšou má riešenie. Nižšie sú uvedené problémy s myšou a ako ich opraviť.
Predtým, ako sa pustíte do riešenia konkrétnych problémov, prvá vec, ktorú by ste mali vyskúšať, je kontrola pripojenia. Ide o mimoriadne jednoduchý spôsob riešenia problémov, ktorý mnohí ľudia často prehliadajú. Niekedy sú príčinou problému uvoľnené káble.
Ak žiadny z týchto rýchlych tipov nevyrieši váš problém s myšou v systéme Windows 10, čítajte ďalej.
Spôsoby, ako opraviť nefunkčnú myš Windows 10
Jedným z problémov spôsobujúcich problémy s myšou v systéme Windows 10 je systémový ovládač. Windows 10 spravuje aktualizácie ovládačov pre väčšinu hardvéru vášho počítača. Niekedy však nemôže nájsť aktualizácie ovládačov po vydaní. Potom musíte manuálne nainštalovať a aktualizovať ovládač .
Do vyhľadávacieho panela ponuky Štart zadajte text správca zariadení a potom vyberte príslušnú možnosť. Vyberte položku Myši a iné ukazovacie zariadenia , potom kliknite pravým tlačidlom myši na vstup myši a vyberte položku Vlastnosti . Vyberte kartu Ovládač > Aktualizovať ovládač .
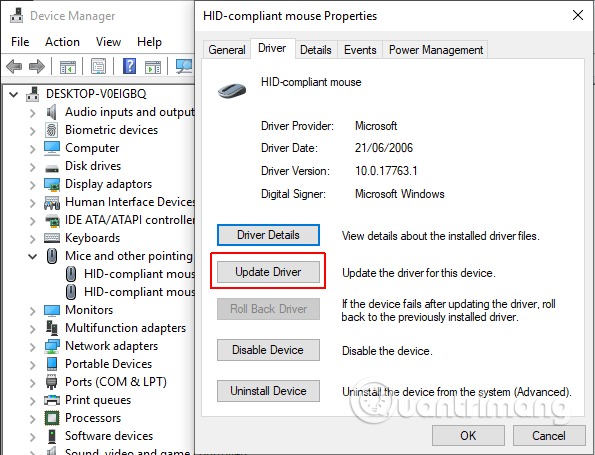
Ak ste si stiahli správny ovládač, mali by ste vybrať možnosť Vyhľadať softvér ovládača v mojom počítači . Na ďalšej stránke pomocou možnosti Prehľadávať vyhľadajte ovládač a potom kliknite na tlačidlo Ďalej . Ovládač sa nainštaluje, po dokončení reštartujte systém.
Ak ste ovládač nestiahli priamo od výrobcu, vyberte možnosť Automaticky vyhľadať aktualizovaný softvér ovládača . Systém Windows automaticky prehľadá váš počítač a vyhľadá na internete aktualizácie ovládačov a príslušné nastavenia. Upozorní vás, keď aktualizácia nie je k dispozícii.
V prípade, že nie je k dispozícii žiadna aktualizácia ovládača, môžete skúsiť preinštalovať ovládač myši manuálne. Zapamätajte si názov myši alebo touchpadu v Správcovi zariadení a potom navštívte webovú stránku výrobcu. Na tejto stránke uvidíte najnovšiu verziu ovládača a stiahnete si ju do svojho zariadenia, potom pokračujte v manuálnej aktualizácii.
Ak nemôžete nájsť príslušný súbor na stiahnutie na webovej stránke výrobcu, vyhľadajte na internete „[model PC] ovládač myši pre systém Windows 10“ alebo [model notebooku] ovládač touchpadu systému Windows 10“ a nájdite správny ovládač pre váš hardvér.
Pri sťahovaní nového ovládača myši znova otvorte Správcu zariadení , potom prejdite na položku Vlastnosti myši > karta Zariadenie > vyberte položku Odinštalovať a postupujte podľa pokynov. Teraz nainštalujte ovládač myši, ktorý ste stiahli manuálne, a reštartujte systém.
Bežný problém s myšou Windows 10 sa týka Realtek HD Audio Manager. Realtek HD Audio Manager je tiež vinníkom, ktorý spôsobuje problémy s ovládačom zvuku. Ak chcete problém vyriešiť, kliknite pravým tlačidlom myši na panel úloh , vyberte položku Správca úloh a prejdite na kartu Spustenie . Ak vidíte Realtek HD Audio Manager, kliknite pravým tlačidlom myši a vyberte možnosť Zakázať . Teraz reštartujte systém.
Vypnutím Realtek HD Audio Manager môžete vyriešiť problémy s miznutím aj zamrznutím ukazovateľa myši. A ak máte problémy s ľavým tlačidlom myši, pozrite si riešenia v článku Ako vyriešiť problémy s kliknutím ľavým tlačidlom myši v systéme Windows .
Tretí nástroj na riešenie problémov s myšou je ďalším problémom súvisiacim s ovládačom. Myš zaostáva a vydáva zvláštne pípanie. Spoločnosť Microsoft vyriešila tento problém pomocou Kumulatívnych aktualizácií KB3147458 a KB3147461.
Ak však tento problém pretrváva, prejdite do Správcu zariadení a vyhľadajte položku Zariadenia s ľudským rozhraním . Ak sa zobrazí zoznam XINPUT Compatible HID, postupujte podľa pokynov nižšie.
Najprv si musíte stiahnuť verziu Xbox Wireless Adapter pre Windows a extrahovať ho na vhodné miesto. Vráťte sa do zoznamu XINPUT v Správcovi zariadení. Kliknite pravým tlačidlom myši a vyberte položku Aktualizovať softvér ovládača .
https://drivers.softpedia.com/get/NETWORK-CARD/OTHER-NETWORK-CARDS/Microsoft-Xbox-Wireless-Adapter-Driver-202434491-for-Windows-10-64-bit.shtml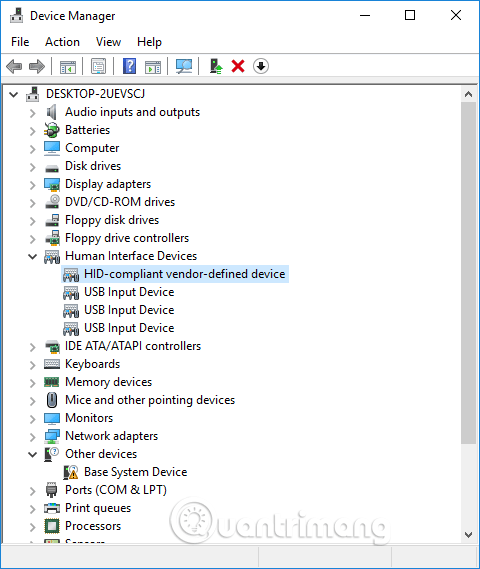
Vyberte možnosť Vyhľadať softvér ovládača v mojom počítači a potom vyberte položku Nechajte ma vybrať zo zoznamu ovládačov zariadení v počítači .
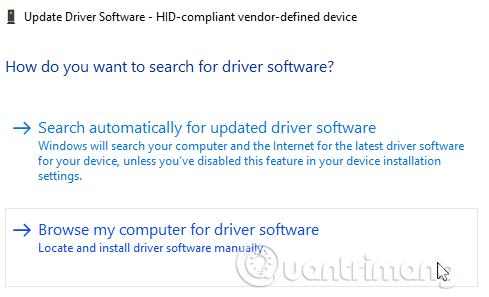
Na ďalšej obrazovke vyberte možnosť Z diskety a vyhľadajte ovládače. Nájdite extrahovaný súbor pomocou tlačidla Prehľadávať . Vyberte xinputhid > Otvoriť > OK .
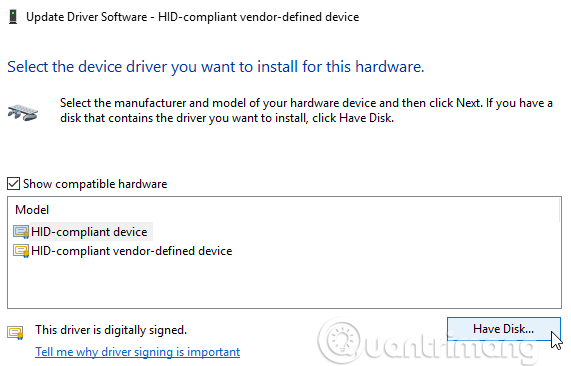
Teraz sa vráťte na obrazovku výberu ovládača s novým ovládačom XINPUT, kliknite na Ďalej a potom reštartujte systém.
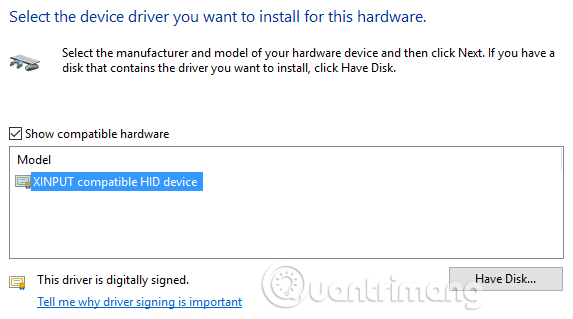
Ak vyššie uvedené nevyrieši problém, napriek použitiu opravy vydanej spoločnosťou Microsoft, vyhľadajte vyššie uvedené aktualizácie (KB3140743 a KB3140768), odinštalujte ich a počkajte na príchod ďalšej sady aktualizácií.
Poznámka: Zoznam Human Input Device sa môže líšiť v závislosti od systému. Ukázalo sa, že táto oprava funguje na mnohých systémoch s rôznymi nastaveniami hardvéru.
Niektorí používatelia hlásia náhodné zamrznutie touchpadu Windows 10 po použití klávesnice. Tento problém súvisí s ovládačom touchpadu Synaptics.
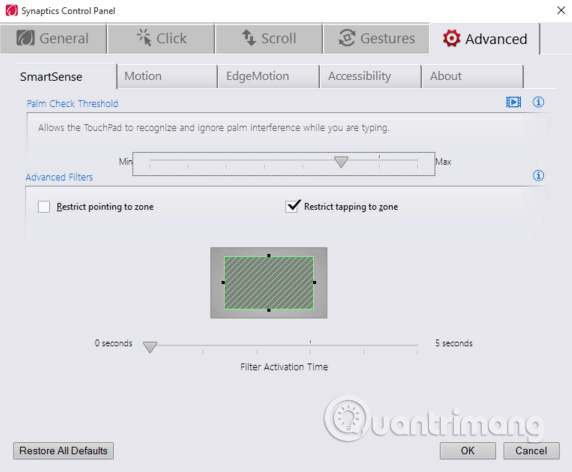
Krok 1. Vo vyhľadávacom paneli ponuky Štart vyhľadajte myš a vyberte možnosť Zmeniť nastavenia myši . Alebo vyhľadajte myš vo vyhľadávacom paneli Cortana a vyberte možnosť Zmeniť nastavenia myši .
Krok 2 . V spodnej časti novootvorenej ponuky Myš a touchpad je možnosť pre Ďalšie možnosti myši .
Krok 3 . Vyberte kartu ClickPad > Nastavenia > Rozšírené .
Krok 4 . Posuňte lištu času aktivácie filtra späť na 0 sekúnd a stlačte OK .
Problém zrýchlenia myši je pre používateľov mimoriadne nepríjemný. Vyskytuje sa s rôznymi problémami, takže neexistuje žiadna konkrétna oprava. Vyskúšajte jeden zo spôsobov, ako vyriešiť problémy so zrýchlením myši nižšie.
Vypnite a zapnite akceleráciu myši
Najprv skúste zapnúť a vypnúť zrýchlenie myši v systémových nastaveniach.
Krok 1 . Prejdite na Ovládací panel > Hardvér a zvuk > Myš .
Krok 2 . Vyberte kartu Možnosti ukazovateľa .
Krok 3 . Ak chcete vypnúť zrýchlenie, zrušte začiarknutie políčka Vylepšiť presnosť ukazovateľa .
Krok 4 . Vyberte Použiť a OK . Znova skontrolujte odozvu myši.
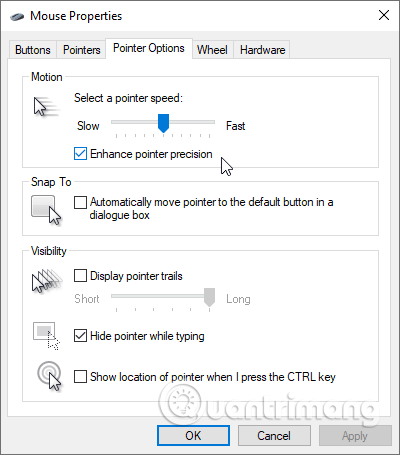
Použite MarkC Mouse Fix
https://drive.google.com/uc?id=0B_PnkMGDlD5nVmw4NmdqUS01MEk&export=downloadAk vyššie uvedené nevyrieši váš problém, môžete skúsiť použiť MarkC Mouse Fix na vyriešenie problému s akceleráciou myši systému Windows. MarkC Mouse Fix je súbor databázy Registry, ktorý vypína zrýchlenie ukazovateľa myši systému Windows 10 a prispôsobuje funkciu rýchlosti, ktorú chcete používať.
Stiahnite si archív MarkC Mouse Fix a rozbaľte ho na vhodné miesto. Potom nájdite aktuálne používané rozlíšenie displeja tak, že do vyhľadávacieho panela ponuky Štart napíšete Displej a z možností vyberiete Nastavenia displeja .
Ak sa lišta posunie úplne doľava, rozlíšenie vašej obrazovky DPI je 100 %. Ak je v strede alebo napravo, znamená to inú mierku. Kliknutím na posúvač zobrazíte tip na aktuálne rozlíšenie DPI. Zaznamenajte si DPI.
Ak je posuvník úplne vľavo, DPI displeja je 100 %. Ak je v strede alebo napravo, znamená to iný pomer. Kliknutím na posúvač zobrazíte tip na aktuálne rozlíšenie DPI. Zaznamenajte si DPI.
Vráťte sa do extrahovaného priečinka MarkC Mouse Fix, zistite verziu systému Windows a otvorte priečinok. Vyberte súbor databázy Registry zodpovedajúci rozlíšeniu obrazovky DPI. Ak sa zobrazí hlásenie, kliknite na tlačidlo Áno alebo OK a reštartujte systém. Teraz sa vaša myš už medzi pohybmi nezrýchľuje ani nezastavuje.
Herný panel Windows 10
Windows 10 Game Bar je užitočná funkcia pre hráčov. Microsoft vie, že integrácia herného panela s Windowsom 10 dáva hráčom výhodu na stolných počítačoch aj Xboxoch.
Windows 10 Game Bar však môže spôsobiť problémy s akceleráciou myši. Rovnako ako vyššie, nemáte presnú opravu tohto problému. Niektorí používatelia uviedli, že iné opravy zrýchlenia myši dokázali vyriešiť problém spôsobený herným panelom Windows 10. Iní však tvrdia, že úplne odstraňuje vstavané herné funkcie prostredníctvom prostredia Windows PowerShell.
Bežným riešením pre ľudí, ktorí majú problémy s akceleráciou myši pri používaní herného panela Windows 10, je použitie klávesovej skratky Win+ Gna spustenie udalosti nahrávania.
Po aktualizácii Windows Fall Creators Update niektorí používatelia nahlásili problém, kedy tlačidlá myši zostali funkčné, ale prestali sa pohybovať v prostrediach s nižším rozlíšením. Tento problém je spôsobený zastaranými ovládačmi Nvidia.
Ak chcete aktualizovať ovládače Nvidia, prečítajte si článok Ako aktualizovať ovládače pre grafické karty NVIDIA .
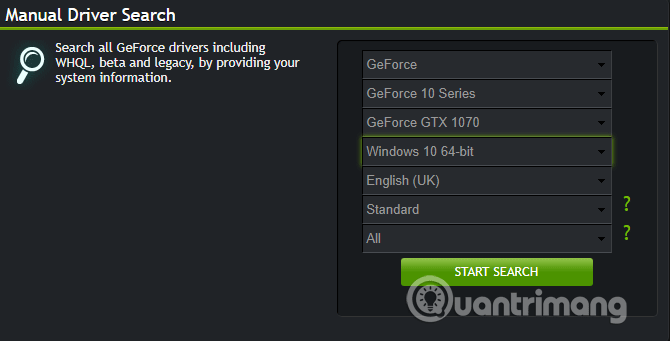
Dúfajme, že jeden z vyššie uvedených spôsobov, ako vyriešiť problémy s myšou alebo touchpadom Windows 10, vám pomôže vyriešiť problém.
Prajem vám úspech!
Táto časť vysvetľuje, ako nastaviť tlačiareň cez sieť LAN, vrátane nastavenia názvu tlačiarne, protokolu TCP/IP, servera DNS a servera proxy potrebného na pripojenie k sieti.
Tablety Amazon Fire – predtým známe ako tablety Kindle Fire – fungujú zásadne inak ako elektronické čítačky Kindle. Pokiaľ však ide o čítanie elektronických kníh vo všeobecnosti, obe tieto zariadenia dokážu dobre vyhovieť potrebám používateľov.
Máte chladič CPU, pretaktovateľný procesor alebo komponent a viete, ako sa dostať do systému BIOS, takže postupujte podľa pokynov na pretaktovanie CPU nižšie!
Pri kúpe náhlavnej súpravy Bluetooth je potrebné zvážiť veľa vecí: Cena, kvalita zvuku, pohodlie atď. Ale možno najväčším problémom je výdrž batérie.
Quantrimang vám predstaví niekoľko nabíjačiek USB-C, ktoré možno použiť s telefónmi iPhone, najmä s najnovšími novými modelmi iPhone.
Aký je najlepší počítač pre študentov? Dobrý počítač závisí vo veľkej miere od potrieb každého človeka. Nižšie sú uvedené najlepšie počítače s rôznymi cenami a použitím.
Maximálny dosah ovplyvnia rôzne štandardy – vrátane 802.11b, 802.11ga 802.11n – bezdrôtového adaptéra a prístupového bodu. Vyriešenie určitých problémov však môže zlepšiť dosah akéhokoľvek bezdrôtového smerovača.
Pridanie tlačiarne do systému Windows 10 je jednoduché, aj keď proces pre káblové zariadenia sa bude líšiť od bezdrôtových zariadení.
Webkamery sa môžu stať nástrojom pre hackerov, ako nelegálne vstúpiť do vášho počítača a ukradnúť osobné informácie, ako sú účty na sociálnych sieťach.
Problémy s počítačom vám často spôsobujú nepohodlie. Jedným z najnepríjemnejších problémov je však myš. Bez nej je navigácia v systéme utrpením.








