Pokyny na pretaktovanie CPU

Máte chladič CPU, pretaktovateľný procesor alebo komponent a viete, ako sa dostať do systému BIOS, takže postupujte podľa pokynov na pretaktovanie CPU nižšie!

Predtým, ako sa pustíte do učenia sa, ako pretaktovať procesor, musíte pochopiť niekoľko základných princípov. Prvým je teplo. Je zrejmé, že čím väčšie napätie je na komponenty počítača, tým viac tepla vzniká.
Po druhé, ak chcete dosiahnuť vyššiu rýchlosť hodín, zvýši sa množstvo spotrebovaného napätia. A po tretie, následky si môžete všimnúť až vtedy, keď časti počítača spotrebujú príliš veľa napätia. Dôsledky zahŕňajú zníženú snímkovú frekvenciu pre GPU, problémy so spracovaním na CPU alebo dokonca zlyhanie spustenia.

V podstate ide o základné obmedzenia pretaktovania. Všetky čipy sú rovnaké, ale sú tu aj o niečo lepšie.Pretaktovanie je zvyčajne možné okolo 0,2 GHz, v niektorých prípadoch až 1 GHz.
Takže za predpokladu, že máte chladič CPU, pretaktovateľný procesor alebo komponent (séria K/X pre Intel a akékoľvek čipy AMD) a viete, ako sa dostať do BIOSu, potom nižšie Tu sú pokyny na pretaktovanie vášho CPU, prosím nasleduj tieto kroky.
Skontrolujte stabilitu procesora
Ak chcete zabezpečiť úspešné pretaktovanie, musíte otestovať stabilitu procesora. Ak to chcete urobiť, musíte si stiahnuť bezplatný softvér Prime95 .
A ak si chcete stiahnuť aj softvér na presné sledovanie teploty procesora, CoreTemp je ideálna voľba, pretože funguje na jadrách AMD aj Intel.
Existujú aj iné alternatívy, ako napríklad Corsair a NZXT, ktoré sú proprietárnym softvérom, ktorý funguje na jeho produktoch. Väčšina základných dosiek má navyše ovládače, ktoré dokážu zobraziť teplotu používanú v počítači.
Nakoniec, ak nechcete inštalovať žiadne programy, Real Temp GT je „narodený“ pre vás.
Skontrolujte teplotu jadra
Po stiahnutí, extrakcii a inštalácii jedného z vyššie uvedených softvérov spustite Core Temp a začnite monitorovať teplotu CPU.
Vždy sa pozerajte na najnižšiu teplotu jadra, aby ste poznali teplotu CPU počas prevádzky.
Spustite záťažové testy CPU (záťažové testy)
Teraz vyhodnotíte rýchlosť svojho skladového CPU, aby ste videli, ako sa zahrieva, keď beží na 100%.
Po približne 5 až 10 minútach, keď sa teplota ustáli, otvorte Prime95. V hornom paneli vyberte „ Test “ a stlačte „ Stop “, potom reštartujte počítač a stlačením klávesu Delete na klávesnici vstúpte do systému BIOS.
Poznámka: venujte pozornosť prihlasovacej obrazovke, v závislosti od rôznych modelov sa prístupový kľúč systému BIOS bude líšiť.
V tomto príklade je použitá základná doska ASRock Z97 Extreme 4. UEFI sa teda môže trochu líšiť od niektorých iných výrobcov, ale základné nastavenia budú rovnaké.
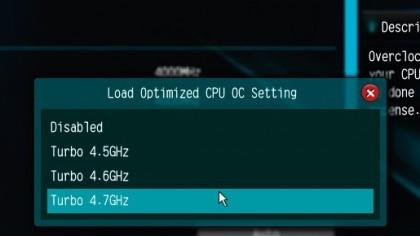
Automatické pretaktovanie
Po vstupe do systému BIOS nájdite kartu pretaktovania. Tu sa nazýva „ OC Tweaker “ a tu budete mať niekoľko možností.
Najjednoduchší spôsob, ako pretaktovať CPU, je nechať základnú dosku urobiť väčšinu práce. Väčšina výrobcov bude mať profily pretaktovania, zvyčajne medzi 4 GHz a 4,8 GHz, v závislosti od nainštalovaného CPU.
Nastavenie základnej dosky na spustenie jedného z týchto profilov jej umožní pokúsiť sa pretaktovať čip na zodpovedajúcu frekvenciu v profile bez toho, aby používateľ zadával akékoľvek parametre.
Toto je rýchle riešenie, najmä ak chcete urobiť „konzervatívne“ pretaktovanie medzi 3,5 GHz a 4 GHz, ale nepomôže to, ak chcete pretaktovať nad túto frekvenciu 4,8 GHz.

Zmeňte násobiteľa
Profesionálni používatelia budú mať komplexnejšiu kontrolu nad pretaktovaním. Môžete zmeniť škálovanie CPU alebo multiplikátor pre všetky jadrá, aby ste dosiahli požadovanú frekvenciu.
Násobič bude pracovať s frekvenciou BCLK (alebo „základných hodín“) jadra (zvyčajne 100) a vytvorí konečné číslo 3,5 GHz. V tomto príklade pretaktujte CPU s frekvenciou 3,5 až 4 GHz jednoduchou zmenou multiplikátora.
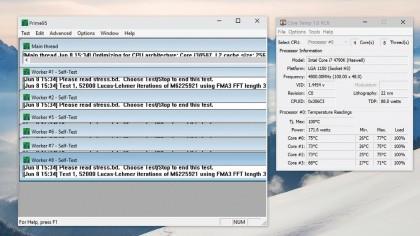
Skontrolujte maximálnu rýchlosť sťahovania
Po zmene násobiteľa CPU na 40 uložte zmeny a ukončite BIOS. Spustite Windows, otvorte Core Temp na sledovanie teploty CPU, potom otvorte Prime95 a vyberte „ Možnosti “, „ Test mučenia “ a nakoniec „ Test zmesi “, aby ste videli maximálnu rýchlosť načítania čipov v systéme. Ak je po piatich minútach stále stabilný, môžete zvýšiť multiplikátor, aby ste dosiahli vyššie pretaktovanie.
Nájsť limity
Násobiteľ budete zvyšovať o jedno číslo a zakaždým opakovať záťažový test v systéme Windows, kým sa na vašom zariadení nezobrazí modrá obrazovka smrti alebo kým sa CPU nezačne škrtiť. V ideálnom prípade by sa pred dosiahnutím tepelného limitu mala na zariadení zobraziť modrá obrazovka.
Zvýšte napätie
Ak chcete vyriešiť problém s modrou obrazovkou, začnete pracovať s napätím Vcore. Znova prejdite do systému BIOS a nájdite režim CPU Vcore Voltage Mode.
Zmeňte ho na „ Opravené “. Až do úspešného spustenia začnete postupne zvyšovať napätie o 0,01 voltu, testovať výdrž a udržiavať stabilitu na nastavenej frekvencii.
Keď sa budete cítiť pri pretaktovaní trochu pohodlnejšie, môžete zvýšiť napätie o 0,05 alebo 0,1. Budete vedieť, ako CPU v tom čase reaguje na každý volt výkonu. Nakoniec si všimnete, že CPU nemôže dosiahnuť ďalšiu frekvenciu bez ohľadu na to, o koľko sa zvýši napätie. Toto je čas na zníženie pretaktovania o 0,1 GHz a zníženie napätia Vcore na konečné stabilné nastavenie pre túto frekvenciu a jeho udržanie na tejto úrovni. Toto je konečná úroveň pretaktovania, ktorú môže CPU dosiahnuť.
Vyhodnoťte rýchlosť hardvéru
Aby ste zaistili stabilné pretaktovanie, mali by ste vyhodnotiť rýchlosť hardvéru v čase, ktorý vám príde primeraný. Hodinu, deň alebo dlhšie v závislosti od vašej trpezlivosti.
Vyššie je uvedený návod na pretaktovanie procesora, dúfame, že si svoj počítač užijete v jeho maximálnom potenciáli.
Táto časť vysvetľuje, ako nastaviť tlačiareň cez sieť LAN, vrátane nastavenia názvu tlačiarne, protokolu TCP/IP, servera DNS a servera proxy potrebného na pripojenie k sieti.
Tablety Amazon Fire – predtým známe ako tablety Kindle Fire – fungujú zásadne inak ako elektronické čítačky Kindle. Pokiaľ však ide o čítanie elektronických kníh vo všeobecnosti, obe tieto zariadenia dokážu dobre vyhovieť potrebám používateľov.
Máte chladič CPU, pretaktovateľný procesor alebo komponent a viete, ako sa dostať do systému BIOS, takže postupujte podľa pokynov na pretaktovanie CPU nižšie!
Pri kúpe náhlavnej súpravy Bluetooth je potrebné zvážiť veľa vecí: Cena, kvalita zvuku, pohodlie atď. Ale možno najväčším problémom je výdrž batérie.
Quantrimang vám predstaví niekoľko nabíjačiek USB-C, ktoré možno použiť s telefónmi iPhone, najmä s najnovšími novými modelmi iPhone.
Aký je najlepší počítač pre študentov? Dobrý počítač závisí vo veľkej miere od potrieb každého človeka. Nižšie sú uvedené najlepšie počítače s rôznymi cenami a použitím.
Maximálny dosah ovplyvnia rôzne štandardy – vrátane 802.11b, 802.11ga 802.11n – bezdrôtového adaptéra a prístupového bodu. Vyriešenie určitých problémov však môže zlepšiť dosah akéhokoľvek bezdrôtového smerovača.
Pridanie tlačiarne do systému Windows 10 je jednoduché, aj keď proces pre káblové zariadenia sa bude líšiť od bezdrôtových zariadení.
Webkamery sa môžu stať nástrojom pre hackerov, ako nelegálne vstúpiť do vášho počítača a ukradnúť osobné informácie, ako sú účty na sociálnych sieťach.
Problémy s počítačom vám často spôsobujú nepohodlie. Jedným z najnepríjemnejších problémov je však myš. Bez nej je navigácia v systéme utrpením.








