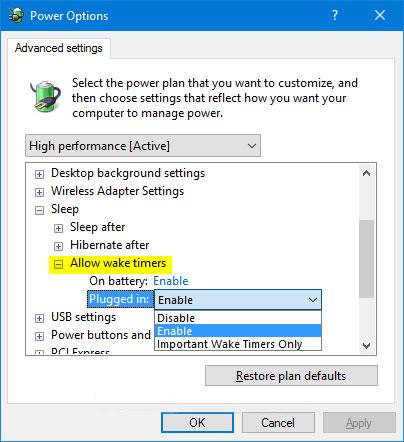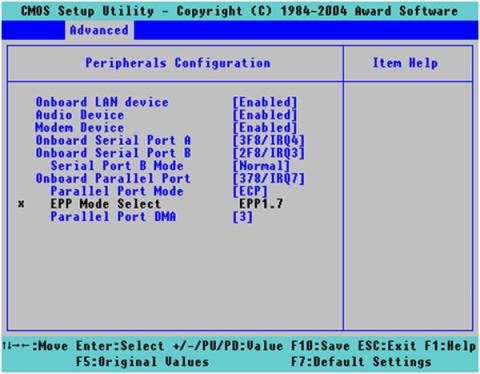Nastavenie Povoliť časovače budenia v Možnostiach napájania umožňuje systému Windows automaticky prebudiť počítač z režimu spánku, aby mohol vykonávať naplánované úlohy a iné programy. Tento režim môžete nastaviť tak, aby sa zapínal, vypínal alebo sa len „zobudil“ v dôležitých časoch.
Wake timer je časovaná udalosť, ktorá prebúdza počítač z režimu spánku a hibernácie v konkrétnom čase. Napríklad úloha v Plánovači úloh má začiarknuté políčko „Prebudiť počítač na spustenie tejto úlohy“ .
Časovač budenia v systéme Windows 10 zahŕňa veci ako reštartovanie po aktualizáciách systému Windows.
Táto príručka vám ukáže, ako pridať alebo odstrániť nastavenie Povoliť časovače budenia v časti Možnosti spánku v režime napájania pre všetkých používateľov v systéme Windows 10.
Poznámka : Aby ste mohli pridať alebo odstrániť toto nastavenie v Možnostiach napájania, musíte byť prihlásení ako správca.
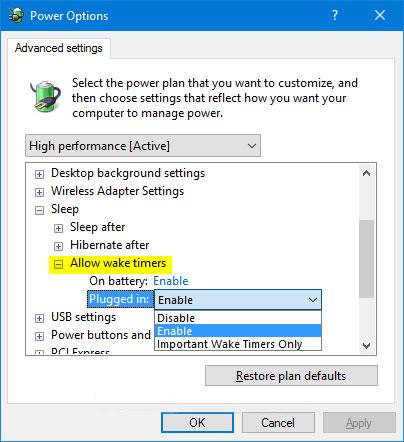
Pridajte alebo odstráňte "Povoliť časovače budenia" z Možnosti napájania v systéme Windows 10
Pridajte alebo odstráňte "Povoliť časovače budenia" v Možnostiach napájania pomocou príkazového riadka
1. Otvorte príkazový riadok s právami správcu .
2. Zadajte nižšie uvedený príkaz, ktorý chcete použiť, do príkazového riadka a stlačte Enter.
(Pridať – predvolené)
powercfg -attributes SUB_SLEEP BD3B718A-0680-4D9D-8AB2-E1D2B4AC806D -ATTRIB_HIDE
alebo:
(Vymazať)
powercfg -attributes SUB_SLEEP BD3B718A-0680-4D9D-8AB2-E1D2B4AC806D +ATTRIB_HIDE
3. Teraz môžete zatvoriť príkazový riadok, ak chcete.
Pridajte alebo odstráňte "Povoliť časovače budenia" v Možnostiach napájania pomocou súboru REG
Súbory .reg stiahnuté nižšie zmenia hodnotu DWORD v nasledujúcom kľúči databázy Registry:
HKEY_LOCAL_MACHINE\SYSTEM\CurrentControlSet\Control\Power\PowerSettings\238C9FA8-0AAD-41ED-83F4-97BE242C8F20\BD3B718A-0680-4D9D-8AB2-E1D2B4AC806D
1. Vykonajte krok 2 (pridanie) alebo krok 3 (vymazanie) nižšie pre to, čo chcete urobiť.
2. Ak chcete pridať „Povoliť časovače budenia“ do Možnosti napájania, stiahnite si tento súbor a prejdite na krok 4 nižšie.
3. Ak chcete odstrániť „Povoliť časovače budenia“ z Možnosti napájania, stiahnite si tento súbor a prejdite na krok 4 nižšie.
4. Uložte súbor .reg na pracovnú plochu.
5. Dvakrát kliknite na stiahnutý súbor .reg a zlúčte ho.
6. Po zobrazení výzvy kliknite na Spustiť > Áno (UAC) > Áno > OK, aby ste zlúčenie schválili.
7. Teraz môžete stiahnutý súbor .reg odstrániť, ak chcete.