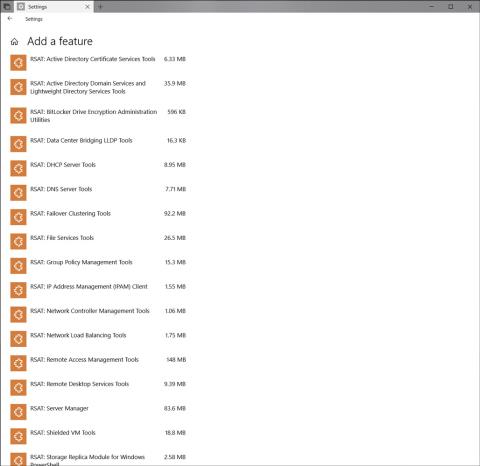Å installere nye versjoner av operativsystemet og støte på feil er uunngåelig. Med Windows 10 April 2018 Update, før og etter installasjon, kan systemet støte på noen problemer, for eksempel feilen Tidslinje fungerer ikke.
Tidslinje på Window 10 vil organisere aktiviteter i en tidslinje, noe som hjelper deg med å finne dokumenter, oppgaver, lenker eller e-poster raskt. Hvis Timeline har problemer og ikke fungerer på Windows 10 April 2018 Update, vil det være vanskelig å finne de utførte aktivitetene. Artikkelen nedenfor vil veilede deg hvordan du fikser tidslinjefeil på Windows 10 April 2018 Update.
1. Fiks Windows 10 April 2018 Update Timeline-feil via Innstillinger
Trinn 1:
Trykk først på Windows + I for å åpne Innstillinger, og klikk deretter på Personvern .

Steg 2:
I Personvern-menyen klikker du på Windows-tillatelser , og ser deretter til høyre for delen Aktivitetslogg , og velg La Windows samle inn aktivitetene mine fra PC-en .
I tilfelle du vil synkronisere aktiviteter mellom enheter, velg alternativet La Windows synkronisere aktivitetene mine fra denne PC-en til skyen.

Trinn 3:
Se deretter ned under delen Vis aktiviteter fra kontoer , slå på din personlige Microsoft-konto for å logge på systemet.
Til slutt starter du datamaskinen på nytt. Du vil da se tidslinjeikonet på oppgavelinjen. Hvis du ikke ser ikonet, høyreklikker du en ledig plass på oppgavelinjen, velger Vis oppgavevisning- knappen .

For å se andre datoer i tidslinjen, logg på Microsoft-kontoen din og klikk på tidslinjeikonet, klikk deretter Slå på -knappen for å aktivere.

2. Rett opp tidslinjefeil via Registerredigering
Trinn 1:
Trykk på Windows + R- tastekombinasjonen for å åpne dialogboksen Kjør og skriv deretter inn nøkkelordet regedit for å få tilgang til Registerredigering.

Steg 2:
I det nye grensesnittet får brukere tilgang til lenken nedenfor.
KEY_LOCAL_MACHINE\SOFTWARE\Policies\Microsoft\Windows\System

Trinn 3:
Når du ser på innholdet til høyre, vil du se verdier, inkludert EnableActivityFeed , PublishUserActivities og UploadUserActivities . Endre dataverdiene til 1 i verdidatarammen.
I tilfelle det ikke er noen dataverdier som ovenfor, høyreklikk i høyre rute og velg Ny > DWORD (32-bit) verdi. Navngi verdiene som ovenfor og endre deretter verdien ved Verdidata til 1.
Merk at brukere må logge på en Microsoft-konto for å gjøre dette.
3. Rett opp tidslinjefeil ved å bruke funksjonen Deling i nærheten
I tilfelle tidslinjen ikke fungerer eller har problemer, kan du aktivere funksjonen for deling i nærheten.
Trinn 1:
Du får tilgang til Windows-innstillinger, velger Systeminnstillinger og deretter Delte opplevelser .

Steg 2:
I innstillingsinnholdet for Delte opplevelser, i Del på tvers av enheter- delen , angir du innholdet nedenfor til Alle i nærheten .

Ovenfor er 3 måter å fikse sakte tidslinjefeil på Windows 10 April 2018 Update. Prøv metode 1 og metode 3 først for å redigere innstillingene på systemet, og hvis det ikke fungerer, gå til metode 2 for å redigere dypere i Registerredigering.
Se mer:
Ønsker deg suksess!