Slik slår du av visningen av nylig besøkte elementer og steder i Windows 10

Hvis du ikke trenger å vise nylig besøkte elementer og steder av sikkerhets- eller personvernhensyn, kan du enkelt slå det av.

Hvis du noen gang har høyreklikket et programikon på oppgavelinjen eller i Start-menyen, kan det hende du har sett at Windows viser en liste over nylige elementer du har fått tilgang til på det programmet. Faktisk vil Windows også vise nylig åpnede filer og ofte åpnede steder i Filutforskerens Fil-meny. For å være rettferdig er denne funksjonen ganske nyttig for oss i noen tilfeller, for eksempel når vi raskt vil ha tilgang til et kjent element. Men hvis du ikke trenger å bruke denne funksjonen eller rett og slett ikke ønsker å vise nylig besøkte elementer og steder av sikkerhets- eller personvernhensyn, kan du også enkelt slå den av.
Slå av visning av nylig åpnede elementer ved hjelp av Innstillinger-appen
Hvis du bare vil slå av visningen av nylig besøkte elementer og steder for brukerkontoen din, bruk Innstillinger-appen , det er raskt og enkelt uten å bruke registeret eller endre systempolicyer.
1. For å åpne Innstillinger-appen , klikk på varslingsikonet som vises nederst til høyre, og klikk deretter på Alle innstillinger- knappen .
2. I Innstillinger-appen går du til Personalisering og deretter Start ( vises på venstre sidefelt). På høyre panel, veksle bryteren for å slå av Vis nylig åpnede elementer i hopplister på Start eller oppgavelinjen.
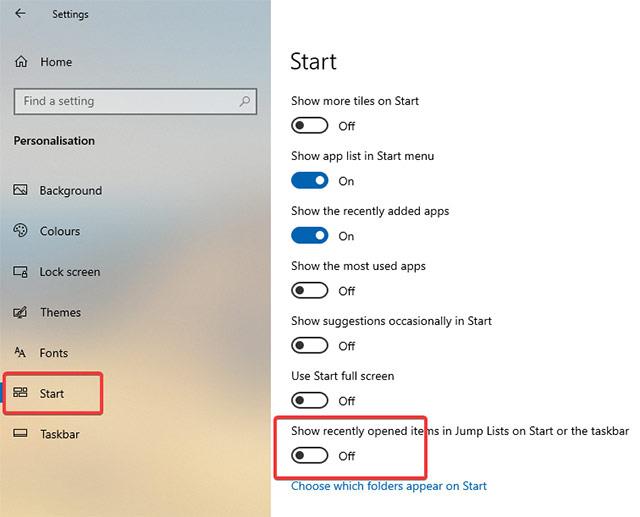
3. Så snart du vrir bryteren til av-posisjon, vil nylig åpnede elementer og steder bli slått av umiddelbart. Hvis du vil slå på denne funksjonen igjen, setter du bare bryteren til På- posisjon .
Deaktiver visning av nylig åpnede elementer ved hjelp av gruppepolicy (for alle brukerkontoer på systemet)
Som nevnt lar Innstillinger-appen deg bare deaktivere denne funksjonen for en enkelt brukerkonto. For å deaktivere visningen av nylig åpnede elementer for alle brukerkontoer på systemet, må du bruke gruppepolicy . Mer spesifikt må du endre noen policyer i Group Policy Editor , tilgjengelig for alle brukere fra Pro til Enterprise. Denne metoden er også spesielt nyttig for systemadministratorer.
1. Først åpner du Start- menyen , søk etter nøkkelordet "gpedit.msc" og trykk Enter for å åpne Group Policy Editor . Deretter går du til Brukerkonfigurasjon -> Administrative maler -> Startmeny og oppgavelinje.
2. På høyre panel finner du og dobbeltklikker alternativet Ikke bevar historikk over nylig åpnede dokumenter . Dette er en policy som lar deg aktivere eller deaktivere visning av nylig besøkte varer og steder.
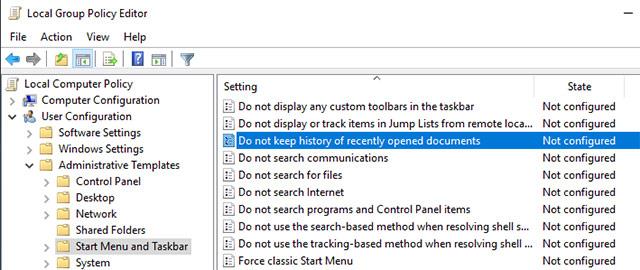
3. I dette vinduet klikker du på Aktivert for å aktivere radioalternativet og klikker på Bruk- knappen etterfulgt av OK for å lagre disse endringene.
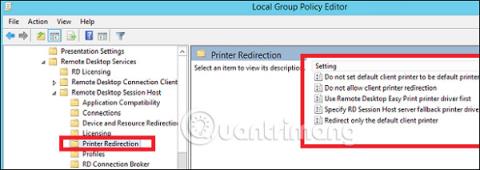
4. Endre gruppepolicy Gruppepolicy krever at du starter systemet på nytt eller oppdaterer systemet for å bruke endringene, så start systemet på nytt eller kjør kommandoen gpupdate /force i ledeteksten med administratorstatus.
For å aktivere denne funksjonen igjen, velg Deaktivert eller Ikke konfigurert.
Slå av visning av nylig åpnede elementer fra registeret
Hvis du bruker Windows 10 Home-utgaven og ønsker å deaktivere visningen av nylig åpnede elementer for alle brukerkontoer på systemet ditt, kan du bruke Registerredigering.
1. Trykk først på tastekombinasjonen Win + R , skriv inn nøkkelordet regedit og trykk Enter for å åpne Windows-registeret . Kopier nå lenken nedenfor og lim den inn i søkeadresselinjen og trykk Enter .
HKEY_LOCAL_MACHINE\SOFTWARE\Microsoft\Windows\CurrentVersion\Policies\Explorer
2. På høyre panel vil du se en verdi kalt NoRecentDocsHistory . Hvis du har denne verdien, gå til neste trinn. Hvis ikke, høyreklikk på den tomme plassen og velg Ny -> DWORD (32-bit) verdi . Gi den nyopprettede verdien navnet "NoRecentDocsHistory".
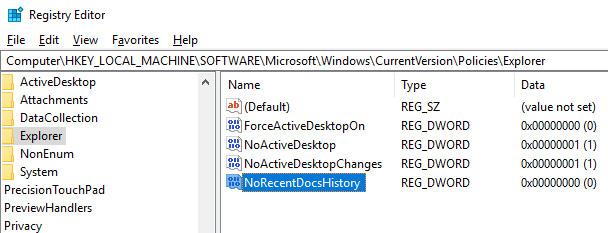
3. Dobbeltklikk på den nylig opprettede verdien og sett dataene for verdien til "1".
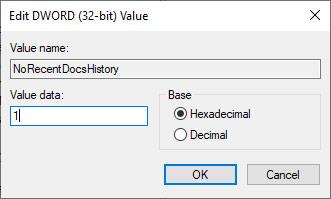
Du har deaktivert visningen av nylig besøkte elementer og steder i Windows 10 med Windows-registeret . For at endringene du gjør skal tre i kraft, start systemet på nytt. Hvis du vil tilbakestille endringene, tilbakestill dataverdien til "0" for å fjerne verdien "NoRecentDocsHistory".
Lykke til!
Se mer:
Kioskmodus på Windows 10 er en modus for kun å bruke 1 applikasjon eller tilgang til kun 1 nettside med gjestebrukere.
Denne veiledningen viser deg hvordan du endrer eller gjenoppretter standardplasseringen til kamerarull-mappen i Windows 10.
Redigering av vertsfilen kan føre til at du ikke får tilgang til Internett hvis filen ikke er riktig endret. Følgende artikkel vil guide deg til å redigere vertsfilen i Windows 10.
Å redusere størrelsen og kapasiteten til bilder vil gjøre det enklere for deg å dele eller sende dem til hvem som helst. Spesielt på Windows 10 kan du endre størrelse på bilder med noen få enkle trinn.
Hvis du ikke trenger å vise nylig besøkte elementer og steder av sikkerhets- eller personvernhensyn, kan du enkelt slå det av.
Microsoft har nettopp sluppet Windows 10 Anniversary Update med mange forbedringer og nye funksjoner. I denne nye oppdateringen vil du se mange endringer. Fra støtte for Windows Ink-pennen til støtte for Microsoft Edge-nettleserutvidelser, Start-menyen og Cortana har også blitt betydelig forbedret.
Ett sted for å kontrollere mange operasjoner rett på systemstatusfeltet.
På Windows 10 kan du laste ned og installere gruppepolicymaler for å administrere Microsoft Edge-innstillinger, og denne veiledningen viser deg prosessen.
Dark Mode er et mørk bakgrunnsgrensesnitt på Windows 10, som hjelper datamaskinen med å spare batteristrøm og redusere innvirkningen på brukerens øyne.
Oppgavelinjen har begrenset plass, og hvis du regelmessig jobber med flere apper, kan du raskt gå tom for plass til å feste flere av favorittappene dine.








