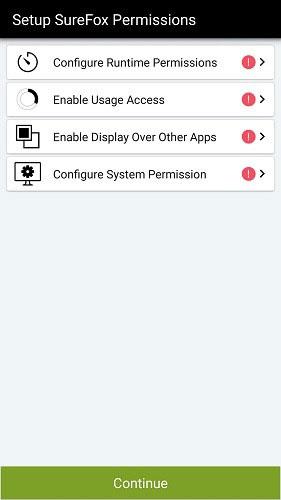Slik aktiverer du kioskmodus på Windows 10

Kioskmodus på Windows 10 er en modus for kun å bruke 1 applikasjon eller tilgang til kun 1 nettside med gjestebrukere.

På Windows er det gjestemodus slik at andre kan bruke datamaskinen din, men ikke kan installere programvare eller endre systemet. Hvis du vil øke personvernet til datamaskinen din, kan brukere bruke Kiosk-modus, også kjent som funksjonen Tildelt tilgang.
Denne funksjonen vil tillate Admin å begrense bruken til kun én konto, og kun kunne bruke 1 applikasjon eller få tilgang til et enkelt nettsted. Så hvis noen andre bruker datamaskinen din, kan de ikke åpne noen annen nettside eller applikasjon annet enn programmet du har valgt som standard. Kioskmodus er tilgjengelig på Windows 8 Professional og nyere, og nå kan Windows 10 1809 bruke denne modusen.
Instruksjoner for bruk av kioskmodus
Trinn 1:
Trykk på Windows + I-tastekombinasjonen for å åpne grensesnittet for Windows-innstillinger . Gå deretter til Konto- delen og velg Familie og andre brukere .
Se på delen Konfigurer en kiosk og klikk deretter på Tildelt tilgang .
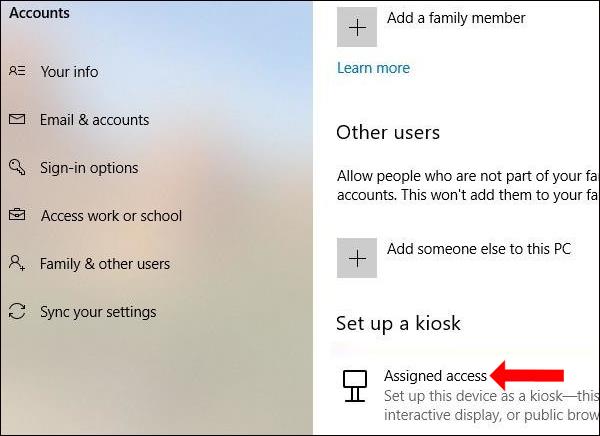
Eller brukere kan trykke på nøkkelordet Kiosk i søkefeltet og deretter klikke på Sett opp en kiosk (tildelt tilgang) for rask tilgang.
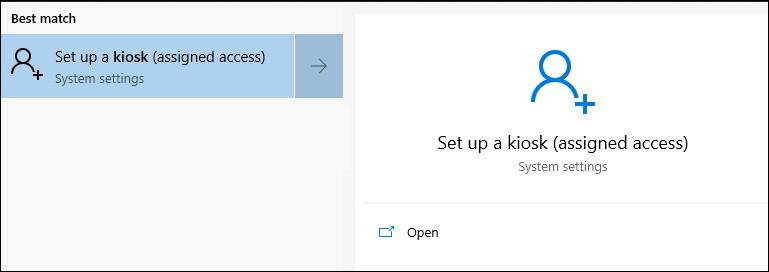
Steg 2:
I det nye grensesnittet klikker du på Kom i gang-knappen for å bruke denne modusen.
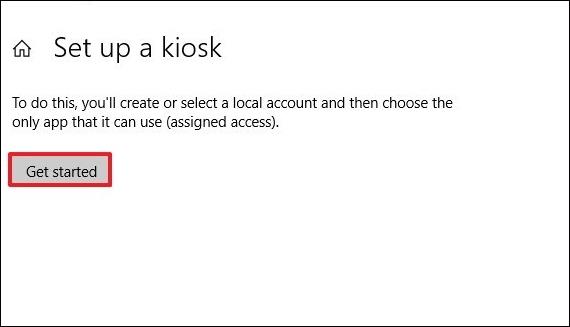
Trinn 3:
Vis grensesnittet for Opprett en konto, skriv inn et navn i feltet Legg til et navn for å bruke kioskmodus og klikk på Neste.
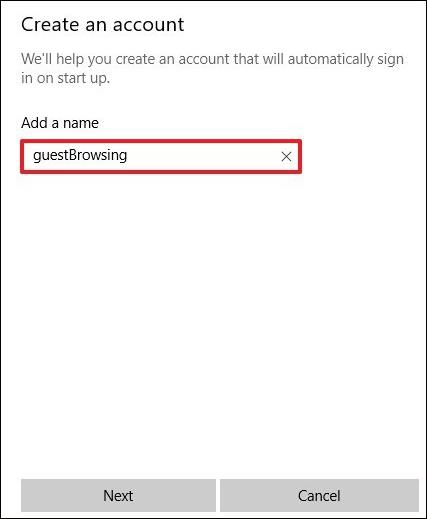
Trinn 4:
Vis grensesnittet Velg en kiosk-app for å velge Microsoft-applikasjoner for modusoppsett, for eksempel Microsoft Edge-nettleseren.
Denne modusen støtter kun UWP-applikasjoner. Klikk på Neste-knappen nedenfor for å fortsette.
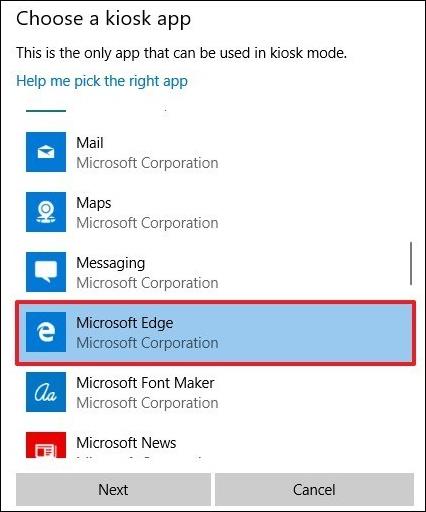
Trinn 5:
Deretter vil 2 alternativer vises, inkludert:
Dette alternativet vil avhenge av programmet som brukeren velger å sette opp i modusen.
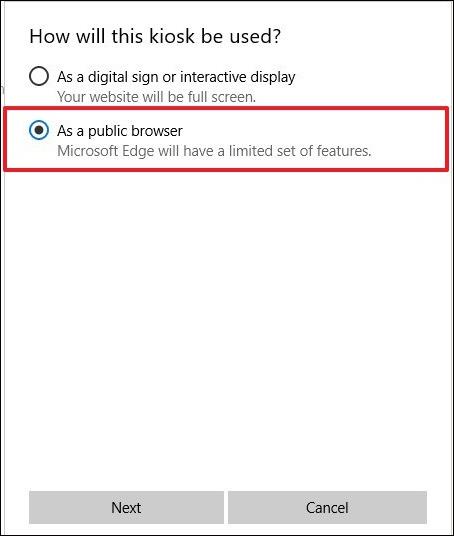
Deretter skriver du inn nettadressen til hjemmesiden for å få tilgang til, og start nettleseren på nytt etter en viss tid hvis det ikke er noen brukere.
Klikk til slutt på Neste for å fullføre oppsett av kioskmodus på Windows 10.

Trinn 6:
For å redigere den etablerte kioskmodusen vil brukere få tilgang til delen Tildelt tilgang igjen som i trinnene ovenfor. Klikk deretter Endre kiosk-app for å endre applikasjonen som brukes.
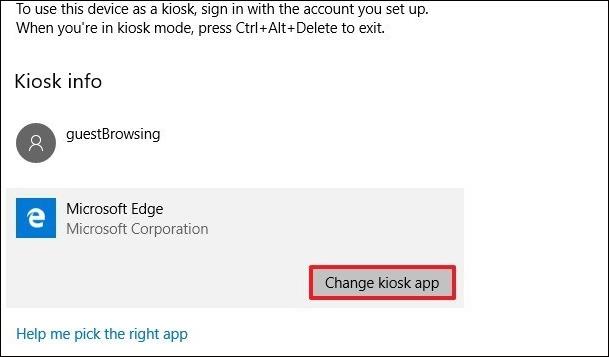
Nedenfor kan du også endre sidens URL samt omstartstidspunktet for programmet. Klikk Lagre for å lagre de nye innstillingene.
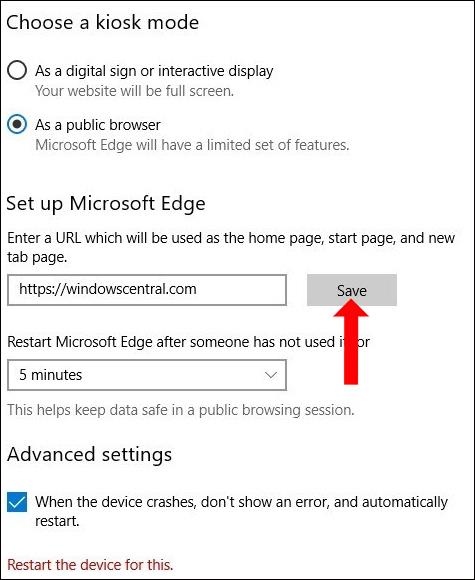
Trinn 7:
For å slette kioskmodus, klikk på det opprettede kontonavnet og klikk deretter Fjern kiosk-knappen for å slette kioskmodus på datamaskinen.
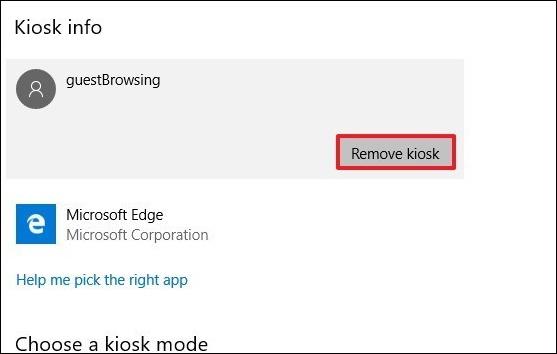
Kioskmodus på Windows 10 vil sette opp tilgang til kun en spesifikk applikasjon eller nettside, installert av deg for andre å bruke. De kan ikke få tilgang til annet enn innholdet vi har valgt. Avhengig av enheten, så vel som applikasjonen som er valgt, vil kioskmodusinnstillingene være forskjellige.
Se mer:
Ønsker deg suksess!
Kioskmodus på Windows 10 er en modus for kun å bruke 1 applikasjon eller tilgang til kun 1 nettside med gjestebrukere.
Aktivering av kioskmodus på Android-telefonen eller -nettbrettet lar deg låse enheten til hvitelistede applikasjoner eller et enkelt nettleservindu.
Kioskmodus på Windows 10 er en modus for kun å bruke 1 applikasjon eller tilgang til kun 1 nettside med gjestebrukere.
Denne veiledningen viser deg hvordan du endrer eller gjenoppretter standardplasseringen til kamerarull-mappen i Windows 10.
Redigering av vertsfilen kan føre til at du ikke får tilgang til Internett hvis filen ikke er riktig endret. Følgende artikkel vil guide deg til å redigere vertsfilen i Windows 10.
Å redusere størrelsen og kapasiteten til bilder vil gjøre det enklere for deg å dele eller sende dem til hvem som helst. Spesielt på Windows 10 kan du endre størrelse på bilder med noen få enkle trinn.
Hvis du ikke trenger å vise nylig besøkte elementer og steder av sikkerhets- eller personvernhensyn, kan du enkelt slå det av.
Microsoft har nettopp sluppet Windows 10 Anniversary Update med mange forbedringer og nye funksjoner. I denne nye oppdateringen vil du se mange endringer. Fra støtte for Windows Ink-pennen til støtte for Microsoft Edge-nettleserutvidelser, Start-menyen og Cortana har også blitt betydelig forbedret.
Ett sted for å kontrollere mange operasjoner rett på systemstatusfeltet.
På Windows 10 kan du laste ned og installere gruppepolicymaler for å administrere Microsoft Edge-innstillinger, og denne veiledningen viser deg prosessen.
Dark Mode er et mørk bakgrunnsgrensesnitt på Windows 10, som hjelper datamaskinen med å spare batteristrøm og redusere innvirkningen på brukerens øyne.
Oppgavelinjen har begrenset plass, og hvis du regelmessig jobber med flere apper, kan du raskt gå tom for plass til å feste flere av favorittappene dine.