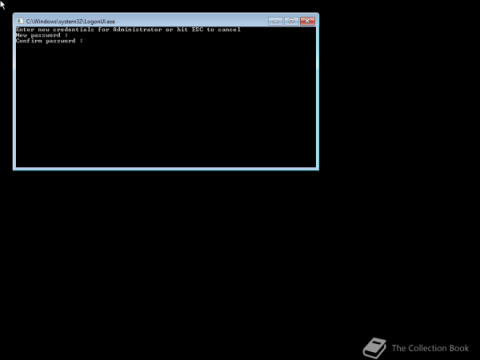Microsoft har nettopp sluppet Windows 10 Anniversary Update med mange forbedringer og nye funksjoner. I denne nye oppdateringen vil du se mange endringer. Fra støtte for Windows Ink-pennen til støtte for Microsoft Edge-nettleserutvidelser, til og med Start-menyen og Cortana har blitt betydelig forbedret.

1. Hvordan laste ned Jubileumsoppdatering fra Windows Update?
Den enkleste måten å laste ned jubileumsoppdateringen til datamaskinen din er å bruke Windows Update. Følg trinnene nedenfor for å laste ned jubileumsoppdateringen:
1. Åpne Innstillinger.
2. I Innstillinger-vinduet finner du og klikker på Oppdater og sikkerhet.
3. Finn og klikk deretter Se etter oppdatering.

Etter å ha koblet enheten til Windows Update-serveren, er oppdateringen oppført som funksjonsoppdatering til Windows 10, versjon 1607 . Det er veldig enkelt, bare klikk på Start på nytt nå-knappen, og Windows 10 starter installasjonsprosessen for oppdateringen. Denne prosessen ligner på den vanlige oppdateringsprosessen for Windows 10.
I tillegg kan du laste ned Windows 10 Anniversary-oppdateringen til enheten din og installere den her .
2. Bruk Media Creation Tool for å laste ned Jubileumsoppdateringen
I tillegg til å bruke Windows Update, kan du bruke Media Creation-verktøyet til å oppgradere eller reninstallere jubileumsoppdateringen.
Hvis Windows 10 Anniversary Update er tilgjengelig, følg trinnene nedenfor for å oppgradere Windows 10:
1. Last ned Media Creation Tools fra Microsoft.
Last ned Media Creation Tools til enheten din og installer den her .
2. Deretter dobbeltklikker du MediaCreationTool.exe for å starte verktøyet og følger instruksjonene på skjermen til Windows 10-oppsettvinduet vises.
3. I installasjonsvinduet for Windows 10 klikker du på Oppgrader denne PC-en nå.

4. Klikk Neste .
5. Etter å ha fullført nedlastingsprosessen, klikk på Godta for å godta vilkårene.
6. Sørg for at installasjonsprogrammet er satt til Behold personlige filer og apper , som standard er installasjonsprogrammet satt til Behavior (Hvis ikke, klikk på koblingen Endre hva som skal beholdes for å endre innstillingene). Opprett).
7. Klikk Installer for å starte oppdateringsprosessen.

På dette tidspunktet vil Windows 10-oppsettet starte prosessen med å installere Windows 10 Anniversary Update. Hvorvidt oppgraderingsprosessen skjer raskt eller sakte avhenger av Internett-tilkoblingshastighet, maskinvare og en rekke andre faktorer. Normalt tar oppgraderingsprosessen omtrent 30 minutter.
3. Hvordan laste ned jubileumsoppdatering på Windows Insider-programmet?
Hvis datamaskinen eller telefonen din er i Windows Insider-programmet, og versjonen av Windows du bruker er Windows 10 build 14393.x eller høyere. Følg deretter trinnene nedenfor for å laste ned jubileumsoppdateringen:
1. Åpne Innstillinger.
2. I Innstillinger-vinduet finner du og klikker på Oppdater og sikkerhet .
3. Velg Windows Insider Program .
4. Klikk på Stop Insider Preview builds- knappen .

5. Klikk deretter på koblingen Need to stop getting Insider builds quite?

6. Klikk på Bekreft .
7. Klikk Start på nytt nå for å fullføre prosessen.
Se flere artikler nedenfor:
Lykke til!